
Messages disappearing on iPhone is a common issue. If your iPhone text disappears, you are likely to be frustrated, especially if you had some important messages in the inbox. In this article, we will focus on showing you the solutions you can use if messages disappeared from iPhone 6. Before we show you how to see deleted iMessages, let’s see some of the causes of the iPhone messages disappearing issue.
Why iPhone Messages Disappeared?
The majority of the iPhone users who reported that iPhone text messages disappeared from inbox claimed that they did not delete the messages manually. This raises the question, what could be the reason behind messages disappearing on iPhone? Below, we have the answers to this question:
iPhone Deleted the Messages Automatically
iPhone has a feature that makes it much easier for you to reduce the messages clutter in your inbox. The feature allows you to automatically get rid of messages after a specific period of time. If you have set the iPhone to delete messages after 30 days, all messages older than 30 days will keep disappearing from iPhone.
The iCloud Server Has Issues
If the iCloud messages sync is on, your messages may disappear from iPhone if the iCloud service has issues. To know whether the iCloud server is the reason behind the iPhone messages disappeared issue, you can check Apple services status page here: https://www.apple.com/support/systemstatus/
Failed iOS Update or Failed Restore
If an iOS update fails or backup restore fails, you may end up losing your messages. In this case, an iOS system repair tool such as StarzSoft Fixcon will help you fix this in a few clicks.
Restoring Your iPhone from the Wrong Backup
If you decide to restore your iPhone from a backup, either via iTunes or iCloud, the backup data will replace all the data you currently have on your iPhone, including your messages. This means that your current messages may end up being replaced with the messages available in the backup file. Selecting the backup file to use carefully can help you avoid this issue.
Accidental Deletion
If you cannot recall deleting your messages, this does not mean that deletion is not the reason your messages disappeared. Your messages could have been deleted by your kid or someone else, like what would happen to many people’s previous photos on iPhone Camera Roll. But to recover messages lost for accidental deletion, you need some knowledge for sure.
Solutions to Use After Messages Disappearing on iPhone
1. Check Whether Automatic Messages Deletion is Enabled
As mentioned earlier on, one of the causes of messages disappearing on the
Step 1: Open Settings and then tap on Messages.
Step 2: Tap Keep Messages:
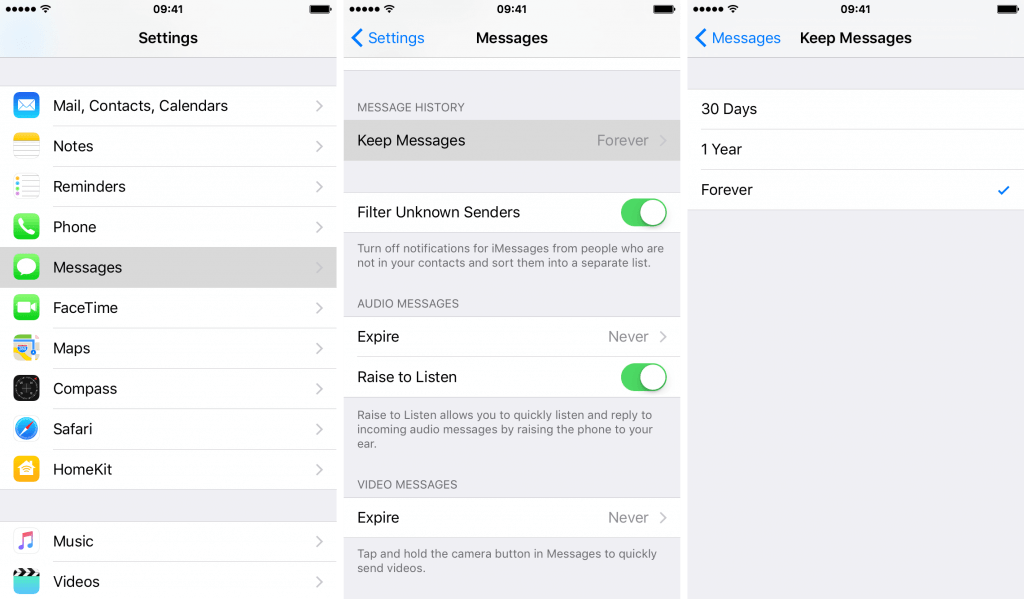
- If the 30 days option is selected, all the messages older than 30 days will keep disappearing.
- If the 1-year option is selected, messages older than 1 year will be deleted.
- If Forever is selected, none of your messages will be deleted.
Step 3: To make sure none of your messages disappear, you will need to tick Forever.
2. Turn Messages Off and Then on Again
This option has helped a large number of iPhone users get rid of the messages disappeared from iPhone 6 issue. To implement this solution, you will need to follow the simple steps we have outlined below:
Step 1: Open Settings and then click Messages.
Step 2: Turn off both iMessage and MMS Messaging.
Step 3: After a couple of seconds, turn both features on again.
3. Update Your iOS Version
If your iPhone is running on the older iOS version, there is a very high likelihood that it could have some bugs. By releasing newer iOS versions, Apple helps iPhone users get rid of the bugs. If iPhone messages disappeared because of bugs, you can make sure that this does not happen in the future. All you will have to do is update your iOS version by following the steps below:
Step 1: Open Settings on your iPhone and then tap General.
Step 2: Select the Software Update option. If an update is available, your iPhone should display the update.
Step 3: Tap Download and Install.
4. How to Retrieve Blocked Text Messages on iPhone
It is not uncommon for iPhone users to block someone and then wonder the type of messages they might send. If someone does not know that he/she is blocked, he/she will keep sending messages. The problem is, the messages sent while the contact number is still blocked cannot be retrieved.
In this section, we won’t show you how to retrieve blocked text messages on iPhone. Instead, we will show you how to unblock the contact number so that you can receive all the messages the contact sends in the future. Below, we have outlined the steps you need to follow to unblock a number on iPhone:
Step 1: Open Settings and scroll down to Phone. Tap on Phone.
Step 2: Under Phone, tap Call Blocking & Identification. You should be able to access a list of all the contacts you have blocked.
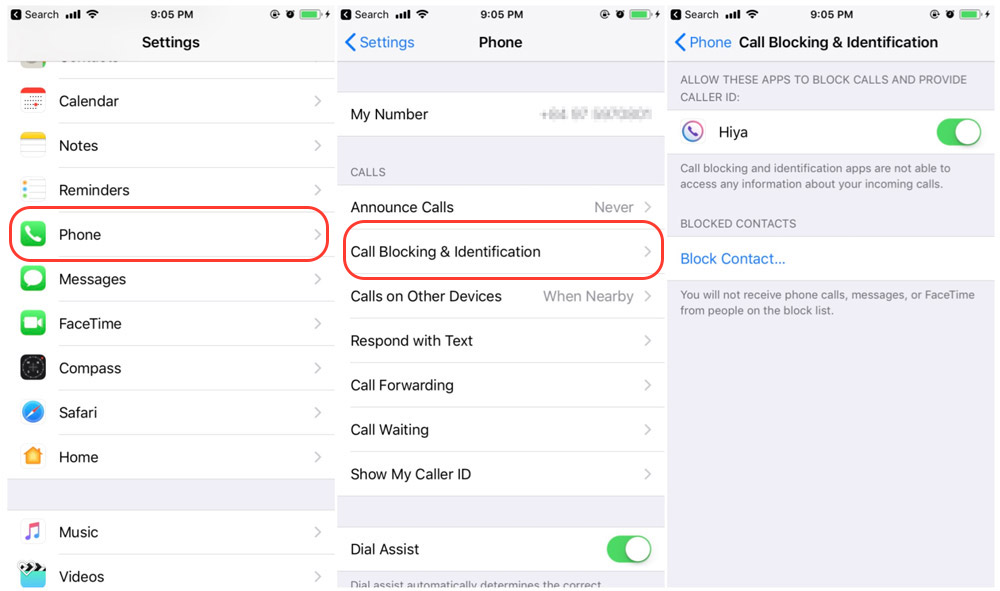
Step 3: On the top-right corner, tap Edit. Next, tap Unblock. Now, you should be able to receive all the text messages coming from the contact number.
5. How to See Deleted iMessages
If the reason iPhone messages disappeared is that someone deleted them, you can get the messages back. If you had created a backup before the messages got deleted, retrieving them should be easy. Below, we will show you the steps you need to follow to restore your iTunes and iCloud Backup:
How to See Deleted iMessages By Restoring iPhone from iTunes Backup
Step 1: Launch iTunes on your PC or Mac. Make sure that this is the computer you use to back up your iPhone.
Step 2: Using a USB cable, connect your iPhone to the computer. Trust the computer if prompted.
Step 3: When your iPhone appears on iTunes, select it.
Step 4: In iTunes, choose Restore Backup.
Step 5: Look at the backup date and size to figure out which backup file may have your deleted messages. Select the most relevant backup file.
Step 6: Tap Restore and then wait for the backup process to finish. If the backup is encrypted, you will have to enter the password you created while encrypting the backup.
How to See Deleted iMessages By Restoring Your iCloud Backup
Step 1: Open Settings > General > Reset > Tap Erase All Content and Settings. If asked for a passcode, enter the iPhone passcode and then confirm that you would like to erase all the content on your iPhone.
Step 2: After erasing all your content and settings, turn your iPhone on and follow the onscreen instructions up to the App & Data Screen. Choose Restore from iCloud Backup.
Step 3: Use Your Apple ID and password to sign in.
Step 4: Select a backup. Look at both the date and size and select the most relevant backup file.
If your iPhone asks you to sign in into a different Apple ID, you can tap Skip this Step. Stay connected to the Wi-Fi network until the transfer finishes.
Note: If you decide to restore an iTunes or iCloud backup directly, you will replace all the data you have on your iPhone. If you are not ready to lose the data you have created on your device since you backed it up last, restoring the iTunes and iCloud backups directly may not be a good idea.
You can, however, use a third-party tool to extract and restore messages only from your backup file. Numerous third-party tools capable of extracting messages from backup files are available online. After choosing the one that appeals to you, you will only need to install it on your PC or Mac, connect your iPhone to the computer using a USB cable and then follow the onscreen instructions.
How to See Deleted iMessages By Extracting Deleted Messages from Your iPhone
If you do not have a backup, you might think that seeing deleted messages is impossible. However, this is not the case. Once you delete your messages, they do not disappear from your iPhone completely. They remain on the iDevice.
The iOS simply marks the space occupied by the deleted messages free. If you create new data, the data may replace the deleted messages (overwriting). If this happens, you will lose your messages completely.
If your messages are yet to be overwritten, you can use a third-party data recovery tool to recover your deleted messages. The tool will locate your messages, retrieve them, and make it possible for you to view them. After choosing the third-party data recovery tool you would like to use to recover your files, you will need to install the tool on your computer, connect your iPhone to the computer using a USB cable and then follow the onscreen instructions.
How to Avoid Losing Messages on iPhone?
To make sure that you never lose your important messages, you can use the following tips:
- Backup your iDevice before updating your iOS version, syncing with iCloud, or restoring the device from a backup.
- Turn off automatic deletion. Otherwise, you can select the 1-year option to make sure that you do not lose extremely important messages too soon.
- Make sure your device has a screen lock. This will keep other people from deleting your important messages.
Summary
If your iPhone messages disappeared, you can get the messages back. This article shows you some of the solutions you can use. If someone deleted your messages, you may need to invest in either a third-party data recovery tool or risk losing all the data you had generated on your iPhone since the last time you created a backup. Before giving up on getting your lost messages back, you should try all the solutions outlined above to when the iPhone messages disappeared issue. The solution that works for someone else may not work for you and vice versa.
