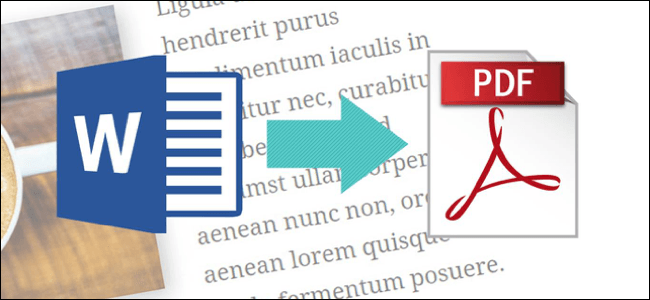
Converting Word to PDF is not as complicated as before, as now there are dozens of online and offline converters on the market. Among all the methods out there, most people would choose the online Word to PDF converters instead of the paid offline ones, because they are free and easy to use. But are these online free converters are the most worthwhile you can get? Read on to learn how to convert Word to PDF with the best free converter in 2020.
PDF WIZ — 100% Free Word to PDF Converter (Recommended)
PDF WIZ is such a free PC-based Word to PDF converter that converts doc. or Docx. files to PDF documents with easy steps and without costing you anything. It can also convert other files to PDF and PDF to other files.
Below is a list of strengths that make it stand out among all other offline PDF converters:
- A 100% free PDF toolkit with full access to all features.
- No registration or activation is needed.
- Offline use on computers to avoid privacy risks.
- Easy to use. You just need a few clicks to get your Word files converted to PDF.
To make you see its strengths more clearly compared to other Word to PDF converters, here is a comparing table:
| PDF WIZ | Online Converters | Other Offline Converters | |
| Payment | FREE | FREE | NOT FREE |
| Size Limit | NO | YES | NO |
| Email Registration | NO | NO | YES |
| No Privacy Risk | NO | YES | NO |
| Speed | FAST | SLOW | FAST |
How to convert Word to PDF for free with PDF WIZ:
- Drag and drop your Word files into the converter.
- Arrange the page order, and then click Convert to start converting your files.
- When the status bar goes to 100%, click the file icon to open the converted file directly.
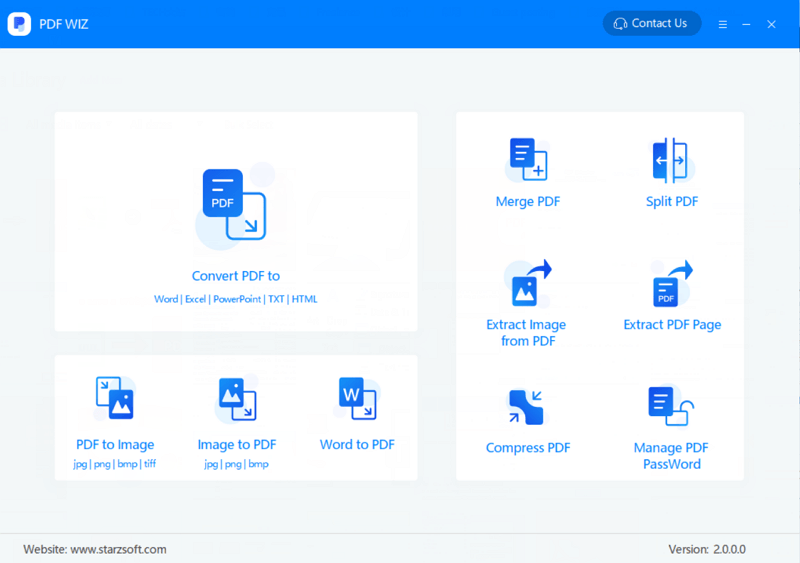
Free DownloadSecure Download
Video Guide on How to Convert Word to PDF with PDF WIZ:
Other Free Word to PDF Conversion Tricks
1 Convert Word to PDF within Word Files
If you have Microsoft Word on your computer, the best way to convert your Word doc into PDF is by using the software. This is the easiest method considering that you will probably have the Word Doc you intend to convert to PDF already open in the software.
The basic steps you will need to follow to convert the Word Doc into PDF for free are outlined below:
Step 1: If the Word Doc you would like to convert to PDF is not already open, open it.
Step 2: After the document opens in the Word software, tap File on the top-left corner.
Step 3: On the screen that appears, choose Save As from the list available on the left-hand column.
Step 4: On the Save As screen, choose where you would like to save your file. You can select OneDrive a recent folder or you can browse all your folders by clicking This PC.
Step 5: Select the drop-down arrow available to the right-hand side of the Save as type box. Scroll through the available formats and then select the “PDF (*.pdf)”.
Step 6: If you would like to give the file a different name, simply enter the new name above the textbox where you just selected the file format.
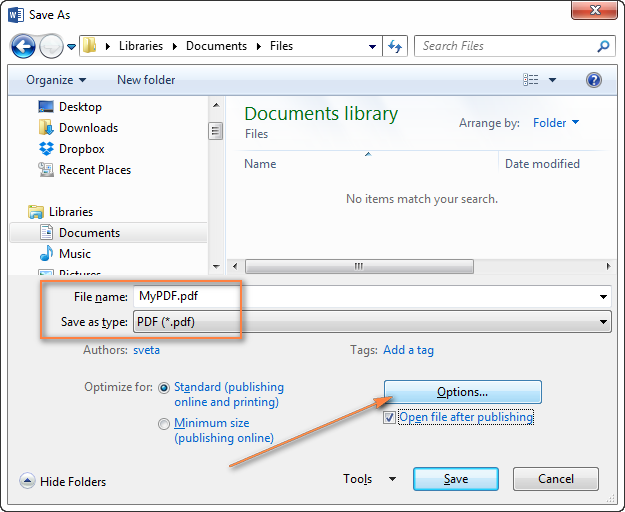
Step 7: When you are ready, click the Save button. This will save the Word document in a separate PDF document. After the PDF is saved, you will be taken back to the original Word document. The PDF file will open automatically in your default PDF viewer.
2 Using Google Drive
It is possible to upload a Word document to Google Drive, convert it to a Google Doc and then convert it to PDF. This solution is ideal for people whose Word documents are generally simple and filled with just text, without a lot of formatting.
For you to use Google Drive, you will need a Google account. Since creating a Google account is 100% free, this should not be a problem.
To learn how to convert Word to PDF using Google Drive, follow the steps outlined below:
Step 1: Visit Google Drive (https://drive.google.com/) on your computer web browser. If you are not logged into your Google Account already, use your Google account ID and password to log in.
Step 2: On the top-left, select New. A drop-down menu should appear. Select File Upload from the menu.
Step 3: Locate the Word file you would like to convert to PDF in File Explorer (Windows) or Finder (Mac).
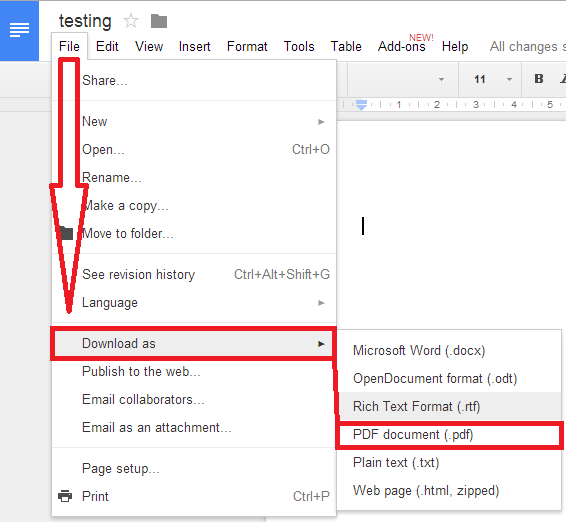
Step 4: Select the file and click Open to upload it to Google Drive. On Mac, you will need to click Choose.
Step 5: After uploading the Word document, right-click on it. Hover your cursor over Open With and then choose Google Docs. This will open the word document on a new browser window in the form of a Google Doc.
Step 6: On the top-left side of the browser window featuring your document, click File.
Step 7: From the menu that appears, select Download As and then choose PDF document. A PDF version of your Word document will be downloaded to your computer. Locate the downloaded file in your downloads folder.
3 Free Online Converters
There are various programs on the internet which can help you convert Word Doc to PDF. These include smallPDF.com and wordtopdf.com. In this section, you will learn how to convert Word to PDF using both smallPDF.com and wordtopdf.com.
Using SmallPDF.com
Step 1: On your computer’s web browser, visit https://smallpdf.com/word-to-pdf
Step 2: In the middle of the Homepage, you should see a Choose file link. Tap this link. This should open Finder on Mac and File Explorer on Windows.
Step 3: Locate the Word document you would like to convert to PDF and select it. Tap Choose on Mac and Open on Windows. This should upload your file to SmallPDF.com.
Step 4: Tap Download File. This option should be available on the bottom-left corner. This should download the PDF file to your computer. Depending on the web browser you are using, you may need to select a download location.
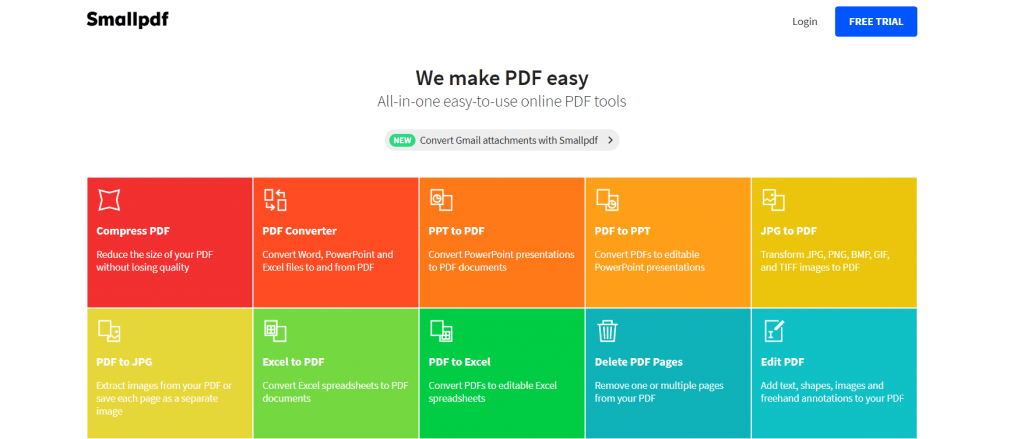
Note: If your internet connection is slow or the Word document is large, you may have to wait for a couple of seconds to minutes.
Using WordtoPDF.com
Step 1: Visit https://www.wordtopdf.com/en/
Step 2: On the left-hand column, at the top, make sure that the configuration reads Word to PDF. If you have a different configuration, change it manually.
Step 3: Tap the Select Your File button to upload the Word document you would like to change. After finding the Word document on your hard disk, tap Choose on Mac or Open on Windows.
Step 4: After conversion, the PDF file will be sent to your email address. Enter the email address to which you would like the document to be sent.
Step 5: Click Convert Now. To access your converted document, simply check your email address and download it.
Summary
At all times, the free Word to PDF converter PDF WIZ will be your best choice when it comes to converting Word documents, no matter it’s the doc or Docx format, to PDF files (as well as PDF to Word, JPG to PDF, PNG to PDF, etc). The reasons are simple: no charge, no registration, no speed or file size limit, and no privacy risk. So don’t hesitate and get it downloaded to your computer now!
