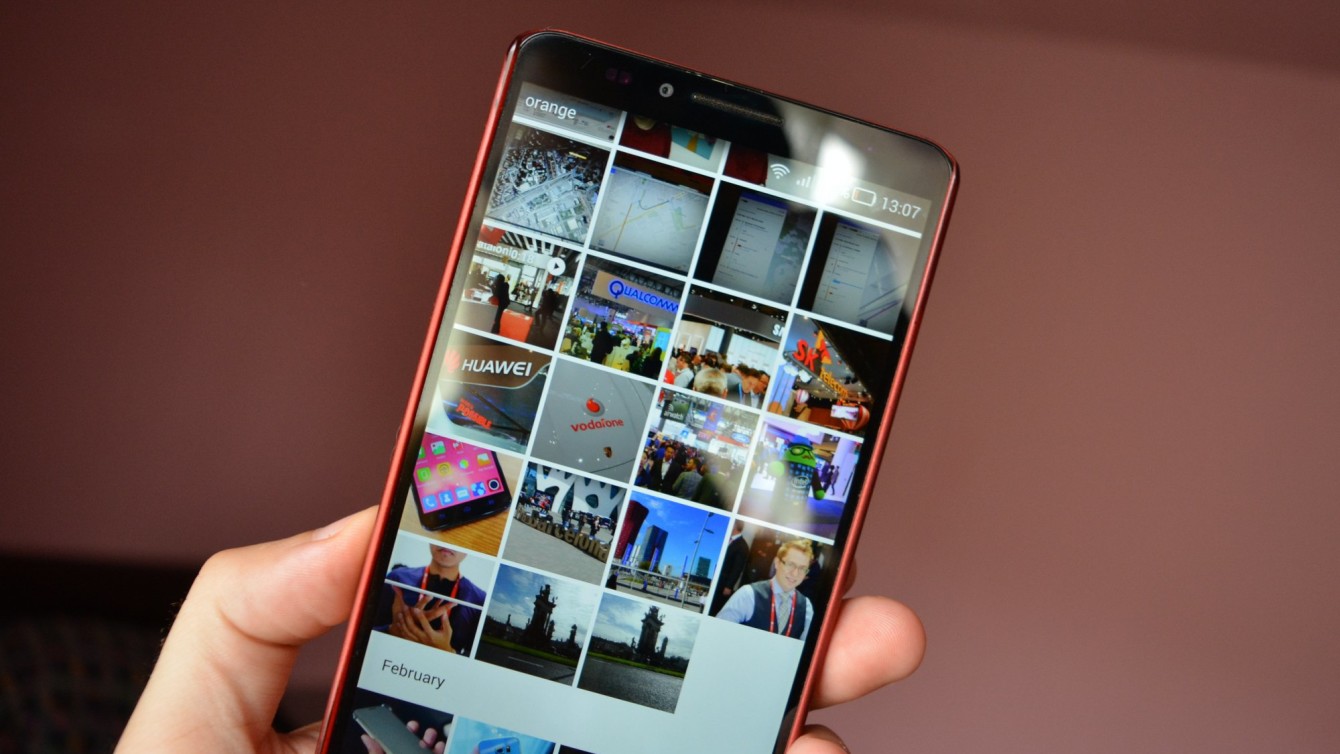
The goal of keeping the pictures on your smartphone is so that they can remind you of some beautiful moments. It is not uncommon for Android device users to lose their important pictures by mistake. Fortunately, if you act quickly enough, you can recover your lost pictures. In this article, we will show you the different methods you can use to recover deleted photos from android without computer.
Top 5 Ways to Recover Deleted Photos from Android without Computer
Online, you will come across a wide range of computer programs which promise to help you recover your lost photos. While these programs may help you, they are never free.
They can help you scan and locate your lost photos for free. However, to recover the pictures, you will have to upgrade to a paid version. This combined with the fact that some Android device users do not have access to computers makes using computer programs less appealing.
The solutions we have outlined below will help you recover lost photos from your LG, Nokia, Oppo, and other Android devices without a computer:
1. Recover Your Lost Photos Via Google Photos
If your device is running on a relatively new Android version, it probably has the Google Photos application. Once you delete your pictures, these are generally moved from the normal gallery in your albums into the Trash folder on Google Photos.
The photos will be available in the Trash folder for the next 60 days. The pictures only get deleted permanently after approximately 2 months. If 60 days have not passed since you deleted your pictures, follow the steps below to recover deleted photos from Android without computer:
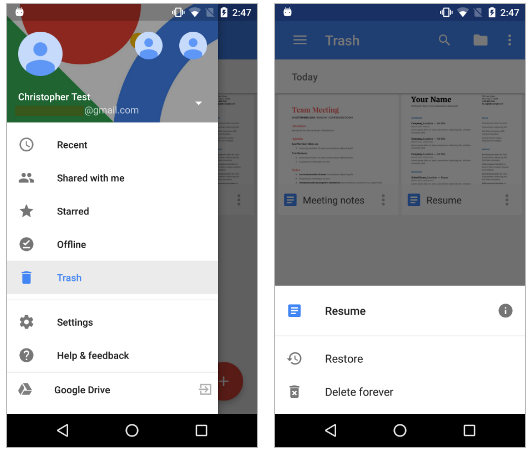
Step 1: On your Sony device, open Google Photos. The application is available on all Android brands.
Step 2: Tap the 3 horizontal bars available on the top-left corner. This should open a menu on the left-hand column. Select Trash from this menu.
Step 3: You should be able to see all the photos you have deleted within the last 60 days. Select the photos you would like to get back.
Step 4: On the upper right corner, select Restore. The selected pictures will be restored to your Gallery where you can view them.
2. Restore Your Deleted Photos Via Google Drive
Google Drive is a Google-owned cloud storage service for PCs and Android Smartphones. If you delete your pictures from your Gallery, you can use Google Drive to recover the photos without a computer. All you will need to do is follow the steps we have outlined below:
Step 1: On your Android smartphone, launch the Google Drive application.
Step 2: Once the application opens, locate the 3 horizontal dashes available on the top-left corner of the Drive’s screen and tap them. Next, choose Trash.
Step 3: Go through the Trash folder selecting all the pictures you would like to get back.
Step 4: After selecting all your pictures, click the three vertical dots available on the bottom-right corner.
Step 5: Select Recover to get your deleted pictures back.
3. Recover Deleted Photos on Samsung Device Via the Samsung Cloud
If you own a Samsung device, it is possible to recover your deleted photos from Samsung phones via the Samsung Cloud. This, however, will only work if you had already enabled the Automatic backup. To use the Samsung Cloud to recover deleted photos from android without computer, follow the steps below:
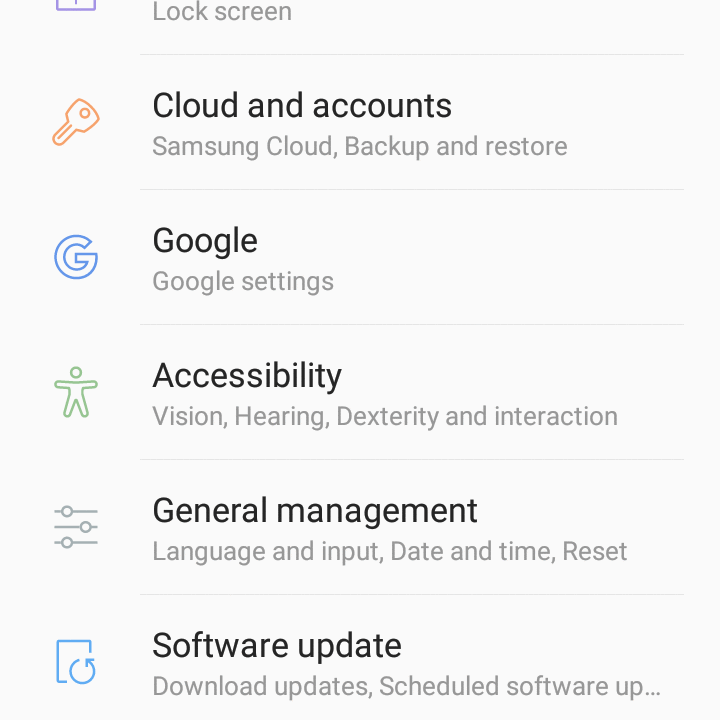
Step 1: Open Settings on your Samsung.
Step 2: Scroll down and select Cloud and Accounts > Samsung Cloud.
Step 3: Under Back Up and Restore, click Restore. All the data you have synced with the Samsung Cloud should be listed.
Step 4: Select Gallery > click Restore Now. After a while, your deleted pictures should appear in your Gallery.
Tip: It is possible to recover your deleted photos from Samsung’s cloud recycle bin. To use this option, follow the steps outlined below:
Step 1: Open Gallery, tap More > Settings > and then select Recycle Bin.
Step 2: View all the deleted pictures and choose the ones you would like to restore to your Samsung device.
4. How to Restore Deleted Pictures on Xiaomi
Similar to Samsung devices, Xiaomi has also invested in creating its own cloud ecosystem. If you are using Xiaomi Mi5/4/3/2, you should have an in-app backup option. The option allows Xiaomi users to back up their data quite easily.
If you have already created a Xiaomi account and backed up your data, restoring your lost pictures should be easy. All you will need to do is follow the steps we have outlined below:
Step 1: On your Xiaomi device, locate the backup application and launch it. The application should display all the backups you have already made.
Step 2: Select a backup file that you think may have your deleted pictures.
Step 3: Tap Restore. This will restore your lost pictures to your device.
5. Use an Android Data Recovery Tool – Use FindMyPhoto
If you use a device that does not feature its own cloud backup service and you have not been using the backup services offered by Google, it is easy to think that it is impossible to recover deleted pictures without computer. This is not the case. You can use an Android photo recovery tool known as FindMyPhoto.
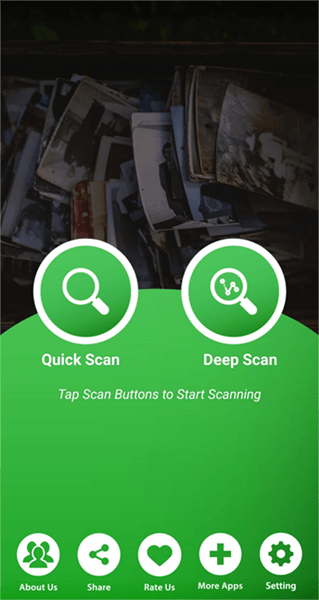
FindMyPhoto will work on all your Android devices, provided that the devices are running on Android 4.1 and above. FindMyPhoto has a deep scan feature that makes it possible for its users to recover the pictures they had deleted a long time ago. This makes the application stand out considering that the majority of Android data recovery tools are only capable of recovering data that you deleted recently.
FindMyPhoto is 100% free. You won’t be forced to pay annual subscription fees, special membership fees, etc. to keep using the application. The application does not feature pop-up ads. This gives you a smooth experience when you are trying to recover your lost images.
You will not require any special skills to recover your lost pictures using FindMyPhoto. The tool, as you will see, is extremely easy to use. The Android photo recovery tool is extremely quick. Within a couple of seconds, you should have all your lost pictures back.
FindMyPhoto Main Features
- The Android photo recovery application will not compress your images when recovering them. The tool will restore the pictures in their original quality.
- When recovering your pictures using FindMyPhoto, you will not have to worry about your data being overwritten. FindMyPhoto ensures that all the data you have on your device is 100% safe.
- FindMyPhoto works with all Android device brands/models. You can use it on your Nokia, Sony, Huawei, Xiaomi, Samsung, Oppo, etc.
- If you had stored your pictures in a vault and you cannot remember the vault password, you can use AnyRecover to retrieve your pictures from the vault without a password.
- The tool features a deep scan. This feature improves your chances of recovering the pictures you lost a long time ago.
- No ads to affect your photo recovery process or payments to be made.
- When installing the application on your device, you won’t have to root the device.
- The tool is quick and easy to use.
How to Recover Deleted Pictures Using FindMyPhoto
Step 1: After installing FindMyPhoto on your Android device, launch it.
Step 2: Click the “Tap to Recovery” button available in the middle of the screen. This will initiate the scanning. Depending on the amount of data you have on your device, the scanning process may take a while.
Step 3: After the scan, all your lost pictures will be displayed. Preview the pictures and select the ones you would like to get back.
Step 4: Finally, click the “Select and Recovery” button available on the bottom-left corner. This should help you get your pictures back.
Summary
If you are using Samsung, Xiaomi, or a different device that features its own cloud services, recovering your lost pictures should be easy. All you will need to do is access the cloud backup and restore the pictures. If you were using Google backup when you lost your pictures, you could find the pictures in the Trash folder on Google Drive or Google Photos.
If recovering your deleted pictures from backups is not an option, you can use a data recovery tool to get your pictures back. The best photo recovery tool you can use is FindMyPhoto. This application will not require you to root your device. The tool is 100% free and extremely easy to use.
