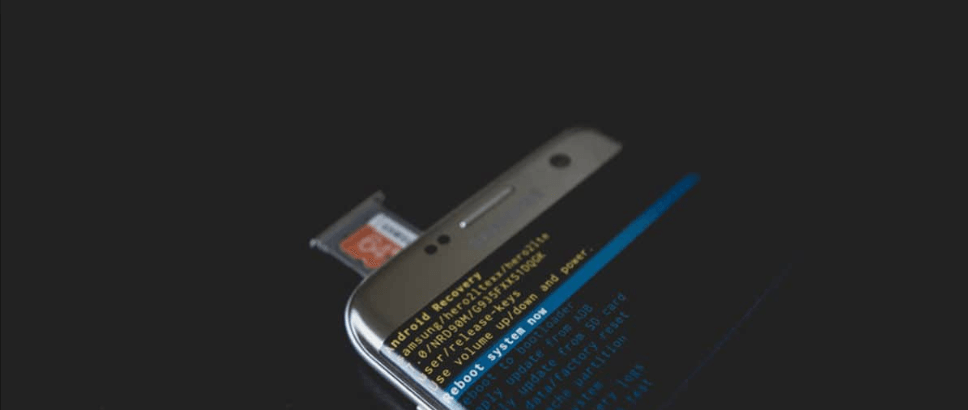
Did your kid or someone else delete your photos stored in the memory card by mistake? Do not panic! You can still get all your important photos back. After going through this article, you should find an ideal way you can use to recover deleted photos from SD card.
Top 4 Ways to Recover Deleted Photos from SD Card
1. Check the Device’s Internal Storage
After deleting a picture from your SD card, the first place you should look for the pictures is your device’s internal storage. Operating systems have evolved to the point where they save deleted data for a while before erasing it permanently. This gives you the ability to recover your data if you had deleted it by mistake.
To give you an ideal example, we will consider the Mac computers. If you happen to delete an SD card photo while it is attached to the Mac, the picture will be moved to the Recently Deleted album. The picture will stay in the album for 30 days before being deleted permanently.
Assuming that you were using the SD card with an Apple device (say a Mac) and the pictures you intend to recover were deleted less than a month ago, this section should help you. The steps outlined below will help you recover your pictures from the Recently Deleted album on Mac:
Step 1: On the Mac computer, open Photos.
Step 2: Select the Albums from the left-hand column and then double-tap the Recently Deleted option. The thumbnails for the photos and videos you have deleted within the last 30 days should appear. They should have a caption telling you how long the photo or video will be in the Recently Deleted Album before being deleted permanently.
Step 3: Explore the pictures and select the ones you would like to get back.
Step 4: On the top right, locate the Recover button and click on it. Your pictures should be recovered.
Note: A similar procedure can be used on other devices, including mobile devices and even digital cameras.
2. How to Recover Deleted Photos from SD Card via a Backup
If you do create backups for your pictures every now and then, chances are, your lost photos are in one of your backups. Assuming that you have been using your SD card on your Android device, you could have created a backup for your pictures on Google Photos.
The steps outlined below will show you how to recover deleted photos from SD card via the Google Photos backup:
Step 1: On your Android tablet or phone, launch the Google Photos application.
Step 2: If you are yet to sign into your Google account, use your Google ID and password to sign in.
Step 3: On the top left corner, select the 3 horizontal bar menu and then tap on Trash.
Step 4: Tap and hold the photo you would like to restore.
Step 5: At the bottom of the screen, click the Restore button. The picture you select will be restored in:
- Your device’s gallery application.
- The Google Photo’s library.
- The albums where the picture was in originally.
Note: If you do not find your missing photos in the Trash gallery, there is a chance that you had not created a backup for your SD card. To enable SD card photo backups, so that you can always find your deleted pictures in the Trash folder, follow the simple steps outlined below:
Step 1: On your Android device, locate the Google Photos icon and tap on it. This should launch the application.
Step 2: Click the 3-horizontal line icon on the top-left corner.
Step 3: Tap Settings > Back up & Sync.
Step 4: Click “Choose folders to back up…”. Select the SD card and then select the folders where you usually store your photos.
3. Use Computer Data Recovery Software
To recover deleted photos from SD card using this method, you will need an SD card reader, a computer, and a computer data recovery software. On the internet, numerous computer data recovery software exists. After comparing the software, you should be able to choose one which appeals to you.
While the computer data recovery tools may be developed by different companies, the data recovery procedure you will need to follow to recover deleted photos from SD card will be almost the same. Basically, the core steps will be as outlined below:
Step 1: Install the software on your computer and launch it.
Step 2: Select a data recovery mode. This will depend on how you lost your data. For example, if you lost your data via deletion, you may need to select a mode called “Deleted File Recovery”.
Step 3: Connect the SD card to the computer. For the best results, connect the SD card using a memory card reader.
Step 4: After connecting the SD card, select it as the storage device where you would like to recover your files.
Step 5: Select the types of files you wish to get back and then click a Scan button. In this case, you will need to simply select Photos. The software will scan your SD card and try to locate your deleted pictures.
Step 6: After locating the pictures, they will be displayed. You can preview the pictures and choose the ones you would like to get back. Tapping a Recover button should help you get your pictures back.
Note:
- Computer data recovery tools are generally not free. Most feature a free trial version that only allows you to preview the deleted photos. To recover the photos, you will have to pay. Some may allow you to recover the first few Gigabytes for free.
- Computer data recovery software will only work for you if the deleted data is yet to be overwritten. Data gets overwritten if you keep using the SD card after learning that you have deleted some of your pictures. To increase the chances of data recovery, stop using the SD card.
4. Use the Best Android Photo Recovery App– FindMyPhoto
Maybe you cannot find your deleted photos in your device’s internal storage and you had not created a backup prior to losing your photos. Also, you may be on a budget such that paying for a computer recovery software may be impossible at the moment. While you may assume that this means you will not have the ability to recover deleted photos from SD card, this is not the case – you can use a 100% free Android photo recovery software.
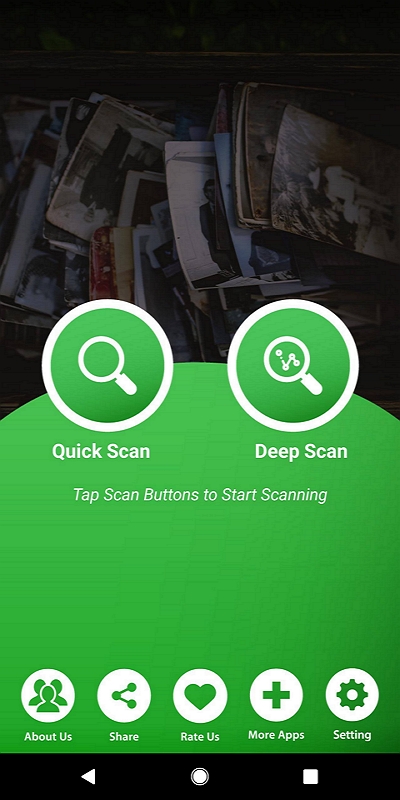
FindMyPhoto works with all Android devices, as long as they are running Android 4.1 and later. On top of being 100% free, this tool does not bother you with pop-up ads when you are trying to recover your pictures. This ensures that you have a great experience when using the tool.
You can use FindMyPhoto irrespective of how you lost your photos. The tool can help you recover photos lost via:
- Accidental deletion
- Water damage
- Physical damage
- Failed roots
- Malicious malware attacks
- Accidental formatting
- ROM flash
- Factory reset
The tool is extremely fast. It will scan your SD card and restore your deleted pictures within a couple of seconds to minutes. On top of having a nice user-interface, FindMyPhotos is extremely easy to use. Users do not need any special knowledge to recover deleted photos from SD card using FindMyPhoto.
FindMyPhoto features an integrated deep scan. The deep scan makes it possible for the user to locate all deleted images, even if the pictures were deleted a long time ago.
FindMyPhoto Main Features
- The tool works with all Android devices, including Samsung, LG, Sony, Motorola, HTC, ZTE, Vivo, Xiaomi, Oppo, etc.
- You will not need any tech knowledge to use the tool. You will only need to follow some simple onscreen instructions to recover deleted photos from SD card.
- The tool is 100% free. There is no such thing as a trial version with limited features. The moment you download the photo recovery tool, you will access all its features.
- Most free apps feature invasive pop-up ads. This is not the case with FindMyPhoto. The application strives to give you the best experience. No ads will appear when you are trying to recover your photos.
- FindMyPhoto developers respect your privacy. You won’t have to worry about privacy risks.
- The tool supports all photo loss situations.
- The tool’s deep scan feature allows you to recover the pictures you lost a long time ago.
- The tool is incredibly swift. It saves your time.
How to Recover Deleted Photos from SD Card Using FindMyPhoto
Step 1: Download and install FindMyPhoto on your Android device.
Step 2: Launch the application, after the installation process is complete.
Step 3: Tap the Recovery button to initiate the recovery process. FindMyPhoto will scan your device/SD card and locate all your lost pictures.
Step 4: After the scan, FindMyPhoto will display all your lost pictures. Preview the photos and select the ones you would like to get back.
Step 5: Tap Select and Recovery. Your photos will be restored.
Summary
Losing your family photos, wedding pictures, or other important photos can be frustrating. However, if you already know how to recover deleted photos from SD card, this frustration should not last.
In this article, we have shown you the top photo recovery methods you can use. The easiest way, however, is using FindMyPhoto. This Android photo recovery tool costs you $0 and does not bother you with ads while you are trying to recover deleted photos from SD card.
