Antimalware Service Executable is a process in Windows that runs in the background to protect your PC from malware threats. This program is supposed to run in the background of Windows constantly and usually consumes no resources.
But the problem occurs when Antimalware Service Executable consumes too much RAM and CPU, ultimately slowing down your Windows.
This informative guide will show you how to fix Antimalware Service Executable High CPU usage.
Why Is Antimalware Service Executable Running High CPU?
One of the facts is that this program is constantly checking for threats in your computer background, which result in High CPU usage. The full scan feature can drain the life of your CPU, which can delay the performance or slow down the computer system.
But many other possible reasons can cause this issue on your system. Here is a list of some reasons that can cause the same issue.
- Malware infection on Windows.
- Installed corrupt Windows file system.
- Self-scanning functions.
- Low hardware.
- Outdated Windows update.
- Outdated device drivers.
Now let us show you how to fix this problem so your device can run smoothly.
How to Stop Antimalware Service Executable High CPU Usage?
To fix the High CPU usage issue on your Windows that Antimalware Service Executable causes, you can follow the below methods.
1.Do Not Scan the “Antimalware Service Executable” Folder
To prevent your Windows Defender from scanning the Antimalware Service Executable folder, you can follow the instructions below to do it.
- Press the Windows key on your keyboard and then select the settings option.
- Click on the Update and Security option from the settings.
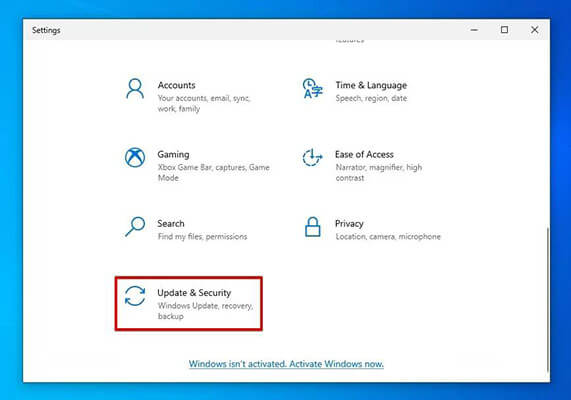
- Now click on Windows Security and then select Virus and Threat Protection option.
- Scroll down and select the Manage Settings option available under Virus & threat protection settings.
- Navigate down and click on Add or removes Exclusions option.
- Now select the Add an Exclusion option and choose the Folder option from the drop-down menu.
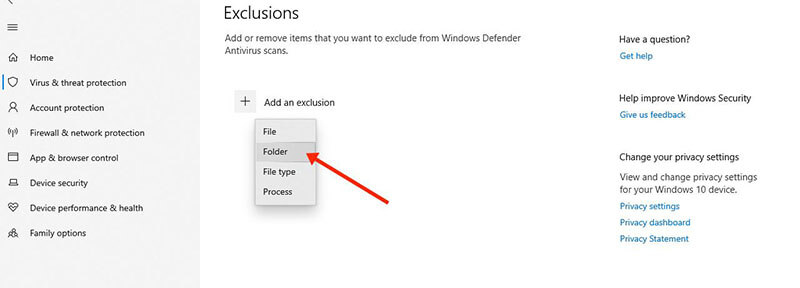
- Select the Windows Defenders folders available on C:/Prgram File.
- Just press the Select Folder option, and then a warning message will appear on your screen, make sure to select the yes option.
The selected folder is now excluded and will not be scanned. Now you can check if the Windows 10/11 Antimalware service executable high CPU issue.
2.Turn Off Windows Defender Temporarily
Another method to fix this issue is disabling Windows Defender from your device. Only use this method if you have already installed another anti-virus software on your PC. If not, install the Anti-virus software with low CPU usage and temporarily disable the Windows Defender.
- Click the Start option and type Windows Security in the search box.
- Select the App and go to Virus & Threat Protection option.
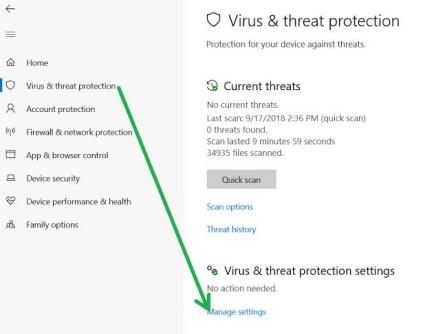
- Find the Virus & threat protection settings and click on Manage settings.
- Now disable the Real-time protection.
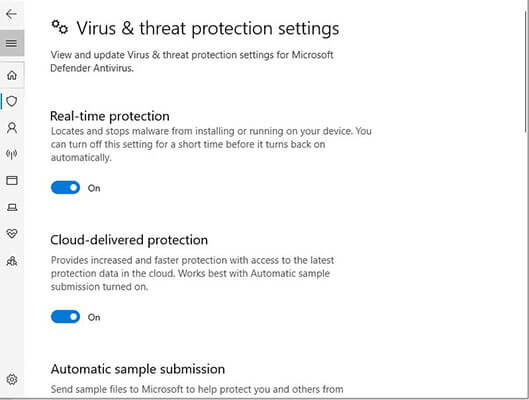
Window Defender will be turned off, and you can follow the same steps to enable the Defender whenever you want.
3.Disable Windows Defender in Registry
A registry Tool is an essential tool that can be used to delete, create or disable the program by authorized users only. Here are the steps to disable the Windows Defender in Registry to help you fix Windows Antimalware service executable high CPU problem.
- First, open the Registry Editor App via Windows Start Menu.
- Now search for Windows Defender and right-click on the folder.
- Select the new option and then select the DWORD (32-Bit) Value from the drop-down menu.
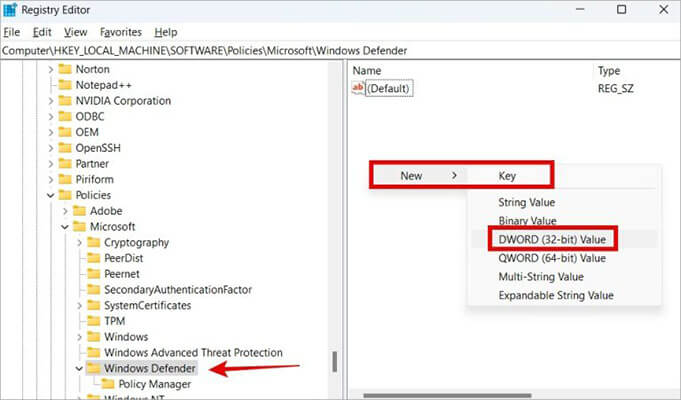
- Name the file as Disable Win Defender.
- Again right-click on the Disable Win Defender file and select the Modify option from the drop-down menu.
- Type 1 in the value data box and finally click on OK.
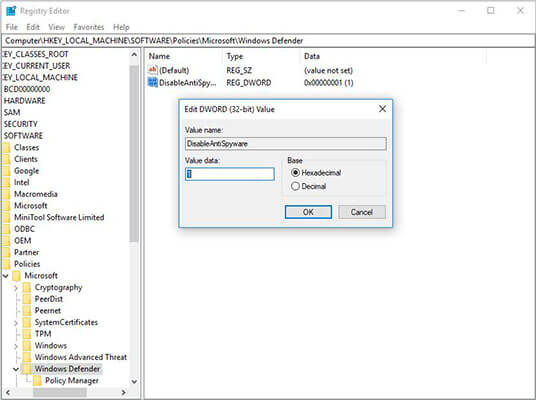
After following these steps, your Windows Defender will be disabled.
4.Disable Real-Time Protection
If the above method does not work, you can follow these steps to disable the Real-Time Protection from Windows 10 and 11 can also fix the problem of Antimalware service executable high CPU.
- Launch your Windows and then select the Start option from the home screen.
- Now click on Settings, and a list of various Settings options will be available on your screen. Choose Update & Security.
- Click on Windows Security under Update & Security section.
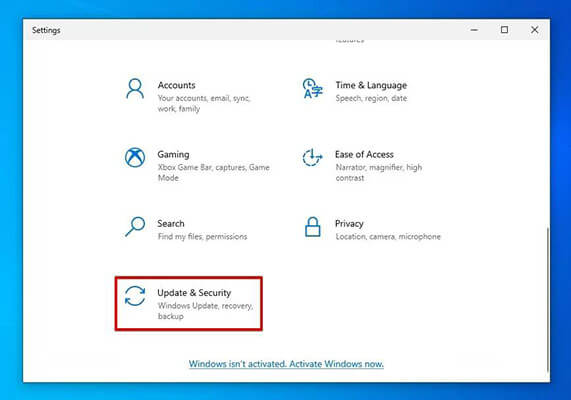
- Then choose the virus & threat protection option, and a new window will pop up.
- Scroll down and select the Manage settings available under Virus & threat protection settings.
- Now click the toggle button to disable the Real-Time protection from your Windows.
Now, the problem is fixed.
5.Update Windows Defender’s Scheduling Options
As we all know that Windows security runs a scan after every few moments in the background. We can reschedule the scans to fix Antimalware Service Executable’s high CPU usage.
Follow the below steps:
- Press the Windows key + R to open the Run option.
- Now type taskschd. msc and then press OK to open the Task Scheduler.
-
Find the Windows Defender in Task Scheduler, and you can follow the below structure to find the following folder.
Microsoft > Windows> Windows Defender
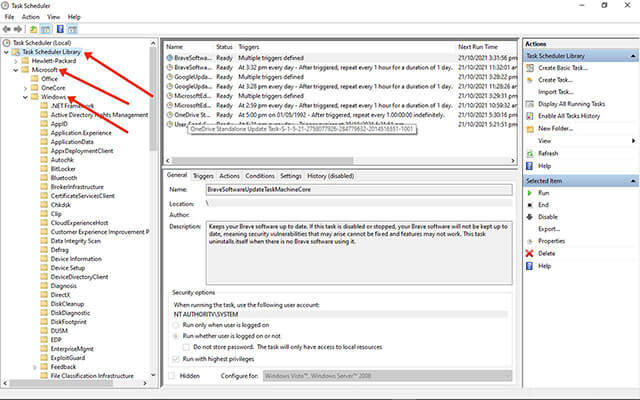
- Double-click on the Window Defender Scheduled Scan option in the middle of the name column.
- A new window will pop up, now select the General option and uncheck the Run with Highest Privileges option.
- Then go to the conditions tab and then uncheck every box.
- Now click on the OK option to save all the settings.
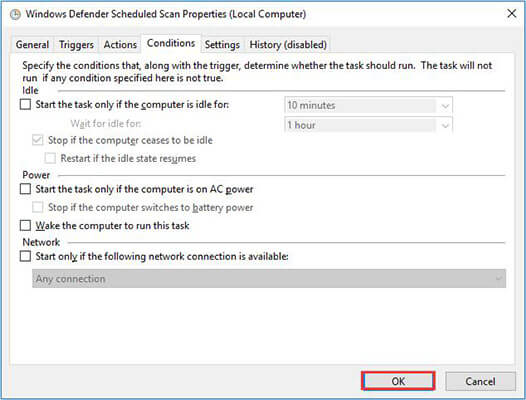
- Go to the triggers taps to set a new Schedule, and then click on the new option.
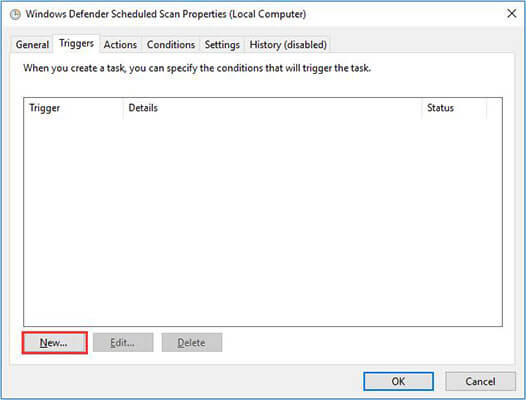
- Then first check the Weekly box and then check the Enabled, and Press Ok.
- Repeat the same steps for Windows Defender Cache Maintenance, Verification, and Clean up. To set the scan from daily to weekly.
Once all the settings are updated, allow your PC to scan and see if all your CPU usage is free.
6.Update Device Drivers
Usually, device drivers are automatically downloaded and installed with Windows updates. But when you have the Antimalware executable high cpu problem, you need to update your drivers manually. You can follow the instructions below to do it.
- Type the Device Manager in the search box.
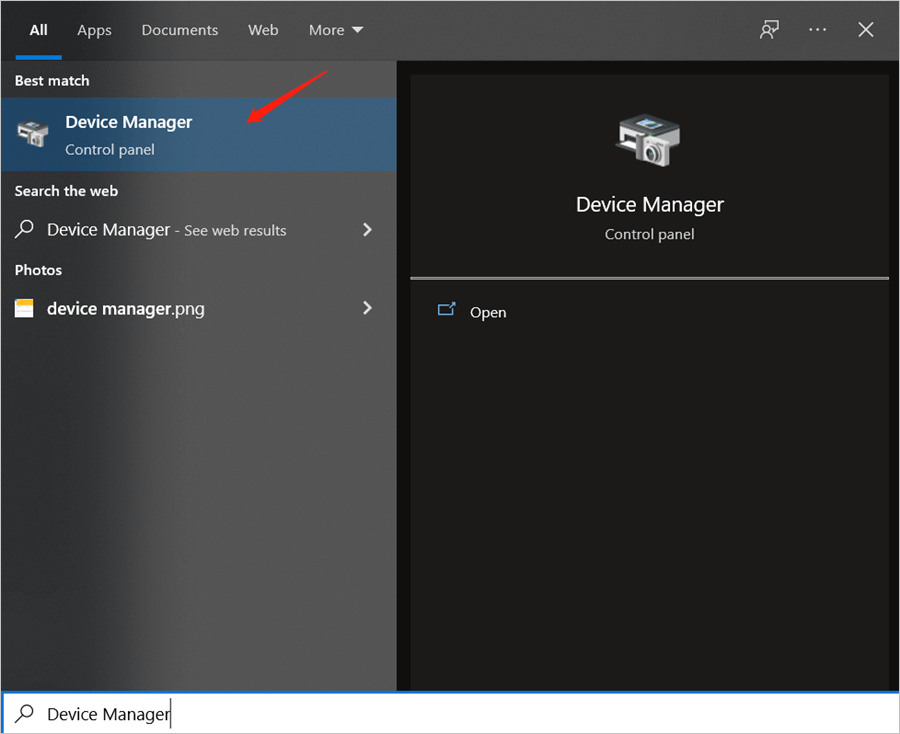
- Open the Device Manager and select. Then right-click on the driver you want to update.
- Now select the update driver option from the drop-down menu.
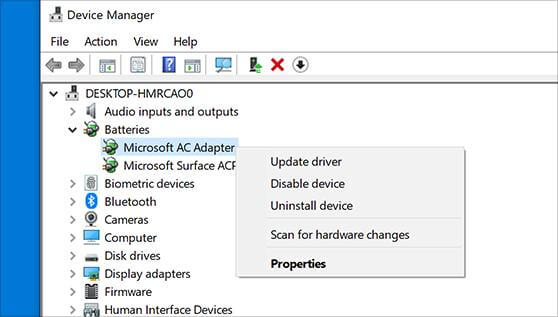
- Then select the Update driver. If Windows doesn’t find any update for your driver, then this could mean that you are using the latest version of that driver.
7.Update Windows
Updating Windows to the latest version can solve many issues with Windows, and this issue can also be solved by updating windows to the latest version. Here are the steps to update Windows.
- Press the Windows button from your keyboard and then select the settings option.
- Click on the Updates and Security option and then click on the check for updates option.
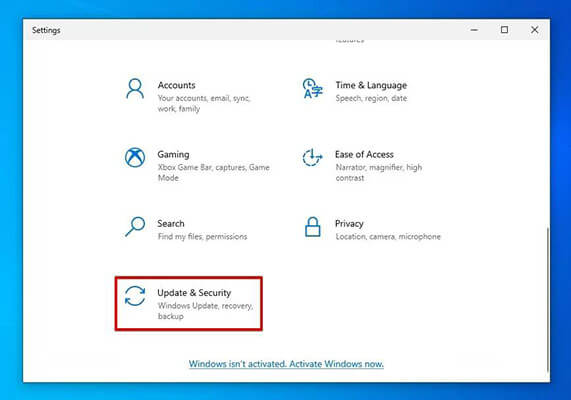
- If any latest update is available for your Windows, it will appear on your screen.
- Select the install option to update your Windows.
- Your device will start the process of updating.
Once your device is updated, check if your Antimalware Service Executable High CPU usage is solved.
How to Recover Lost Files After Fixing Antimalware Service Executable Hogging CPU?
After fixing the Antimalware Service Executable Hogging CPU issue, you now want to recover all the lost files you may have lost while solving this issue and don’t know how to do it. Then don’t worry because we have the perfect program to do this job. StarzSoft Data Recovery program is one of Windows’s best programs for data recovery. Starzsoft is designed to scan your PC deeply and helps users recover all the lost data that normal software can’t recover. The best part of this program is that it can recover up to 1000 types of formats from various storage devices such as Desktop, Recycle Bin, Hard Disk drives, USB drivers, and more.
You can say that Starzsoft Data Recovery is the best tool available in the data recovery industry.
Here is the step-by-step guide to using this program to recover data:
Free DownloadSecure Download
- First, download the program from its official site and then install it on your PC.

- Search and Launch the data recovery tool.
- Select a location for data recovery; for example, we will select the Recycle Bin and press next.

- A new window will appear on your screen; select where the lost file may exist before putting it in Recycle Bin.
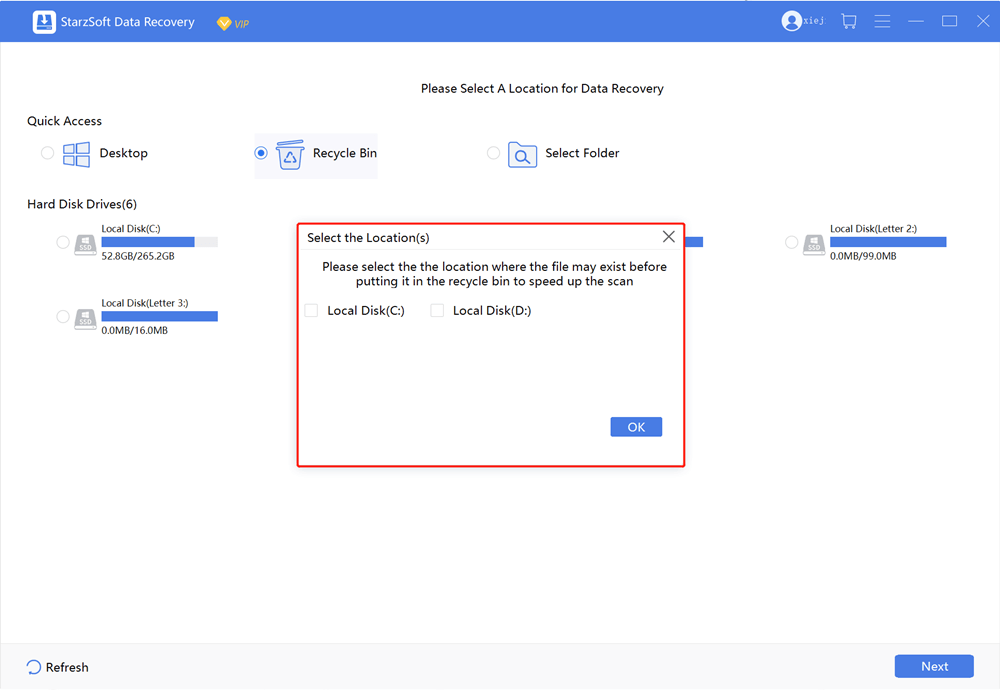
- After choosing, an automatic scan will begin, you can pause the scan at any time.
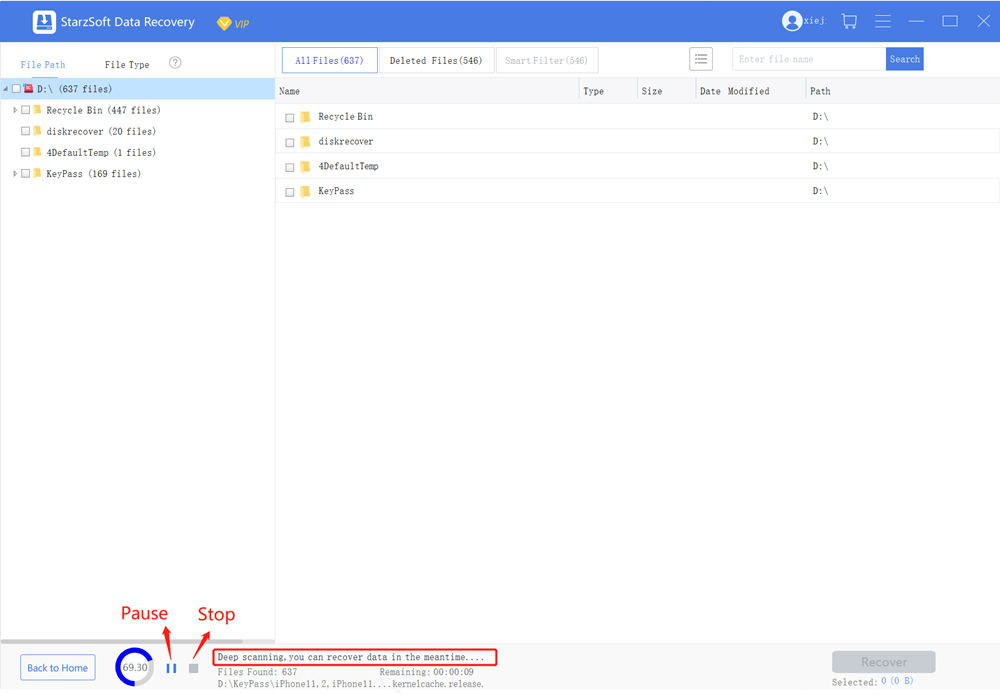
- Once the scan is complete, all the lost files from recycle bin will appear in the software.
- Double-click on the file you want to recover and then click on the recover option.

- Select the location where you want to save your recovered file.

- After the process is complete, select the Open folder option to find the recovered file on your Computer.
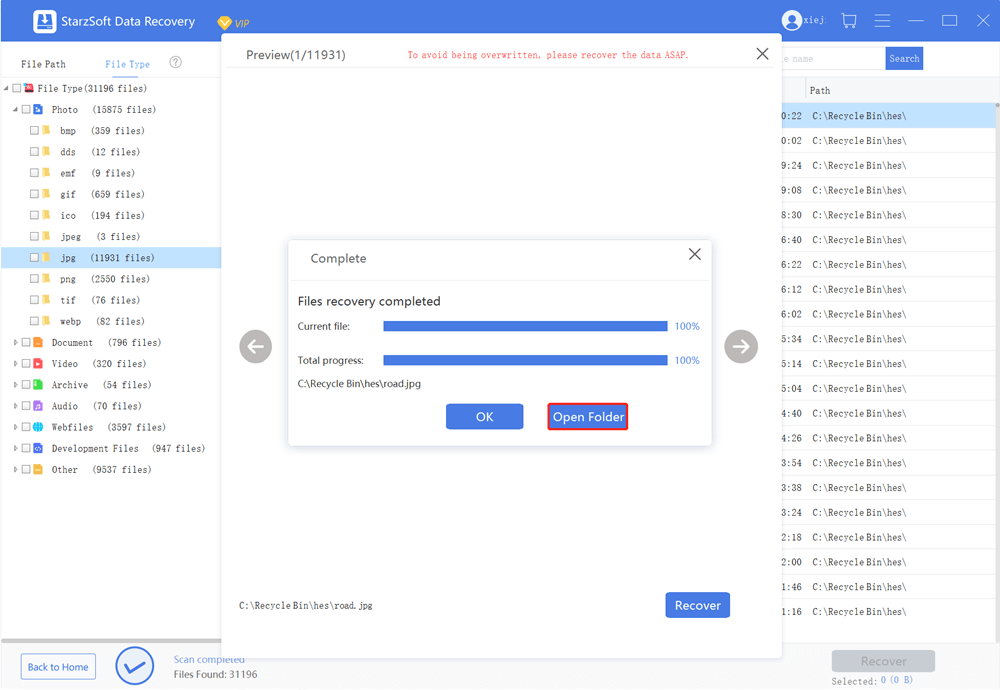
Wrapping Up
Antimalware Service Executable helps you protect your device from malware attacks so that you can use your Windows without any fear. But with every advantage, there are some disadvantages. One of the disadvantage is high CPU usage which can slow down your computer speed, and in this guide, we have tried our best to solve the Antimalware Service Executable High CPU usage issue by giving you the top methods. Try them one by one and in case that you may lose your important files, you can use StarzSoft Data Recovery to get them back with simple clicks.
Free DownloadSecure Download
