In today’s digital age, files and disks are essential components of our daily lives. We use them for work, entertainment, and communication purposes. However, sometimes, when we try to access or move a file, we encounter an error message that says, “Can’t Read from the Source File or Disk.” This error can be frustrating and cause delays in our workflow. In this article, we will explore the possible causes of this error message and provide you with a step-by-step guide on how to fix it. We will also include a bonus tip to help you recover any deleted files from your computer.
How to Fix Can’t Read From The Source File or Disk When Copying?
For any users, who frequently transfer large files on their computer, the dreaded error message “Can’t Read From The Source File or Disk” can be a nightmare. Not only is this error annoying and messes up the regular workflow, but it is also quite persistent and hard to fix. Being a video editor myself, I have faced the “Can’t Read From The Source File or Disk” numerous times and have conducted thorough research to find all possible ways to fix the issue. You can follow any one of them, but do note that some of these fixes are much easier to follow than others.
Way 1. Restart Your Computer
The oldest trick to fix any error in the computer is to perform a restart. This helps refresh all the system memory and allows the computer to run optimally. Restarting your computer also helps remove any runtime error the device may have been facing.
To restart a computer, follow these steps:
- Step 1: Save any open files or programs you’re working on.
- Step 2: Click on the Windows Start button in the bottom left corner of the screen.
- Step 3: Click on the Power icon, which looks like a circle with a vertical line at the top.
- Step 4: Click on “Restart” in the menu that appears.
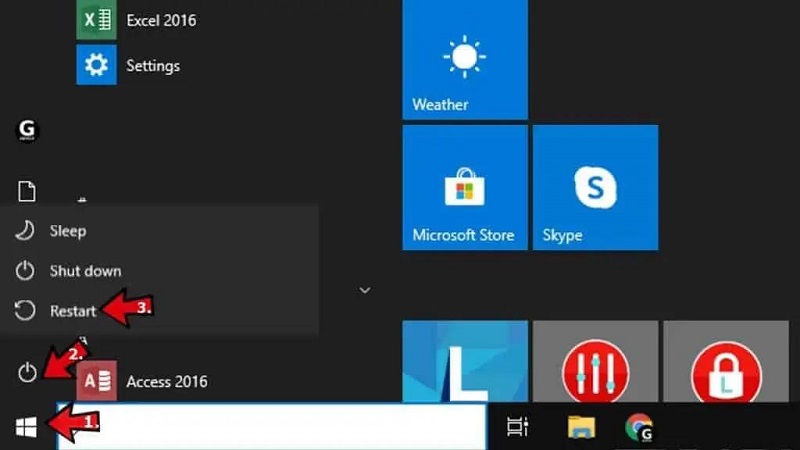
Way 2. Connect External Drive to Computer Correctly or Try Another Cable or Port
If you find your windows 10 can’t read from the source file or disk, it is likely due to a loose connection. You can plug out and plug in your External Drive to computer or you can try to connect with a different cable or to a new port. You can check if the problem can be soved with these steps. If not, move on to the next solution.
Way 3. Change Your File Name
Windows 10/11 has a naming convention that it strictly follows and if either the source or destination files do not follow the naming convention, it is likely to produce the “can not read from the source file or disk” error. To rename a file, simply right-click on the file name and select the rename option. Now given a new name that follows the normal Windows naming convention and clicks on save. However, sometimes windows may refuse to rename the file as it can not recognize it, so another way to rename a file is using the command prompt.
To rename a file using the Command Prompt in Windows, follow these steps:
- Step 1: Open the Command Prompt: Press the Windows key + R to open the Run dialog box and type “cmd” to open the command prompt.
- Step 2: Navigate to the directory where the file is located: Use the “cd” command to navigate to the directory where the file is located. For example, if the file is located in the “Downloads” folder, you can type “cd Downloads” and press Enter.
- Step 3: Use the “ren” command to rename the file: Type “ren” followed by the current name of the file, a space, and then the new name you want to give the file. For example, if you want to rename a file called “oldname.txt” to “newname.txt”, you can type “ren oldname.txt newname.txt” and press Enter.
- Step 4: Verify that the file has been renamed: Type “dir” to see a list of files in the current directory. You should see the renamed file listed with its new name.
Way 3. Give Permissions to Edit or Copy
Not having the proper permission to copy or edit a file may also be the reason for the “can’t read from the source file or disk” error. If you do not have the right permission, you won’t be allowed to copy a file, however, this is easy to fix by following the steps below:
- Step 1: First locate the file that is causing the “can’t read from the source file or disk” error and right-click on it using your mouse to select “properties”.
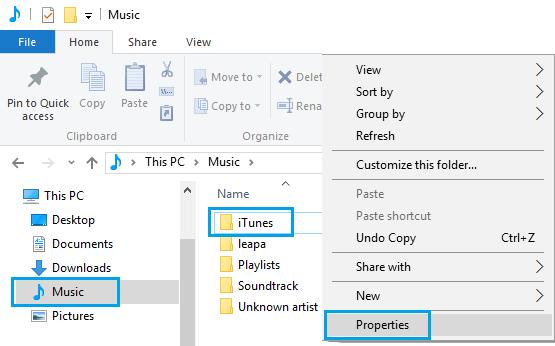
- Step 2: Now navigate to the Security tab and click the edit option.
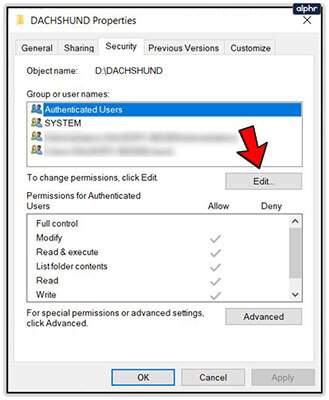
- Step 3: Next, select Add and in the box below type your username and select the Check Names option.
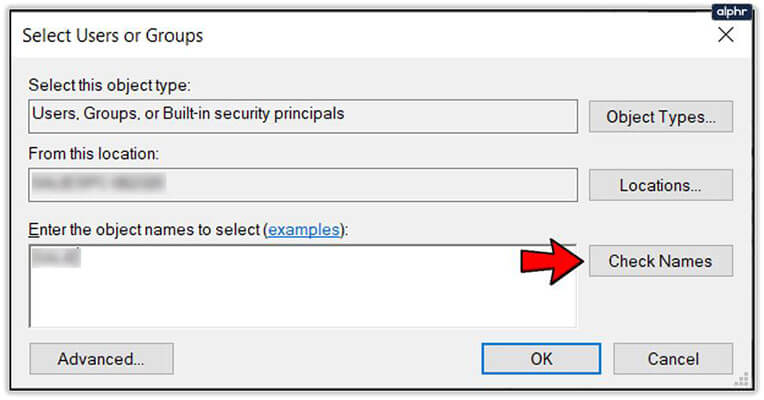
- Step 4: Click on Ok and a window will pop up where you can allow full access to the file, enabling you to edit it and make necessary changes. Select Apply and Ok to complete the process.
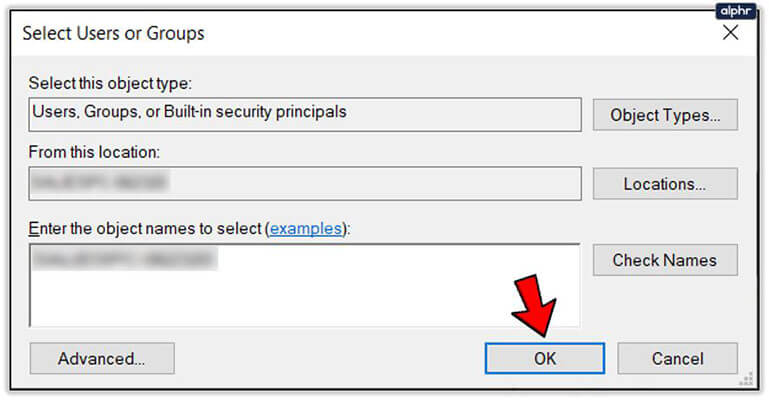
Way 5. Running CHKDSK
When transferring large files, it is not uncommon for the drive to experience a “Bad sector” which denies the read or write access to the drive. “Bad sector” is not necessarily a bad thing; it is implemented to save data using a sudden power outage or defective software that may have accumulated waste files on the drive.
Thankfully, fixing the “Bad Sector” is not that difficult using the CHKDSK command.
- Step 1: Open the Command Prompt: Press the Windows key + R to open the Run dialog box and type “cmd” to open the command prompt.
- Step 2: Now type the command “CHKDSK X:/f” in “cmd” and hit enter. However, do replace the letter X in the command with the letter of your hard drive that shows the error. For example, if the error is in a file on Drive D, the command will be “CHKDSK D:/f”
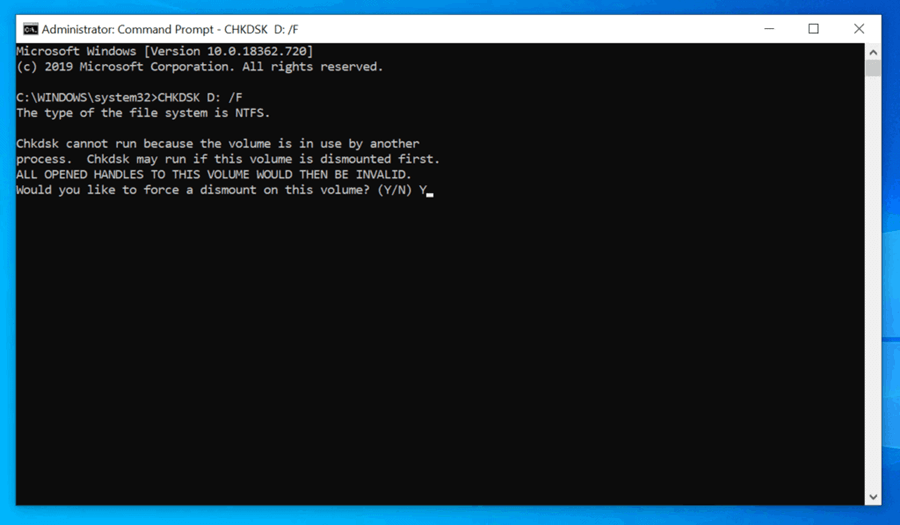
- Step 3: If the computer detects any bad sector, it will fix it accordingly.
Way 6. Fix File System Errors
Windows have several file systems with FAT32 and NTFS being the most popular ones. Any mismatch with the file systems may also introduce windows that can’t read from the source file or disk error.
To fix this, follow the steps below:
- Step 1: Select the drive which is causing the error, right-click on the mouse, and click on properties.
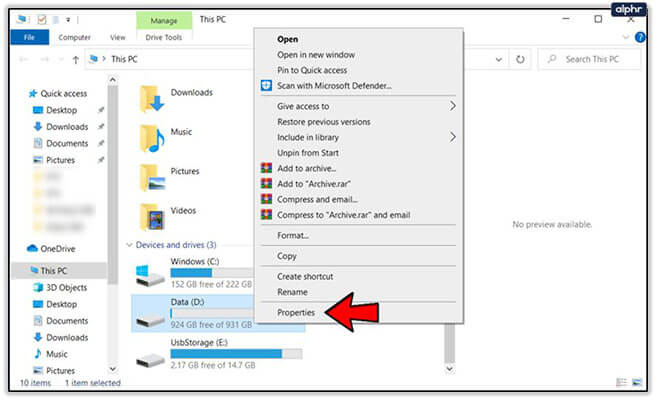
- Step 2: Now identify the file system if it’s FAT32 or NTFS.
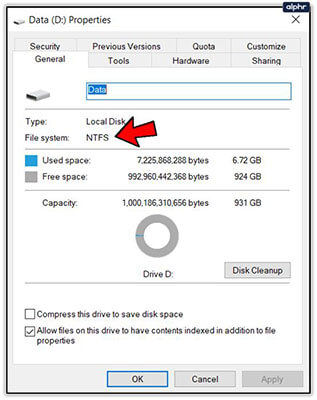
- Step 3: Next, repeat the same for the destination file and see if it matches the source. If it doesn’t, follow the steps below to convert the files.
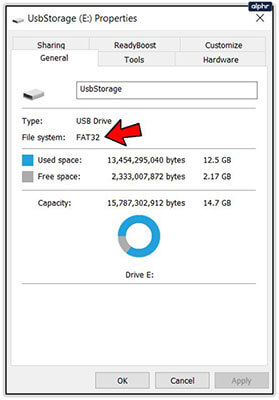
- Step 4: Open the Run dialog box.
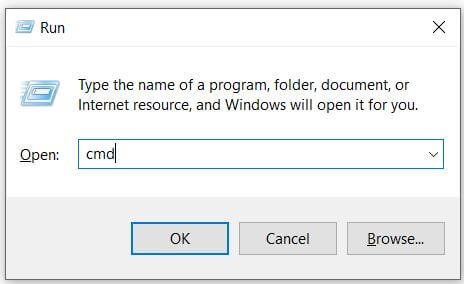
- Step 5: Type “cmd” in the box and click “OK” to open the Command Prompt.
- Step 6: In the Command Prompt window, type “convert [drive letter]: /fs:ntfs”, replacing [drive letter] with the letter of the drive you want to convert. For example, if you want to convert the D: drive, you would type “convert D: /fs:ntfs”.
- Step 7: Press Enter and the conversion process will start. You may be asked to enter the volume label for the drive, which you can do if desired.
Wait for the conversion process to complete.
Way 7. Open The Hard Drive in Another Computer
The “can’t read from the source file or disk” error may also be a result of other hardware issues your computer may be experiencing. It is therefore a good idea to open the hard drive on a different computer to see if the issue still persists.
Way 8. Update Windows
Not updating the windows to its latest firmware may also be the reason for the error. It is therefore always recommended to regularly update windows for the latest security patches.
To update Windows, follow these steps:
- Step 1: Click on the Start menu button, and select “Settings” (the gear icon).
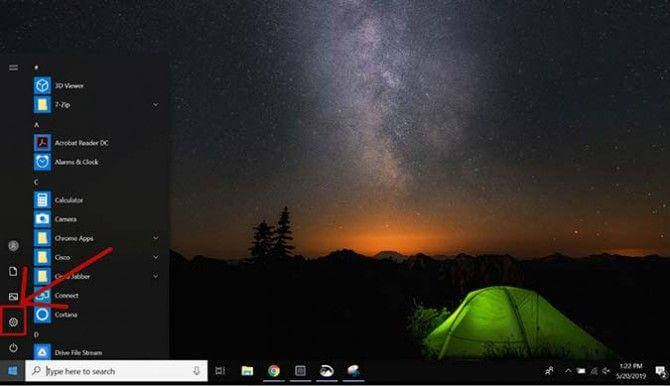
- Step 2: Next select “Update & Security.”
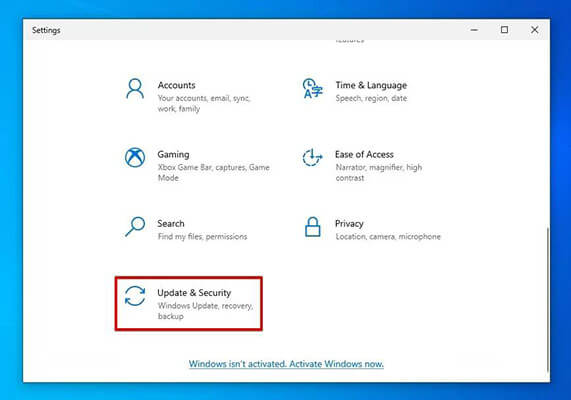
- Step 3: Click on “Windows Update” on the left-hand side of the window.
- Step 4: Next, click the “Check for updates” button.
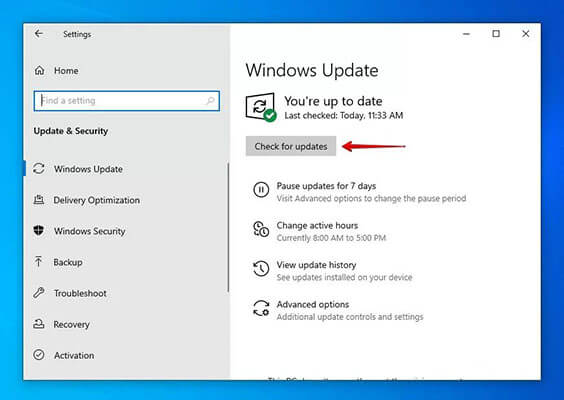
- Step 5: Windows will now check for available updates. If any updates are available, they will be listed on the screen.
- Step 6: Click on the “Download and install” button to begin installing the updates.
Depending on the size and number of updates, the installation process may take some time. Your computer may need to restart one or more times during the installation process.
Once the updates are installed, your computer will be up to date.
Way 9. Format The Hard Drive
If all else fails, your only solution left is formatting the hard drive to fix the error. Formatting the drive will remove any malware, bad sector, or any issues that have been stopping the files to be transferred properly and producing the error.
Here is how to format the drive.
- Step 1: Open File Explorer and right-click on the hard drive you want to format.
- Step 2: Next, find the “Format” option from the menu and tap on it.
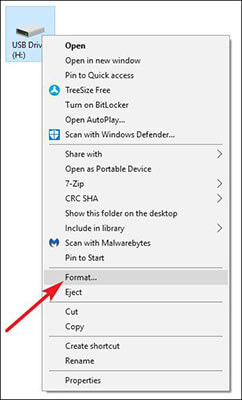
- Step 3: In the Format window, choose the file system you want to use. NTFS is recommended for most Windows computers, but you can also choose FAT32 or exFAT if needed.
- Step 4: Click “Start” to begin the formatting process. A warning will appear stating that all data on the drive will be erased.
Wait for the formatting process to complete.
Note: Do note that formatting the drive will remove all data present on the drive. But in the section below we will see how to recover data from the drive, even after formatting it.
How to Recover Data After Fixing Can’t Read From The Source File or Disk on Windows 10/11
Once you formatted the drive and fixed the “Can’t Read From The Source File or Disk” error, you will lose all data present on the drive. However, as promised we will share an app that will help you recover all deleted data effectively. We will be using a third-party app called StarzSoft Data Recovery and below is a detailed guide on how to set it up.
Free DownloadSecure Download
- Step 1: First download the StarzSoft Data Recovery app for free from their website.
- Step 2: Next, install the app and launch it by double-clicking on it.
- Step 3: Now, select the drive from which you want to recover the data and press the “Next” button.
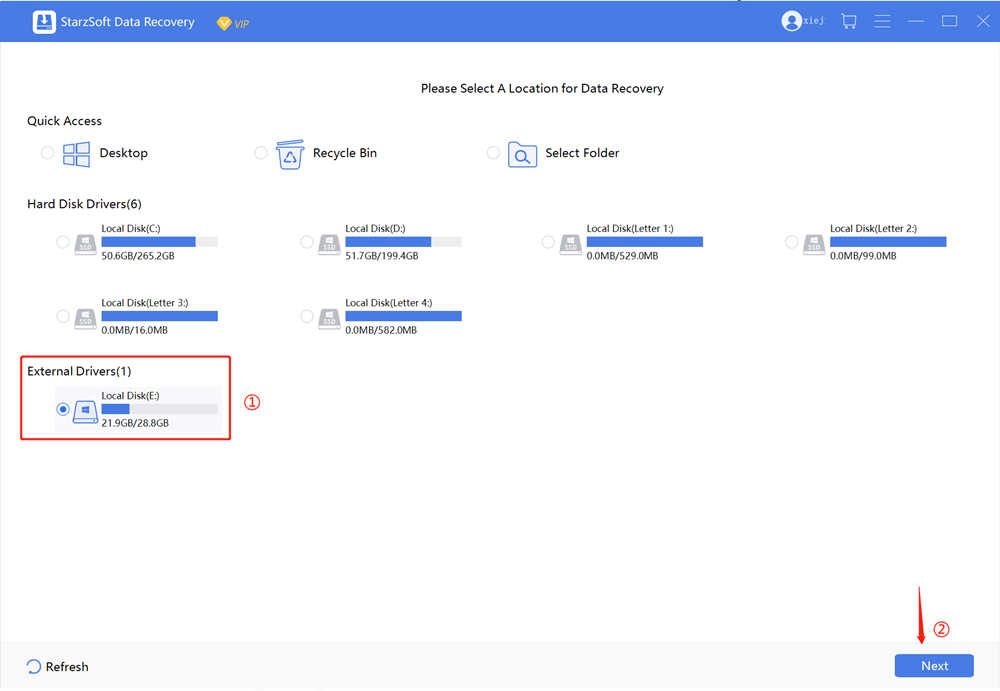
- Step 4: StarzSoft Data Recovery will scan and preview all data that can be recovered, you can select the files you want to recover and press the “Recover” button in the bottom right. Then, you need to select the location where you want to save the files to.

- Step 5. All your data should now be recovered to the new location.
Conclusion
When you are trying to move large files, but constantly getting the “can’t read from the source file or disk” error, it can be frustrating. The exact reason behind the error can be difficult to find, however, you can follow the detailed steps shown in the guide to help you fix the error. And in case you do have to format your drive, you can always use the StarzSoft Data Recovery app to help recover all your data in a matter of seconds.
Free DownloadSecure Download
