Data security is an important part of modern life, especially when it comes to protecting digital assets like sensitive information or financial transactions. With the prevalence of smart devices and online banking, now more than ever, we need to be conscious about how our data is stored and handled.
Encrypting your SD card can provide an added layer of protection for vulnerable files saved on the device. In this guide, we’ll discuss what does encrypting sd cards mean and how to encrypt sd cards and decrypt them securely in a few simple steps.
What does Encrypt SD Card Mean?
Encrypting an SD card means that the data stored on it is encoded with a special key or password so that it can’t be accessed without authentication. This type of encryption is more secure than traditional methods since it’s much harder to hack into and decrypt the contents. How useful is encryption for sd cards?
Encrypting an SD card can be extremely useful in protecting the device’s sensitive data or financial transactions. It’s also a great way to keep your personal information private as well.
How to Encrypt an SD Card?
Encrypting your SD card is a simple process that requires just a few steps. Follow the following steps.
How to Encrypt SD Card on Windows 10/11?
Here are the two different methods to encrypt SD Cards on Windows 10/11.
Free Way to Encrypt SD Card
BitLocker is a free encrypting tool offered by Microsoft that enables users to encrypt their entire drive or specific files and folders. It’s easy to use and can be accessed through the Windows Control Panel. To encrypt your SD card using BitLocker, simply follow these steps:
- 1.Open This Pc on your computer and right-click on the SD card drive (you can also do the same for the USB drive).
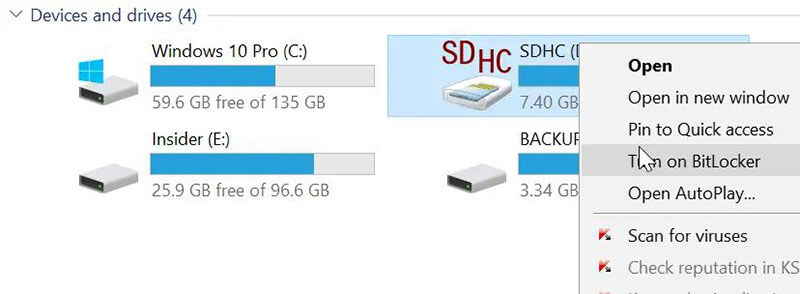
- 2.In the short pop-up menu, click on Turn on Bitlocker. A new window will appear with two options about how you want to protect the sd card. You can use a password or smart card (if you have any) to protect it. If you don’t have the smart card, just check the mark for the password, enter the password in the blank fields, and hit Next.
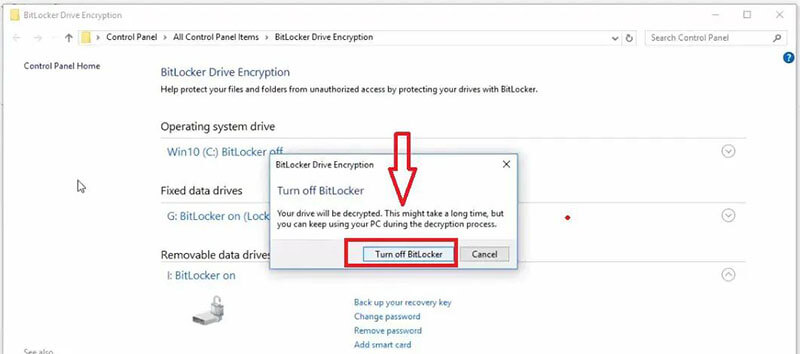
- 3.The next window will ask you to backup the recovery key to get access to your SD Card in case you forgot the password or lost your smart card. Select the suitable option and hit on the Next button.
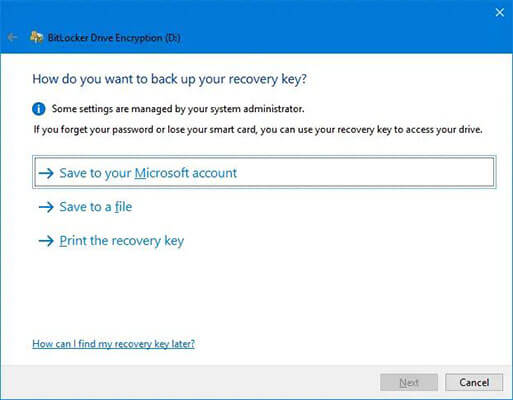
- 4.Now, you’ll need to choose how much of your SD Card you want to encrypt. We recommend choosing to encrypt the entire drive option. Once you have selected one option, click on Next.
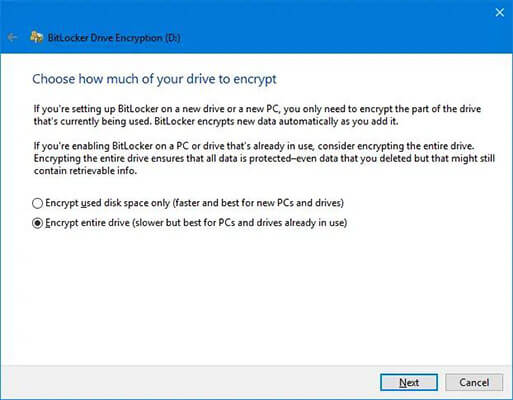
- 5.Lastly, select the Compatible Mode from the two options and click on the Next button to proceed further.
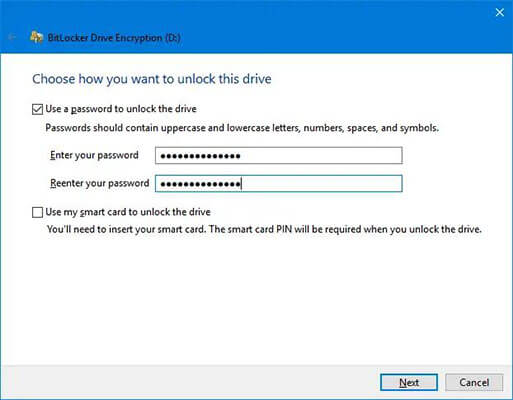
- 6.Finally, the following screen will appear on the screen; click on Start Encrypting. Depending on the SD Card size, it’ll start the process and take time to complete.
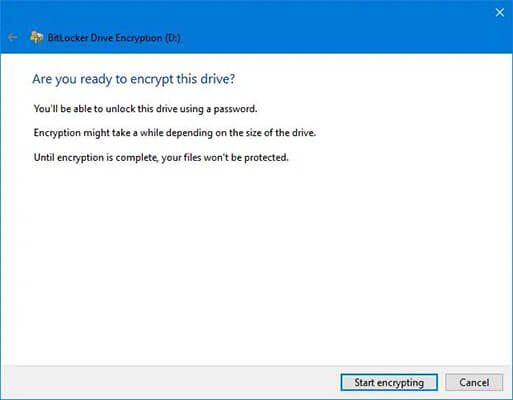
- 7.The following screen will appear, indicating that your SD Card has been successfully encrypted.
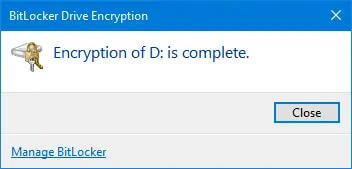
Paid Way to Encrypt SD Card
GiliSoft USB Encryption is a powerful and easy-to-use encrypting tool that provides a secure way to encrypt SD cards. It offers AES 256-bit encryption, the same level of encryption used by banks and other financial institutions. The software also allows you to encrypt specific files or folders instead of an entire drive. In order to encrypt your SD card using GiliSoft USB Encryption, you will need to purchase a license in order to access all the features. Once you have purchased the license, follow these steps:
- 1.Open GiliSoft USB Encryption and connect the SD Card you wish to password-protect via the USB port.
- 2.In the program interface, select the SD Card drive, then select how much of the area you want to secure on the SD Card.
- 3.Once you select the secure area, click on the install button.
- 4.Lastly, enter a strong password that you’ll use to access and click on the OK button to. That’s it; you have successfully encrypted your SD Card.
How to Encrypt SD Card on Mac?
In order to encrypt the SD Card on Mac, the in-built Disk Utility can be used to encrypt it. It is a free tool for every Mac computer and offers support for encrypting most types of removable media, such as USB drives, external hard drives, and SD cards. Encrypting an SD card with Disk Utility is an easy process.
Here are the Steps to Encrypt your SD Card on Mac using:
- 1.Connect the SD Card to the Mac and launch the Disk Utility. On the upper right corner, click on the arrow above the View and select show all devices.
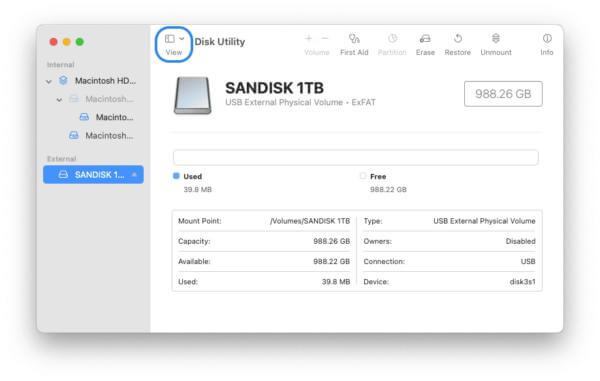
- 2.Here the Disk Utility will show all the connected devices, including the external SD Card. Identify your SD Card among the other devices and select it.
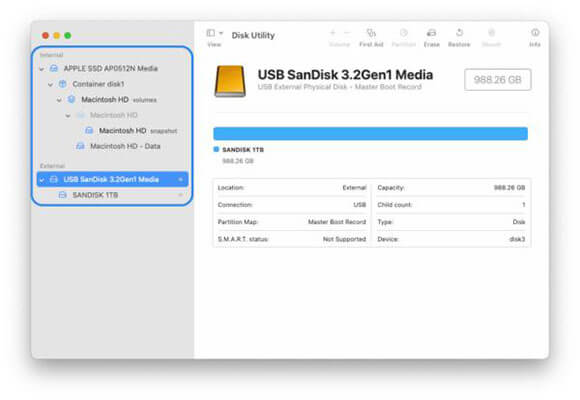
- 3.Next, click on the Erase button on the top. In the pop-up window, change the scheme to GUID Partition Map and select APFS (Encrypted) in the format.
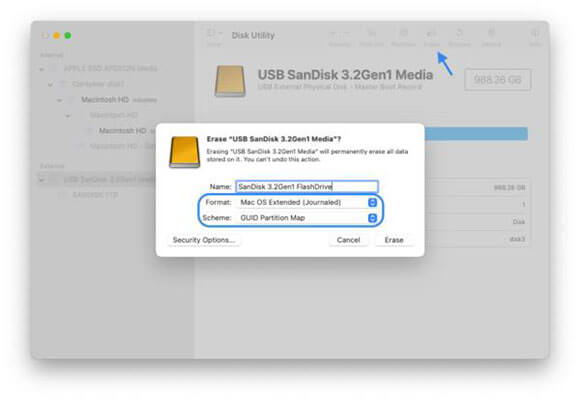
- 4.In the next pop-up window, enter the password, retype it, hint (if you wish to), and then click on the Choose button.
- 5.Click the Erase button, and it’ll start the operation to encrypt your SD Card, which will take a while to complete. Once the process completes, your SD Card will be encrypted. From now on, you’ll need to enter the password whenever you need to access it.
What Does Decrypt SD Card Mean?
Decrypting an encrypted SD card means reversing the encryption process. Decryption is necessary when you want to access the data stored on an encrypted SD card. Decryption requires the use of a password or decryption key that was used to encrypt the SD card initially. Without it, you won’t be able to access or decode the data stored on an encrypted SD card without data loss. But if you lost the keyword, no worry, However, there is a way to decrypt SD card that we’ll discuss later.
How to Decrypt an Encrypted SD Card on PC?
If you have an encrypted SD card on PC, you can try to decrypt it by following the two methods mentioned below:
Way 1. With Password
If you have the password you use to encrypt it, you can easily decrypt it by turning off the Bitlocker. Here’s how to decrypt an encrypted sd card on pc.
- 1.Launch the File Explorer, open the SD Card drive, enter the password, and hit the unlock button.
- 2.Next, right-click on the encrypted SD Card and select the Manageable Bitlocker option.
- 3. Now, click the Turn Off Bitlocker, as shown in the screenshot below.
- 4.Click on the Turn Off Bitlocker in the pop-up window and let the description process complete. Once the operation completes, your SD Card will be decrypted.
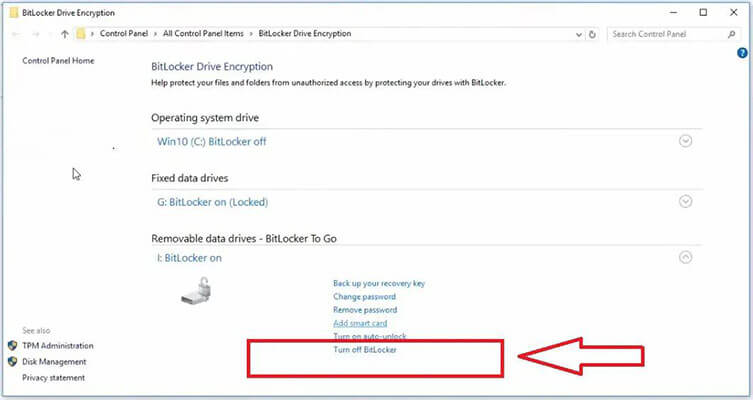
Way 2. Without Password
If you have lost the password or smart card to get access to your SD Card, you can use the CMD to decrypt it. However, decrypting your SD Card via the CMD command will cause data loss. Don’t worry; we’ll discuss how you can recover it.
Here are the steps to decrypt the SD Card with CMD commands:
- 1.Launch the CMD by right-clicking on the Start Menu and selecting it from the list.
- 2.Enter the diskpart command in the CMD and hit enter.
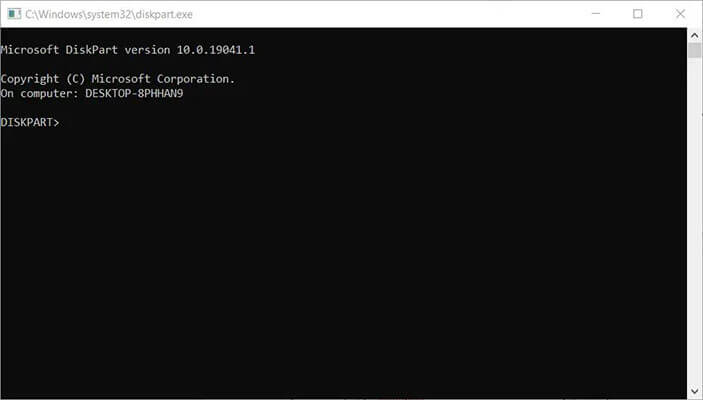
- 3.Then, type Disk List to show all the installed drives on the computer.
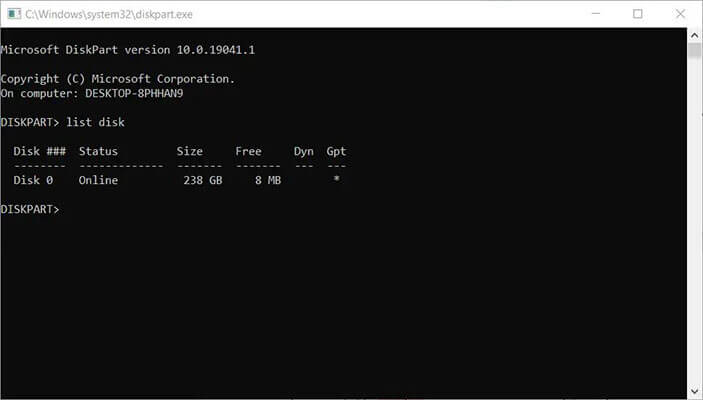
- 4.A list of installed devices will show up. Type Select with the SD Card’s disk number and hit enter.
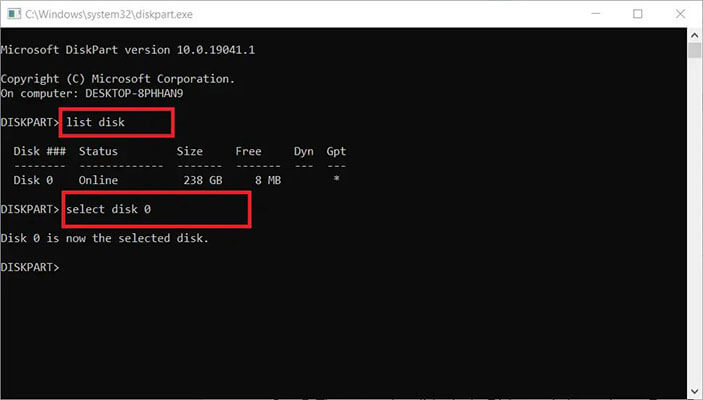
- 5.Once the SD Card drive is selected, it’s time to decrypt it. Type clean or clean, and press enter to remove the encryption layer.
- 6.Create a new partition on the SD Card by typing the command create partition primary and hitting enter.
- 7.Type assign letter=M to assign a new drive letter to the SD card to make it detectable.
- 8.Lastly, type format fs=ntfs quick or format fs=fat32 quicks and enter, then type Exit to close it. You should be able to access the SD Card without the password.
How to Recover Lost Data from Decrypted SD Card?
StarzSoft Data Recovery is an effective tool for recovering data from decrypted SD Card if you have lost your SD Card data during the decryption without a password. It can scan the card and recover files like photos, videos, documents, emails, audio files, and more. The app has an easy-to-use interface with a user-friendly wizard that helps you recover the data in no time.
Additionally, it supports all types of SD card formats like SD, SDHC, and MicroSD cards with FAT, FAT32, and NTFS file systems. So, if you’ve lost data after decrypting your SD Card, this is the best app to use.
Here’s how you can recover your SD Card with simple steps:
Free DownloadSecure Download
- 1. Download and install Starzsoft Data Recovery on your PC. And, connect your SD Card with the computer.
- 2. Once the PC detects the SD Card, select the SD card from the list of available drives and click on Next to continue.
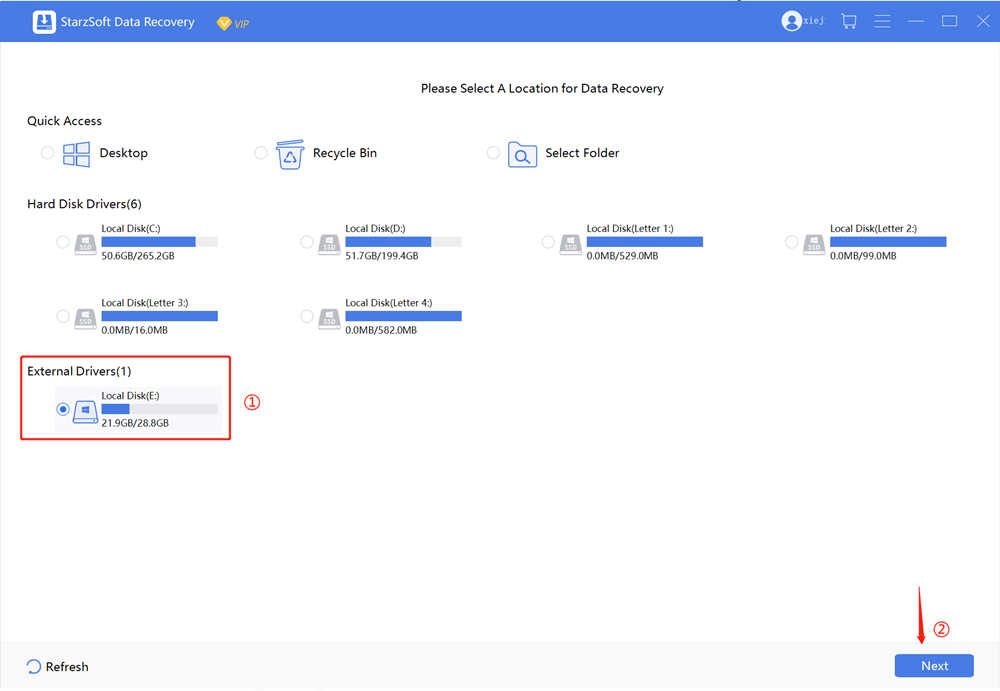
- 3. The program will start deep scanning your SD Card to recover the lost/deleted files. It’ll take time to complete the operation, depending on the number of files and storage size of the SD Card. However, you can pause the scanning operation anytime by clicking the Pause button.

- 4. Once the scan is completed, Starzsoft Data Recovery will show the lost files that you can double-click to preview to locate the desired files you wish to recover.

- 5. Click the Recover button to restore/retrieve files.

Conclusion
The encryption of SD cards helps to protect your data from prying eyes. However, if you don’t have a password or smart card, it can be difficult to access the data on an encrypted SD card. But no worry, we’ve discussed how to encrypt SD Card and decrypt it with and without a password in this guide. If you’ve lost the data during decryption, you can use the StarzSoft Data Recovery app to recover it. Hope this helps you out!
Free DownloadSecure Download
