If you can’t remove a file or can’t get Windows 10 to delete a file, you can discover how to force delete a file. Most likely, the file is locked or another programme is now attempting to utilize it. Here are some tried-and-true solutions on how to remove files that won’t go away. We ensure that you will not face the “File won’t delete windows 10” issue again with these fixes.
Why Won’t the File Delete Windows 10?
Possible causes of this issue include:
- The file can’t be deleted because it’s open in the system. Either a software or a background Windows process opens the file.
- The file cannot be deleted since it is being used. Other applications or system processes might use the file.
- When you try to remove a file or folder from an external device that is mounted, “Access Denied” appears because the drive is full or write-protected, making it impossible to delete the file or folder.
- Corruption or failure of a disc has occurred.
- It’s read-only in the folder or file.
- Corrupted files or folders exist in your computer.
- You are attempting to delete files from the computer system that are not permitted to be deleted.
It’s corrupted in the recycle bin. - The space in the Recycle Bin is exhausted.
- There is an infection of the file or folder with malware or a virus.
You would be helped by the following techniques if these files are still around.
How to Force Delete a File in Windows 10
1. Use CMD
How can I erase a stubborn file? You should try using Command Prompt for deletion because it can occasionally be more effective. To delete a specific file or folder using Command Prompt, follow these steps:
- 1. To open the Command Prompt, simply search for Command Prompt at the beginning or press the Windows key + R and type cmd. “Run as administrator” should be clicked.
- 2. Enter del and the location of the folder or file you wish to delete in the Command Prompt and hit “Enter” (for example, del c:users/WilliamDavid/Desktop/text.txt).
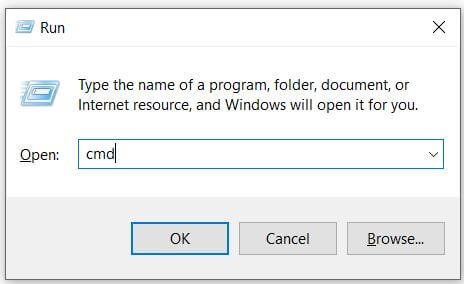
2. Force Delete File Windows 10 in Safe Mode
In most cases, all you need to do to unlock a locked file is restart your device. You can boot into Safe Mode to unlock and delete the file if it doesn’t work.
- 1. Activate “Settings” > Then select “Update & Security.” Select “Recovery” Select “Restart now” from the “Advanced Startup” menu.
- 2. After that “Troubleshoot” > “Advanced options” > “Startup Settings” should be clicked.
- 3. Select “Restart” from the menu.
- 4. To enable Safe Mode, click F4 on “Startup Settings.” Now try to delete a file and most probably your issue will be fixed.
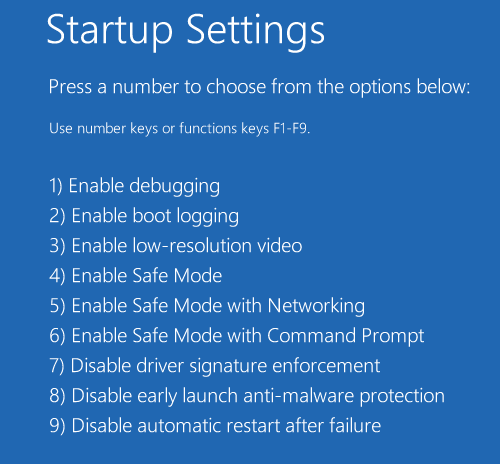
To exit Safe Mode, simply restart your device as you usually would after using File Explorer to find and delete any restricted files while in Safe Mode.
3. Use CHKDSK Command to Repair Corrupted File and Then Delete it
Here’s how to launch CHKDSK in Windows 10’s File Explorer to repair the crop files and then delete them.
- 1. File Explorer should be launched. To access properties, right-click the drive that houses Windows OS (often C:).
- 2. Select Local Disk, then Properties from the context menu in Windows File Explorer.
- 3. Navigate to the Tools menu and click Check.
- 4. A prompt notifies you that you don’t need to scan this drive if no issues are discovered. Click Scan drive if you still wish to scan the drive.
- 5. Click Show Details to see any corrected errors after CHKDSK is finished, or click Close to close the window.
- 6. Now try deleting the file and see the results.
4. Use Shift + Delete to Permanently Delete File
If the Recycle Bin is the cause of the issue, you can choose the target file or folder and remove it permanently by pressing the Shift + Delete keyboard shortcut. This will avoid using the recycle bin.
Use caution while using this shortcut because it can save you time but also get you into a lot of trouble.
5. Use Task Manager
Usually, if a file is open on the system, it cannot be deleted. You might be informed when a file can’t be removed, like in this screenshot, which shows that a file cannot be erased if it is open in an application.
The steps listed below can be used to force Windows 11/10 to delete a file using Task Manager:
- 1. To open it, go to Start, type “Task Manager,” and then click “Task Manager.”
- 2. Select “End task” after locating the programme that is presently consuming the file.
- 3. Next, try deleting the file on your Windows computer once more.
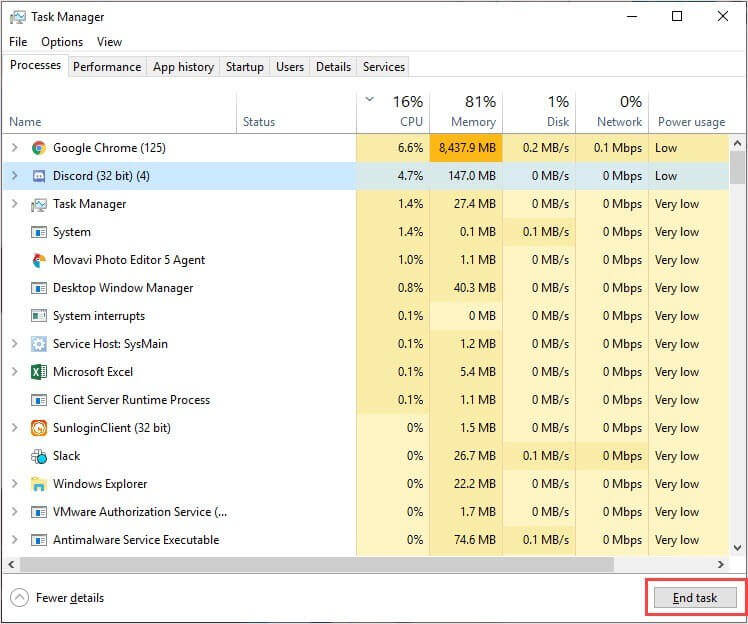
How to Recover Accidently Deleted Files on Windows
StarzSoft Data Recovery Tool is an amazing solution that enables you to retrieve and delete data from both your device and from third-party apps like WhatsApp and Snapchat. You should carry this tool with you regardless of the type of data recovery or deletion troubles you might encounter.
You have complete choice over what you want to save on your phone and what you want to completely remove thanks to this fantastic data recovery tool.
He demonstrates how to utilize the free StarzSoft Data Recovery programme to restore accidentally deleted files. Moreover, it can also solve the “File won’t delete Windows 10” issue.
Free DownloadSecure Download
- 1. Obtaining this tool necessitates downloading and installing StarzSoft Data Recovery software on your computer, which is the first and most important step.
- 2. In order to scan a specific folder, file, or disc, you must click on it. You can determine which files won’t delete with the aid of this scanning.

- 3. You must choose the file you wish to delete after the scanning procedure is complete. It will assist you in deleting all the unwanted data, whether it is in the form of files, documents, applications, or discs.

Conclusion
We have discussed various fixes if you’re facing the “Files won’t delete Windows 10” issue. However, some of these solutions required technical experience and knowledge.
If you do not have any technical knowledge and you still are facing any such issues while deleting the simple files and folders from your computer with Windows 10, you simply need to use StarzSoft Data Recovery tool which is a third-party application that makes it super simple for you to delete in just few clicks with simple instructions that every beginner can follow.
Free DownloadSecure Download
