While working on the PC and performing the basic activities, including the copy pasting a folder or file, you might get stuck with the “error 0x800701b1” issue. Unfortunately, this issue occurs while performing various activities on the advanced operating system, including Windows 11 or 10.
Regardless of the reasons behind this issue, you can get this sorted by reading this exciting and reliable guide.
Part 1: When Will Error 0x800701b1 Occur?
Error 0x800701b1 is nothing but a Windows-related error that could occur when copying/ pasting files or folders. The issue occurred upon DLL files getting unregistered from your system, as various causes exist.
When the issue emerges, you’ll see the “A device which does not exist was specified” issue, which prompts that you can’t access the required drive.
The PC will show the error upon transferring the data and fails. Sometimes, you might also struggle with the issue when installing Windows on your hard drives connected through a USB.
Part 2: What Should You Check First Before Trying to Fix the Issue
Before trying to fix the “error code 0x800701bq” issue, you’ll need to take the following steps to ensure your data or important files aren’t damaged.
- Back up the important files as fixing the “error 0x800701b1” issue could end up causing the data loss.
- If you’ve connected the important external hard drive to the computer, disconnect it from the PC as “error 0x800701b1” might damage the external hard drive.
- If you’re working on a particular thing on the PC, you’ll need to ensure that work is saved on the PC; fixing the “error 0x800701b1” issue might delete any operation on the computer.
Part 3: How to Fix Error 0x800701b1: 8 Solutions
1. Rescan the Disks in Disk Management
Windows users won’t be able to rescan the hard drives in the Disk Management, provided you can’t access the connected drives. Hence, rescanning the Disks in Disk Management might assist you in fixing the “error 0x800701b1” issue.
- 1. Launch the Run Command after pressing the Windows key+R. Press the OK icon after typing the diskmgmt.msc to launch the Disk Management.
- 2. Select the Rescan Disks after hitting the Action Tab.
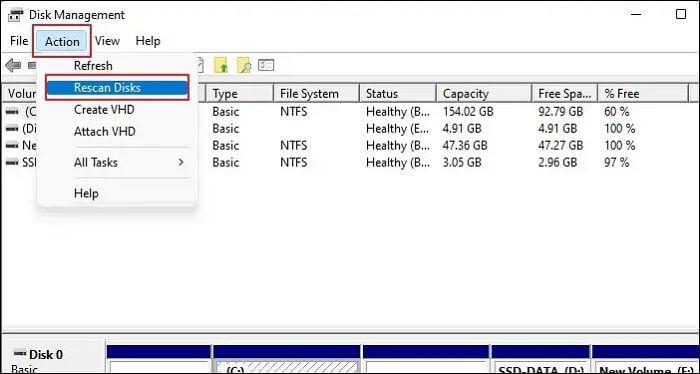
2. Perform a Disk Scan on Your Problematic Drives in the PC
Performing the Disk scan on your involved drives on the PC might also assist you in fixing the “error code 0x8000701b1” issue.
- 1. Navigate to the Windows Taskbar and launch the File Explorer icon.
- 2. Press the “This PC” button and click on the external drive linked with the PC. Tap on the Properties icon after visiting the context menu.
- 3. After visiting the Properties Windows, hit the Tools tab. Proceed ahead by tapping the “Check” button. After performing the scan on your external drive, you can do the same in the destination drive.
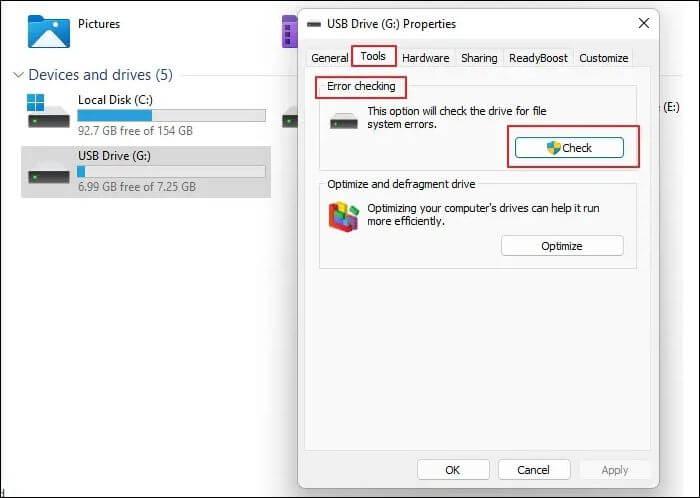
3. Change the File Format of Your Drive
If you’re facing the “error 0x800701b1” issue with the particular hard drive, you can change the file format of your drive.
- 1. Navigate to the File Explorer and press on the drive button before choosing “Format” to alter the file system.
- 2. Select the NTFS under File System and press the “Start” icon. Next, you’ll need to press the Close button before restarting the computer. Now, you can also copy and paste the file into the drive.
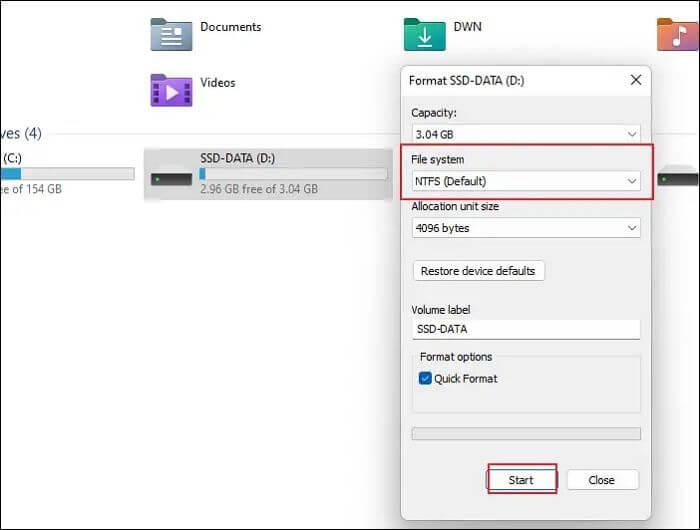
4. Fix the Error 0x800701b1 by Creating the New Windows
Creating a new Windows user account can eliminate the “error code 0x800701b1” issue. Here’s how to do it.
- 1. Launch the settings on Windows by pressing the Windows key+ I. Next, tap the Accounts button from the left pane and choose the “Family & other users” button.
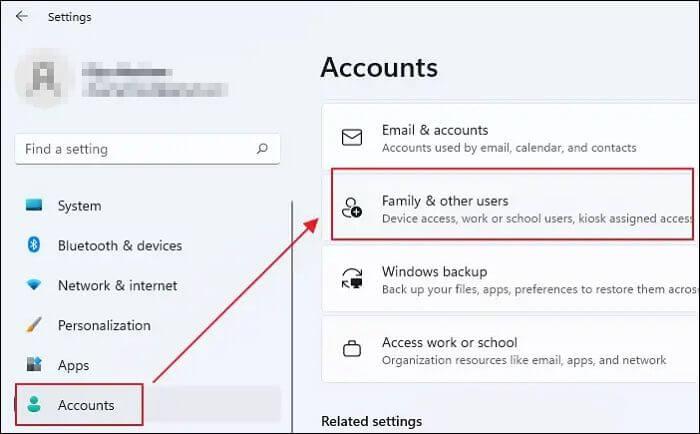
- 2. Now, you’ll need to press the Add icon button.
- 3. Press on the “I don’t have this person’s sign-in information” and click on “Add a user without a Microsoft account” after visiting the next page.
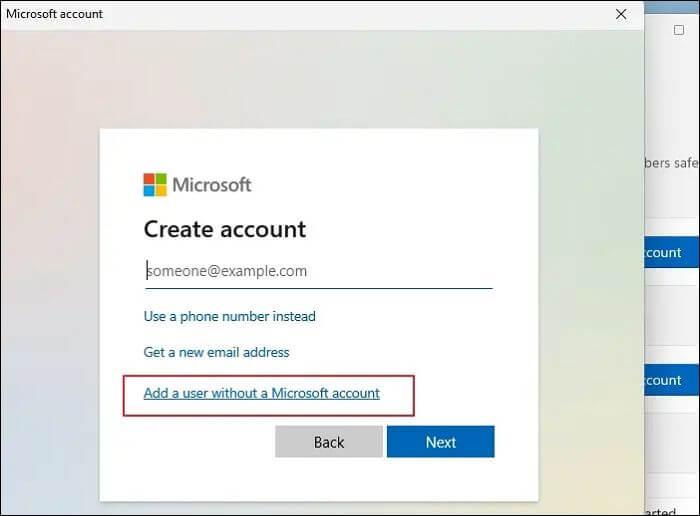
- 4. You can input the password, username, or password hint. Press the Next button and follow the on-screen instructions to complete the job. This way, a new Windows will get created and check whether doing so fixes your issue.
5. Connect the Affected Drive with the New USB Port
One of the easiest ways to fix the “error code 0x800701b1” is to use a different or new USB port to connect the drive you’re having issues with. You can opt for the USB 3.0 port rather than the older version delivering the 2.0 connectivity.
6. Reinstall the Device Drivers
Reinstalling the Device Drivers might also assist you in fixing the “error 0x800701b1” issue.
- 1. Navigate to the Device Manager by searching it in the “Windows Search.”
- 2. Expand the Disk Drive after clicking on it, choose the problematic device, and uninstall it afterward. Click on the “Scan for Hardware Changes,” allowing Windows to install the generic driver again.
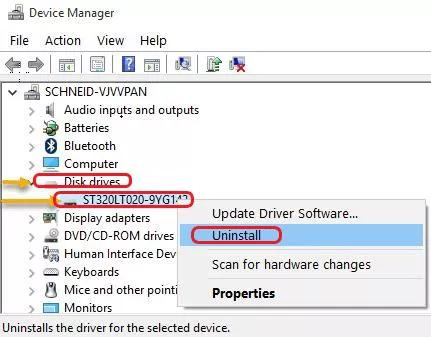
7. Remove the Other Peripherals
You may see the “error 0x800701b1” issue when the system finds it hard to provide the appropriate power to the problematic drive. You can assess the situation by eliminating all the other devices l from the system before checking it again. Doing so will surely assist you in tackling the issue you’ve been dealing with.
8. Run Antivirus
The malware and virus attacks could also become the main thing behind the “error 0x800701b1” issue. Hence, you must run the Antivirus and then scan your computer system. For that purpose, you should use the most appropriate Antivirus software.
Part 4: How to Recover Lost Data due to the Error Code 0x8007045d
Since the “error 0x800701b1” issue caused the data loss, you must be prepared to get back your data. For that purpose, you can look at the StarzSoft Data Recovery software, which enables you to retrieve the data from 1000+ data types without sweat.
Apart from offering a simple user interface, Starzsoft Data Recovery ensures that the data quality isn’t compromised.
Free DownloadSecure Download
- 1. Visit the official website of the Starzsoft Data Recovery software and install the tool on the computer. Next, launch the software and navigate to the folder on the computer you’ve lost the files from.
- 2. After finding the folder you’ve lost the files, you must press the Next button to begin scanning the data.

- 3. Click on the Preview button to review the data you’d like to retrieve, and press on the Recover icon to begin getting the data recovered on your computer.

Conclusion
Struggling with the “error 0x800701b1” issue isn’t a sight to behold. Although various reasons could prompt this issue, you can dismantle the issue by looking at all the 8 wonderful solutions in this guide. You can try all these methods to fix your issue, as all the options are worth a try.
StarzSoft Data Recovery software allows you to retrieve the lost data provided the “error 0x800701b1” issue causes the data loss. It allows you to retrieve the 1000+ types of lost data with minimal effort.
Free DownloadSecure Download
