Have you ever seen the ”error 0x8007045d on your Windows screen? This error implies that you cannot read or find files on the system, preventing you from completing the operation like installing a system update or an app.
Multiple reasons could prompt this issue, including outdated drivers, unreadable storage media, system file corruption, and a missing file. Luckily, fixing the “error code 0x8007045d” issue is manageable, and we’ll reveal the exciting solutions in this guide.
Part 1: What is Error 0x8007045d?
Before fixing the 0x8007045d error issues, talking about its credentials is paramount. You’ll see this error when Windows 10 can’t read or find a specific file required to complete a task.
For Instance, you may struggle with this upon trying to update an app or Windows from an external device or source. This error will pop up when Windows refuses to file or receive the particular files. You might also get this while looking to copy files from your external drive or reading the scratched up optical media.
Part 1: How to Fix Error 0x8007045d on Windows
1. Restart PC
A software glitch might be causing the “error 0x8007045d” issue, so restarting the computer might help you to fix the issue. You can restart the computer by tapping the Start menu and selecting the Restart icon.
2. Check for Windows Updates
If restarting the PC doesn’t help you to fix the “Xbox error code 0x9007045d” issue, you’ll need to check whether you’ve installed the new update of Windows 10 or not. Using the outdated Windows version might create many issues for you; facing the error 0x8007045d is also one of them.
- 1. Launch the Settings and select the “Update & Security” icon.
- 2. Tap on the “Check for updates” and install the new updates.
3. Try Another USB Port
If the first USB port doesn’t work, insert the external device into the new USB port. USB ports might get damaged and can end up causing the “Xbox error code 0x8007045d” issue.
If you’ve enabled the Antivirus software and firewall, it can also cause the ”error code 0x8007045d” issue. Hence, you must disable the Antivirus and Firewall to ensure you don’t face the issue you’re having.
- 1. Launch the Control Panel and hit the “Windows Defender Firewall.”
- 2. Proceed by hitting the “Turn Windows Defender Firewall on or off” icon.
- 3. After checking the “Turn off Windows Defender Firewall” icon, press the “OK” icon.
4. Boot the PC in Safe Mode
Booting the PC in Safe mode can also help you to fix the “error 0x8007045d” issue. Here’s how to do it.
- 1. Login to the computer with administrative rights. Press on the Start button to launch the “Run” window. Press Enter after typing the msconfig.
- 2. Tap on the Boot icon after visiting the “Systems Configuration.” Click the Safe Mode and check the Minimal icon. Save the changes by hitting the OK icon. Tap on the Restart icon to turn on the PC again.
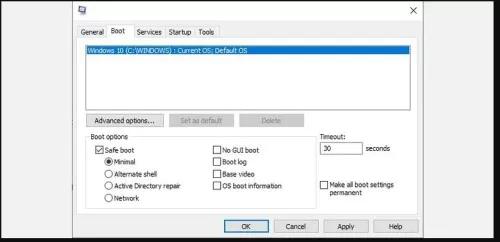
5. Shrinking Your Hard Drive Volume
If nothing helps you to fix the issue, you can try shrinking the Hard drive volume. Follow the guide below to do it.
- 1. Navigate to the search box and type the control panel. Press on the Control Panel icon after hitting the System and Security icon.
- 2. Select the Create and format hard disk partitions after visiting the “System and Security” page.
- 3. Once the Disk Management is opened, click on the drive you like to shrink and choose the “Shrink Volume” icon.
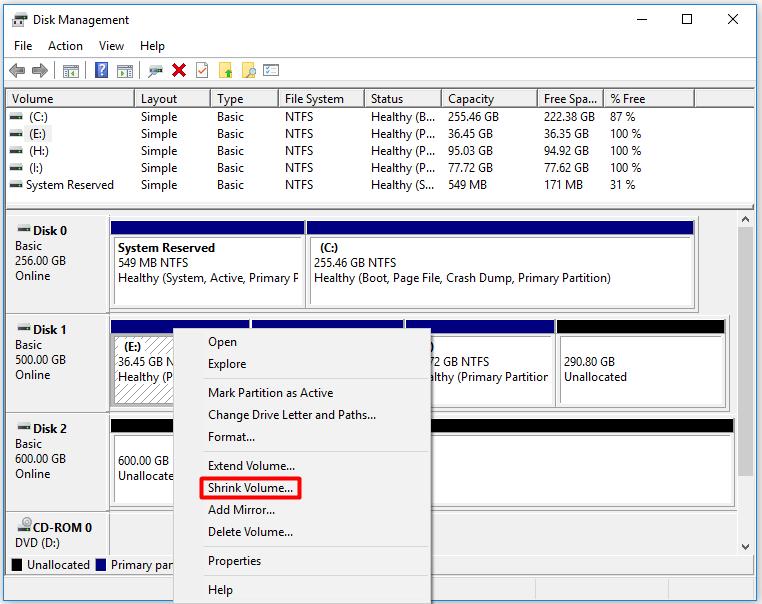
6. Disable Antivirus and Firewall
If you’ve enabled the Antivirus software and firewall, it can also cause the “error code 0x8007045d” issue. Hence, you must disable the Antivirus and Firewall to ensure you don’t face the issue you’re having.
- 1. Launch the Control Panel and hit the “Windows Defender Firewall.”
- 2. Proceed by hitting the “Turn Windows Defender Firewall on or off” icon.
- 3. After checking the “Turn off Windows Defender Firewall” icon, you must press the “OK” icon.
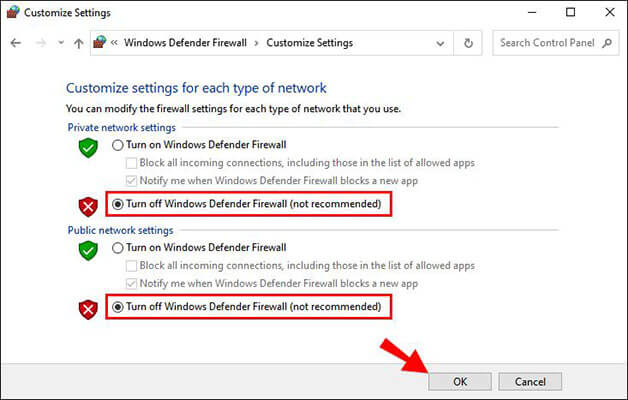
7. Run Device and Hardware Troubleshooter
You can scan Windows 10 with the help of the Hardware and Device Troubleshooter, which will allow you to eliminate the issue you’ve been struggling with.
- 1. Launch the Start Menu and type in the PowerShell. Proceed ahead by tapping the “Run as Administrator.”
- 2. Upon opening the Terminal, you’ll need to click Enter icon.
- 3. Once the Hardware and Devices troubleshooter is launched, tap the Next button. Tap on the Close icon to finish the task.
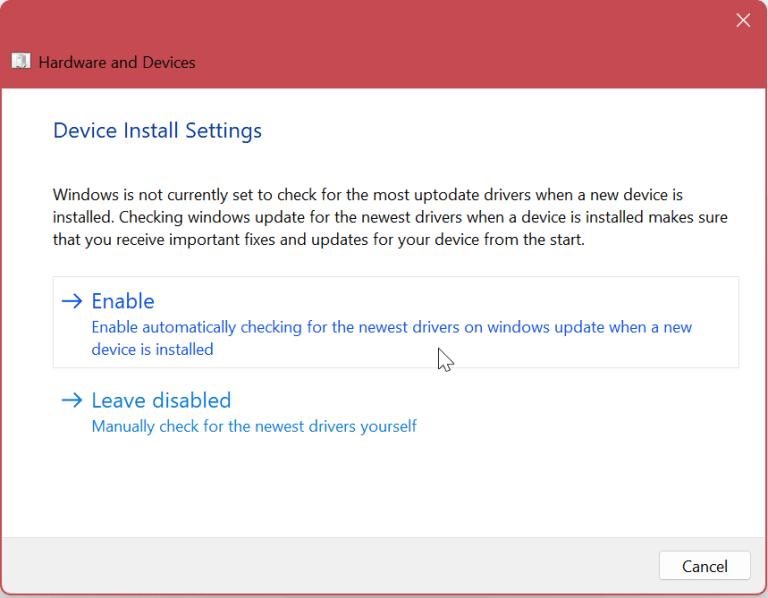
8. Update Device Drivers
Using outdated device drivers might also end up causing the problems you’ve been dealing with. Thus, you must consider updating the Device Drivers to tackle the situation you’re currently in. Here’s how to update the device drivers.
- 1. Launch the “Start” menu after pressing the Windows icon. Select the desired results after typing the Device Manager icon.
- 2. After expanding the device’s category, you must press the device icon. Tap on the “Update driver” icon to start updating the drivers.
- 3. Choose the Search automatically for the driver icon to let the Windows install and find an update.
Part 3: How to Recover Lost Data After Fixing the Error Code 0x8007045d
The “error 0x8007045d” issue might also cause data loss on your PC or external drive. Luckily, you can retrieve the lost data using Starzsoft Data Recovery software. It is a terrific way to retrieve the data from multiple storage devices. StarzSoft Data Recovery doesn’t tinker with the resolution of data either.
Apart from offering a simple user interface, Starzsoft Data Recovery ensures you can retrieve 1000+ data types.
Free DownloadSecure Download
- 1. Navigate to the official website of Starzsoft Data Recovery and install the software. Next, you’ll need to start the program and launch it afterward.
- 2. Select the folder you’d like to retrieve the data from and hit the Next to start scanning for the data. Starzsoft Data Recovery offers a remarkable scanning speed, and it will only take a few moments to get the job done.

- 3. After reviewing the data, click the Recover button to get the data retrieved. Reviewing the data before getting it downloaded enables you to select the data you’d like to retrieve. This way, you can also eradicate unwanted and annoying data from the computer.

FAQs
1. What’s the difference between error 0x8007045d Windows and Xbox error code 0x8007045d?
There is a clear difference between the error 0x8007045 and Xbox error 0x8007045d. When the former error occurs, you can’t perform any operation on Windows 10. On the other hand, the latter error indicates that you can’t play the game on the Xbox console.
2. What causes the 0x8007045d error?
The following reasons could cause this issue.
- Damaged USB port
- Corrupted program or system files
- If you download the incomplete files, it can also cause an issue
- Damaged memory modules
Conclusion
Struggling with the “error 0x8007045d” issue is annoying, but you can get the issue sorted by taking notes from this post. We have mentioned the sensational and mesmerizing ways to help you eliminate your issue. You can try each solution individually if you fail to fix the issue quickly.
Looking at the StarzSoft Data Recovery is recommended, provided the “error 0x8007045d” causes the data loss.
Free DownloadSecure Download
