One of the scariest parts of getting an error message is that often people will have no idea what the error is referring to. This is normal if one considers all of the weird numerical codes and symbols used for different errors. While all of these different errors may seem frightening at first, the reality is that once you familiarize yourself with the different codes that exist you will feel much more equipped to handle anything that comes your way.
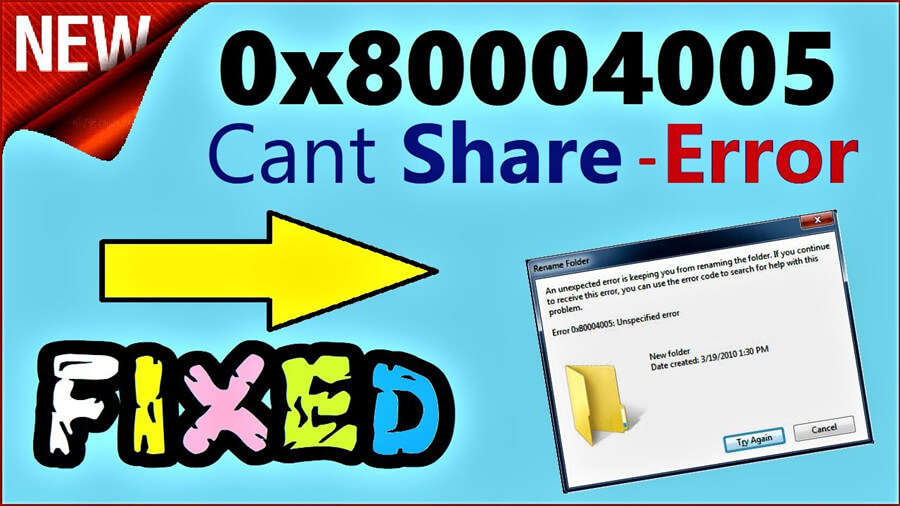
The code in question is code 0x80004005. This code is one most people will experience especially when they try connecting a USB to a computer. Therefore, because of the frequency of this code, it only makes sense for us to look at how to fix error code 0-x80004005 when using a USB on a PC.
What Causes Error Code 0x80004005
The most common cause of an error code 0x80004005 is that a required file under the Windows Product Activation (WPA) is either corrupted, damaged, or missing. In essence, this means that you might have a third-party antivirus program that is stopping the proper installation of Windows XP. Alternatively, you might need to look at whether the required WPA is manually modified.
So, in essence under these three situations, you might get an error code 0x80004005
Start a Windows XP-based computer – If an unauthorized user tries to enter your Windows XP PC they might get this error
When accessing a Shared Drive/ Folder – especially when you are trying to transfer corrupted files
Have a problem installing Windows updates – or have a missing Windows update or an update pending
Recover Data from Formatted USB on PC
Before reading on to find the fixes about error code ox80004005, when you meet a situation like lost data from a formatted USB that you want to recover it, here recommend a famous tool: StarzSoft Data Recovery for you.

With it, you can deeply scan the drive, filter, preview, and recover it.

How to Fix Error Code 0x80004005 When Using USB on a PC
Now that we established what makes an error code 0x80004005 problem appear, you can start to continue all of the different ways in which you can try and resolve this issue.
Solution 1: Fix Problem Caused by Corrupt File due to Unzipping
It is very common for the unzipping process to be the reason why you are viewing an error code 0x80004005. The reality is that during the decompression process you might find that the file you are trying to unzip is not supported by the Windows unzip tool available on your windows. If that is the case then your best choice is to do the following.
Step 1: Find a free and secure Unzip software and download it
Step 2: Try unzipping your zipped file using the new software
Step 3: If the software you used is still not compatible with the file you are trying to unzip try a different software
Eventually, you should be able to find good compression software that is compatible with your file. The two most common programs for this are the WinRAR and the 7zip tools. Both of these tend to be compatible with most files that you might need to unzip.
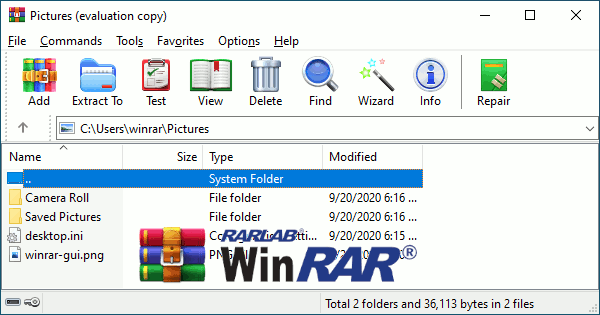
Solution 2: Media Creation Tool
There are times when the reason for the error code 0x80004005 is that you don’t have the latest version or a functioning version of the Media Creation Tool. The good thing with this is that you can usually fix this problem relatively easily by deleting the content in the Download folder.
Step 1: Open windows explorer
Step 2: Type into the bar line: C:\Windows\SoftwareDistribution\Download
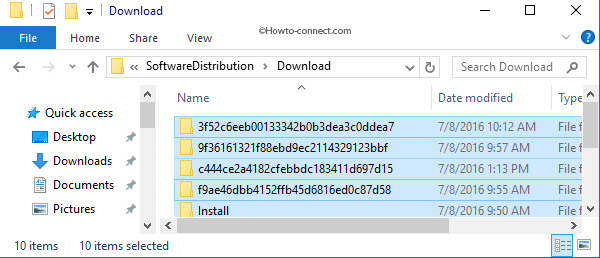
Step 3: Select all of the files and delete them
Step 4: Go to the Microsoft website and download the Microsoft Media Creation Tool
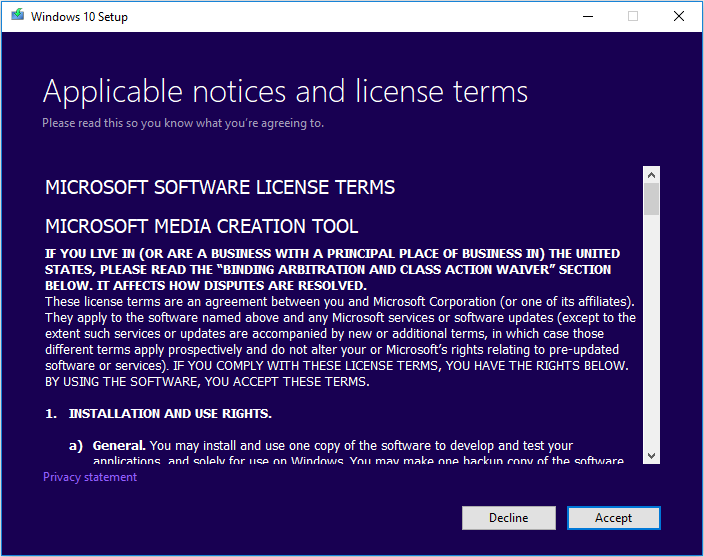
Step 5: Install the Media Tool on your computer
Step 6: Try to boot the USB again
Solution 3: Format your USB drive
Sometimes there is only one solution for an error code 0x80004005 and that is to format the USB stick you have been using. The best thing about this particular solution is that it requires you to lose access to all of your files.
While naturally, this means getting read of the corrupt files that are causing the problem you might also be forced to lose valuable files which have played no role in your USB malfunctioning or your computer popping an error code in front of you. If you want to format your USB stick then you will need to:
Step 1: Go to This PC
Step 2: Select the drive you want to format and right-click on it
Step 3: Go to Properties
Step 4: Format
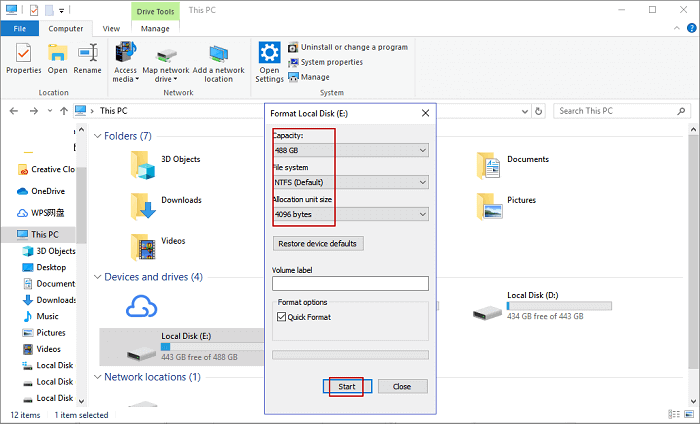
Alternatively, you can also format your USB drive by using the Command tool. To do so you will need to:
Step 1: Open CMD
Step 2: Type: “format/FS: FAT32 H:” where H is the letter of your USB drive. Replace the H and make sure to include the number your USB drive is using.
Solution 4: Try Recreating the USB Disk Volume
On some occasions to get your USB functioning without having to experience the error code 0x80004005, you will need to recreate the USB disk volume. This is a relatively easy thing to do so long as you are familiar with Disk Management.
Step 1: Connect your USB stick to your computer
Step 2: Press on the Window Key or open the start menu
Step 3: In the search box write disk management
Step 4: Open the first option which reads “Create and format hard disk partitions”
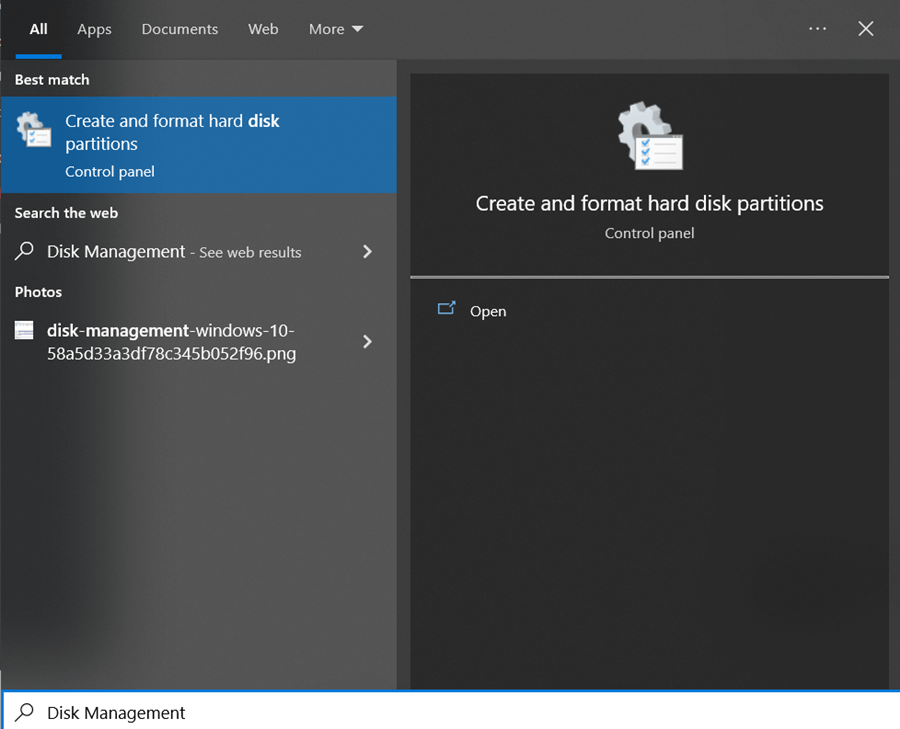
Step 5: Choose your USB from the Disk Management Window
Step 6: Right Click and then delete the USB disk Volume
Step 7: Allocate a new Volute to the USB drive – you can also format the USB Drive during this stage
If the previous formatting solutions were not effective for you, then this is another great way in which you can format your USB drive without too much hustle.
How to Fix Error Code 0x80004005 in Outlook
If you are getting an error code 0x80004005 in outlook then the most likely cause is that there is a malware attack that caused the error to appear. If that is the case then the easiest solution is to uninstall and re-install your Antivirus. To do so you will need to:
Step 1: Open the Start Menu and search for the control panel. You can also search for the control panel through the bar in File Explorer.
Step 2: Select the option Programs
Step 3: Go on Programs and Features
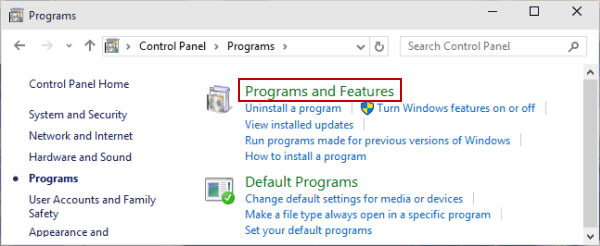
Step 4: Find your antivirus in the list of available programs to uninstall
Step 5: Once you find your antivirus click on uninstall.
Step 6: Wait for the uninstalling process to finish
Step 7: Restart your computer
This should resolve the issue in outlook. However, you should not stay without antivirus for long as that can be dangerous. If you don’t want to uninstall your antivirus out can also proceed with disabling, the script blocking feature or temporarily disabling your antivirus.
This should be an available option when you open your antivirus. Alternatively, from the quick shortcuts, you can right-click on your antivirus and then proceed with disabling it temporarily.
How to Fix Error code 0x80004005 on VirtualBox
If the error code 0x80004005 is appearing in VirtualBox then you can try to fix it with the following solution.
Step 1: Open the Command Prompt through the Start menu. Make sure to right-click on it and run it as an administrator rather than just opening it.
Step 2: Type bcdedit /set hypervisorlaunchtype off
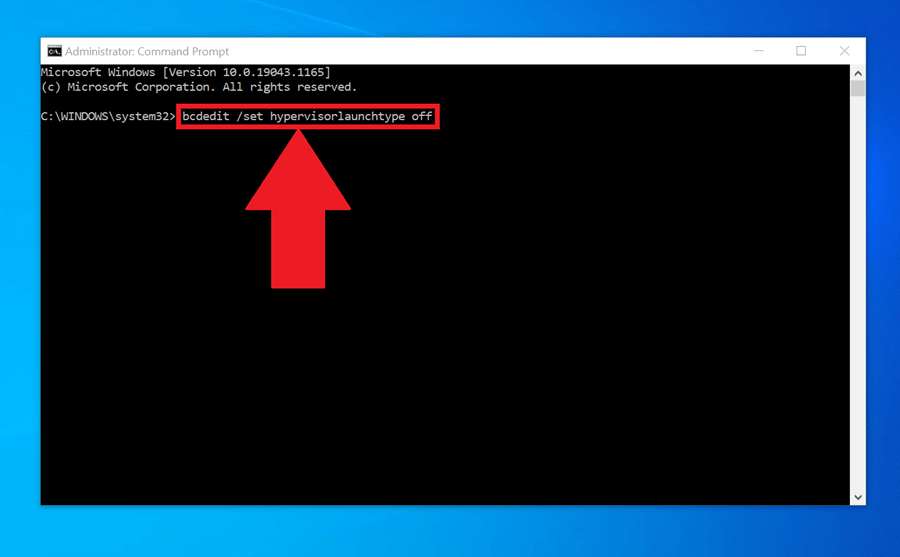
Step 3: Press Enter
This will normally be enough to resolve the error code when it appears in Virtual Box.
Conclusion
For most people when an error code appears on the computer it can be quite stressful but the reality is that simply by knowing approximately what each error code is you can find the best solutions to resolve it. With an error code 0x80004005, many different things could potentially be at fault which is why there are so many available solutions that can help you resolve the problem from your computer.
As you are trying to resolve this error always make sure that you follow instructions that will not cause more harm to your computer. What’s more, don’t feel discouraged if one solution isn’t working for you as there are many different things that this particular error code could be showing. This is why being diligent and finding the right solution can take time, but at the end of the day is the best thing you can do to resolve the error.
Free DownloadSecure Download
