How many of you have faced the “SD card not showing up” issue?
Unfortunately, many people have this issue, and the worst thing about this is that you won’t be able to access your essential information when this issue occurs.
There can be many reasons behind this issue, and you should address the issues to avoid the scare of losing the data.
Luckily, we’ve prepared an insightful guide to help you fix the “SD card not appearing” issue on your PC.
Why is My SD Card Not Showing Up in Windows
Many reasons could cause the “SD card not showing up” issue, and some of the primary reasons are listed below.
- The poor connection between the computer and SD card might be the reason behind the issue.
- If your SD card’s drive letter is missing, it can cause the issue you’re having.
- If your SD card’s file system is corrupted or unrecognized, it might be the main reason behind the chaos.
Fix 1: Try to Use Another PC If SD Card Not Showing Up
When you tend to connect an SD card to a PC but face the “SD card not showing” issue, you’ll need to assess the SD card. Sometimes, your SD card can get corrupted and cause issues.
However, if your SD card is doing fine, the issue might be with your computer. Hence, it would help if you considered connecting the SD card to a new PC to see how it goes. You’ll need to navigate to the next solution if things don’t get better.

Your m 2 ssd drive might not appear if the BIOS setting for your SATA drive is set to something other than IDE.
Fix 2: Check If You Have Removed SD Card Write Protection
You won’t be able to make the computer detect the SD card if your SD card is locked. Hence, it would help if you were looking to erase the write protection of the SD card. You can remove it by checking the lock switch and sliding it upward.
If you can’t find a lock switch, you’ll need to follow the guide below to remove SD Card write protection.
- 1. To begin with, you’ll need to right-click on your Windows icon to access the Device Manager.
- 2. Find the SD card after locating the Disk Drivers.
- 3. Select the “Properties” icon after right-clicking on your SD. Next, you’ll need to watch out for the write policy option and turn it off afterward.
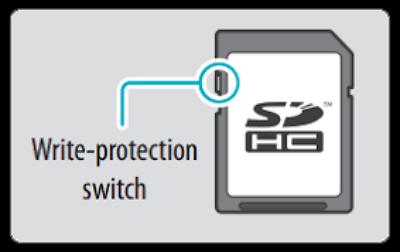
Fix 3: Update or Reinstall the SD Card Reader Driver
Sometimes, the card reader driver on your PC becomes corrupted or outdated, which could cause the chaos you’re dealing with. Hence, it would help if you update the SD card driver again to see how it goes. Here’s how to do it.
- 1. To begin with, you’ll need to press Windows X.
- 2. Select Device Manager and then hit your SD card.
- 3. You’ll need to select the Update driver after opening the Action menu.
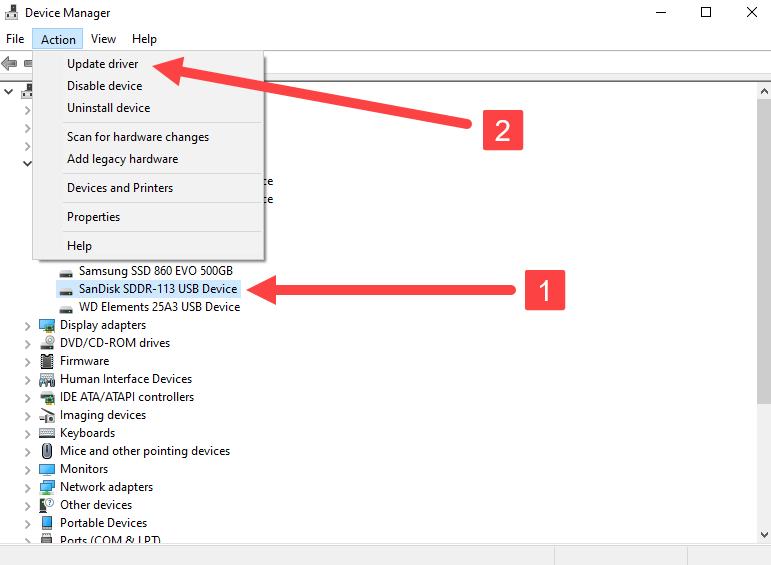
Fix 4: Change the Drive Letter to the SD Sard
If there isn’t any drive letter assigned to the SD card, your PC won’t be able to detect the SD card.
Although Windows PC aims to assign the drive letter to all the storage devices automatically, sometimes, it doesn’t fulfill its commitment. Hence, it would help if you looked to assign a unique drive letter to your SD to fix your issue.
- 1. Select Disk Management after pressing Windows + X.
- 2. Tap on the Change Drive Letter and Paths option after clicking on your SD card reader icon.
- 3. Confirm the action after picking up a new drive letter.
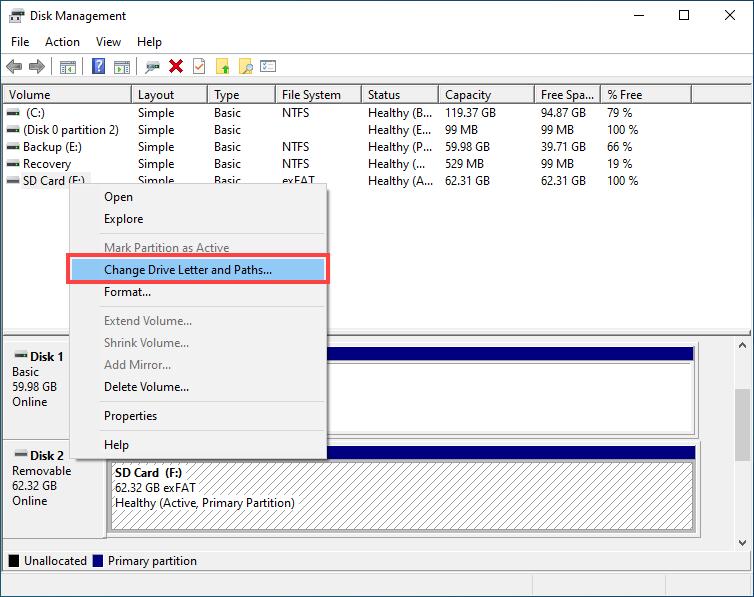
Fix 5: Use CHKDSK to Repair When SD card Not Showing Up
Despite having tried a few things, if the “SD card not showing up” persists, you can run the Chkdsk command to fix your issue. This command line is pretty efficient at fixing the different file system errors, and you can fix the SD card issues. Here’s how to do it.
- 1. Select Windows PowerShell after pressing Windows + X.
- 2. Now, you’ll need to type chkdsk X: /R and then press the Enter icon. You can replace the X sign with your SD card’s assigned letter.
- 3. The process might take some time before getting your job done.
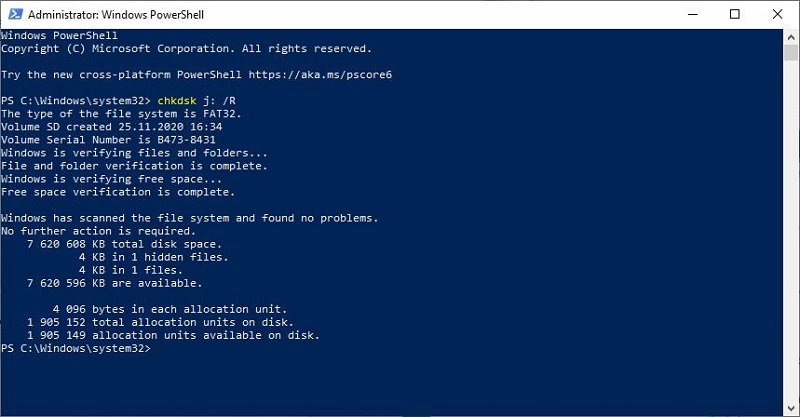
Fix 6: Create a Partition on the SD Card
If your SD Card doesn’t have a working partition, your PC won’t recognize it. Hence, you’ll need to establish an SD card partition to fix the issue you’re currently facing. Follow the step-by-step guide below to create the SD card’s partition.
- 1. Select the “Disk Management” icon after pressing the Windows+X option.
- 2. Click on your unallocated SD card space before selecting the new Simple Volume Option.
- 3. You’ll need to tap on the “Next” icon three times before choosing to format the volume. You can check the Perform a quick format option there.
- 4. Tap on “Finish” icon after hitting “Next” option.
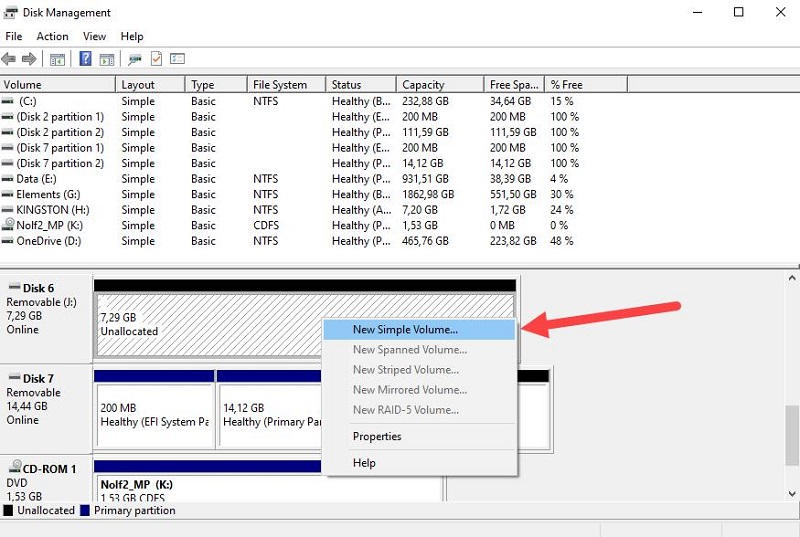
Fix 7: Format It If SD Card Not Showing Up Windows 10
The last thing you can try doing to fix the “SD card not showing up” issue is to format the SD card. Doing so might help you fix the issue you’re facing with your SD card. Unfortunately, formatting an SD means deleting all of your essential data. Here’s how to format your SD card.
- 1. Connect the SD card to the PC; after putting it, your SD card reader.
- 2. Press on your SD card and select “Format” icon. This process will start formatting your SD card.
How to Recover SD Card Data If It is Still Not Showing Up
If you can’t access the SD card due to the “SD card not showing up” issue, you can take the services of StarzSoft Data Recovery to restore your data.
It is a brilliant data recovery tool that empowers you to retrieve data from various storage devices, including flash drives, SD cards, cameras, and many more.
How to recover SD card data via StarzSoft Data Recovery
Free DownloadSecure Download
- 1. After installing StarzSoft Data Recovery on your computer, you need to launch it. Next, you’ll need to connect the SD to the PC through a card reader and select it.
- 2. You’ll need to tap on the “Next” button to start to scan your SD card. The process doesn’t take long as you’ll be able to scan the data relatively quickly.
- 3. Preview your data once it stops scanning the data. After reviewing the data, you’ll need to hit the “Recover” option to start restoring the data.

Conclusion
This post presents the most efficient ways to fix the “SD card not showing” issue. The chances of you getting rid of the SD card issue are immense, courtesy of the spectacular methods we’ve revealed in this guide.
However, if you lose the data from your SD card for various reasons, you can opt for StarzSoft Data Recovery, as it helps you retrieve the data from many storage devices.
Free DownloadSecure Download
