As a Windows user, you must be familiar with BSOD or Blue Screen of Death error. It is one of the fascinating issues, and when you face the “Whea uncorrectable error Windows 10” issue, things can get worse.
The issue might occur due to hardware issues, and telling the exact reason for this error won’t be straightforward. This post reveals the perfect ways to fix the error you’re struggling with.
Part 1: What Can Cause WHEA Uncorrectable Error
The most common causes of Whea_uncorrectable_error are listed below.
- 1. A defective memory or faulty hard disk could cause the issue you’re having.
- 2. Improperly seated CPUs might also become the main culprit of this issue.
- 3. You can’t rule out BCD errors and Driver conflicts as the main reason for this chaos.
- 4. MBR/system file error can contribute to the issue you’re having.
Part 2: What You Should Do First When Facing Whea Uncorrectable Error Windows 10
Since an uncorrectable error in Windows 10 might occur due to a hardware issue, it can cause data loss. If you lost the data due to that error, StarzSoft Data Recovery comes to rescue you, recovering all the deleted data.
It is a mind-blowing third-party data recovery tool that empowers you to recover data lost due to unwanted circumstances. On top of that, StarzSoft Data Recovery offers a relatively simple user interface, making it pretty easy to restore the data for you.
Features
- It allows you to recover multiple data types, including documents, images, videos, Emails, archives, etc.
- StarzSoft comes with an intuitive user interface.
- You can retrieve data from multiple storage devices.
- It allows you to preview the data before restoring it.
How to recover data using StarzSoft
Free DownloadSecure Download
- 1. Launch the software and select the hard disk you want to recover.
- 2. Click Next to start to scan your data.

- 3. Check and preview the scanned data, then click Recover to get it back.
Part 3: How to Fix Whea Uncorrectable Error Windows 10 with Software Solutions
1. Update Windows to the Latest Version
The first thing you can do to get rid of the “Whea uncorrectable error Windows 10” issue is to update your Windows 10. Follow the guide below to install the new Windows 10 update.
- 1. Navigate to Settings after right-clicking on the “Start Menu” of Windows.
- 2. Click on “Windows Update” after hitting the “Update & Security” icon.
- 3. Now, you’ll need to check for updates and if you find any updates, click on the “Next” icon to start installing the update.
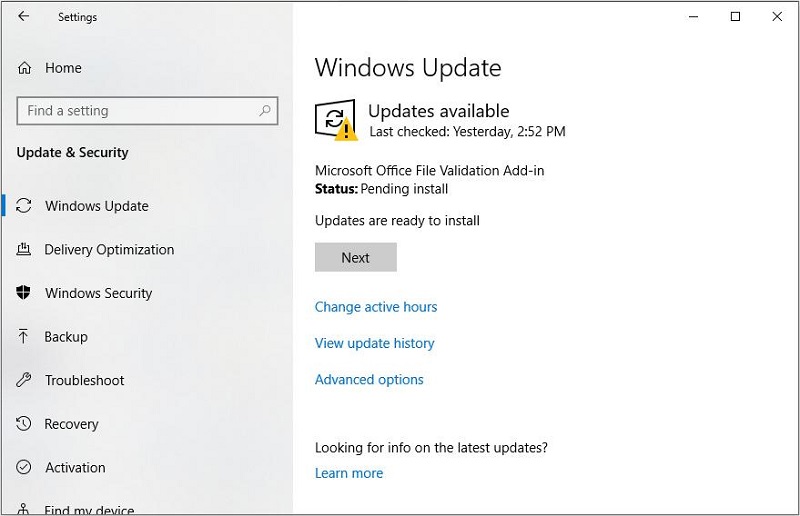
2. Use CHKDSK Command to Fix Windows Whea Uncorrectable Error
You can run the Chkdsk command to get rid of the “Whea_uncorrectable_error Windows 10” issue. Using this command, you can fix various hard drive problems. Here’s how to run it.
- 1. Navigate to the search box of Windows and then input “cmd” there. Next, you’ll need to select the “Run as administrator” icon.
- 2. Hit the “Enter” icon after typing in the chkdsk c:/f.
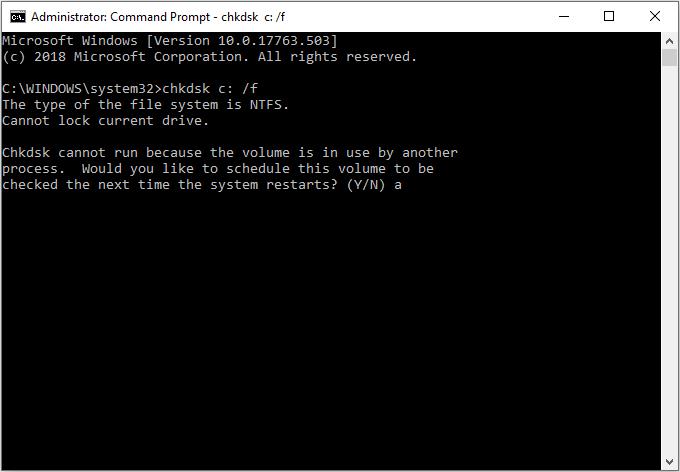
3. Check and Set BIOS Settings to Default
Resetting the BIOS settings to default might help you fix many Windows problems. Here’s how to do it.
- 1. Tap on the BIOS of your Computer when booting your PC.
- 2. Please navigate to the BIOS default option and then click on it. After clicking it, you’ll need to press “Enter” to set BIOS settings to default.
- 3. Quit the BIOS after saving the changes, and your PC will start again.
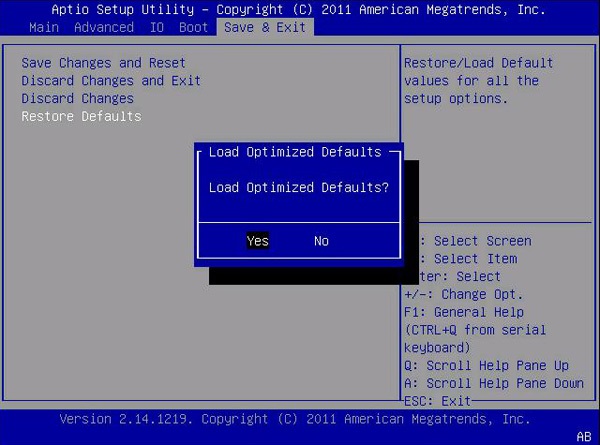
4. Disable Overclocking in BIOS
Overlooking the PC can create Blue Screen of Death issues like Windows Whea uncorrectable error. Hence, you might consider disabling the Overlooking from BIOS manually. Here’s how to do it
- 1. Select “Settings” icon after hitting Windows Start Menu.
- 2. Locate the “Recovery” tab after clicking the “Update and Security” issue. Next, you’ll need to press on the “Restart Now” icon in Advanced setup.
- 3. Navigate to the “UEFI Firmware Settings” after hitting Troubleshoot and Advanced options.
- 4. You’ll be able to launch BIOS after restarting your PC. Next, navigate to the “Advanced” tab.
- 5. Disable the “Overlocking” after finding it in the “Performance” icon.
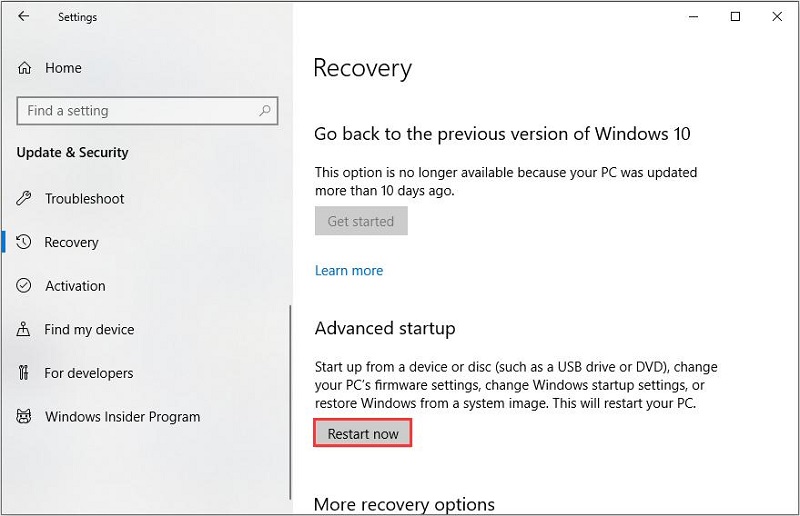
5. Use Safe Mode to Check and Update the Device Driver
If you don’t update the Windows driver, it can cause various system issues. Before updating the drivers, you’ll need to put your Windows 10 in safe mode.
You can enter into Windows 10 Safe mode simultaneously after pressing the Shift+F8 keys. After entering the Safe mode, you’ll need to update the Windows driver to see how it goes.
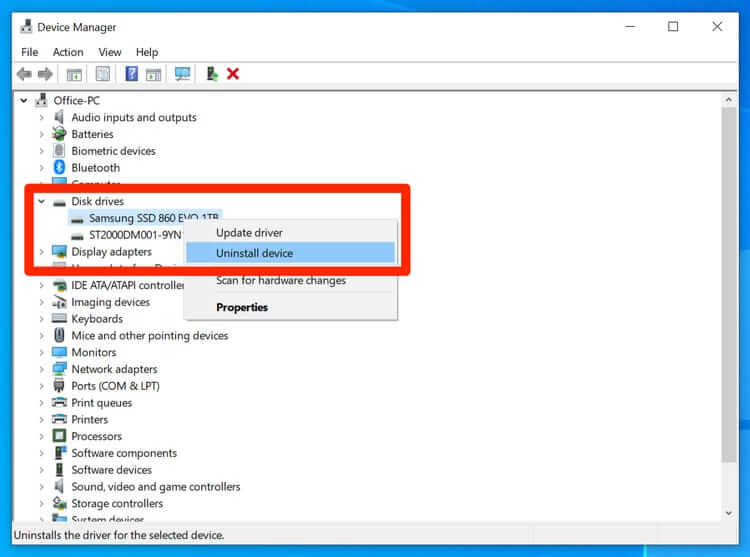
6. Use Windows Memory Diagnostics
Windows provides you with the Memory Diagnostic tool that can help you fix the errors caused by hardware or software issues.
For instance, you can use Windows Memory Diagnostic tool to fix the “Whea uncorrectable error Windows 10” issue. Here’s how to use it.
- 1. Run the command line after simultaneously pressing and holding the R and Windows keys. Next, press enter after typing in “mdsched.exe.”
- 2. Tap on the “Restart now” icon after navigating the Windows Memory Diagnostic window. The diagnostic tool will let you know if there’s an issue with your RAM.
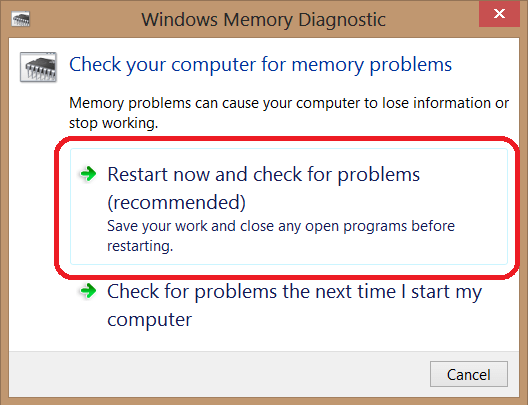
7. Use System Restore
When you encounter issues like “Whea uncorrectable error Windows 10”, you can restore your PC to a state when your computer didn’t meet the problem you’re currently having.
- 1. Navigate to the Windows 10 Cortana search box and input the “Create a restore” icon.
- 2. Select the “System Restore” icon after hitting the “Create a restore point” option.
- 3. You’ll need to select the restore you’ve established and press “Next” to proceed. Hit the “Finish” icon once you’re done with it.
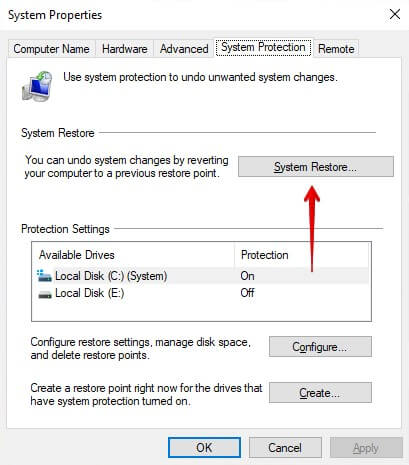
Part 4: How to Fix Win 10 Stop Code Whea Uncorrectable Error via Checking Hardware Issues
There can be some issues with your Windows hardware that are causing the error you’re struggling with. For instance, incorrectly placed memory, CPUs, and non-functional hard disks can cause this issue. Thus before fixing the Whea_uncorrectable_error, you’ll need to assess your hardware.
You can check CPU and RAM consumption. Luckily, you can rely on some tool that might assist you test hardware. For instance, you can use the Diagnostic Tool to assess your memory issues.
However, if you don’t know how to check the hardware issue, you shouldn’t wait before jumping to a technician and asking him to fix your problem.
Last Solution: Reset Windows If Win 10 Blue Screen whea_uncorrectable_error Occurs
If nothing helps you fix the “Windows code Whea” issue, you’ve left with nothing but to reset your Windows. Follow the guide below to do it.
- 1. Navigate to the “Recovery” icon after pressing Settings and Update and Security options.
- 2. Tap the “Get Started” icon under the Reset This PC option.
Final Words
Having encountered the “Whea uncorrectable error Windows 10” issue is not a good deal. Instead, it can prevent you from performing your tasks on a PC. Hence, searching for reliable methods to eliminate this issue is paramount.
We mentioned the most spectacular ways to help you take care of the error you’re experiencing.
Unfortunately, if this error causes data loss, you’ll need to look at StarzSoft Data Recovery to recover your lost data. Using this tool, you can restore the data to any USB or pen drive you’d want.
Free DownloadSecure Download
