Microsoft word is one of the most widely used and convenient word processors ever created. It allows users to create rich documents and be shared for further editing and viewing across multiple platforms. Today, Microsoft word is the staple platform for creating resumes, reports, contracts, and much more.
However, with so many features being flooded into a single application, there are bound to be some complications in the form of errors. One such error message that you might receive when trying to save your word files is the ‘Word cannot complete the save due to file permission’ error.
What Causes the Word Cannot Complete the Save Due to A File Permission Error?
If you are using Microsoft Word on Windows and were unfortunate enough to come across this problem, it may be due to one of the following reasons:
- 1. The document you have accessed has been created as a ‘template’ or a ‘read-only’ file.
- 2. The file is placed or is being saved to a folder that your user account does not have enough permission to access; for example, only the system administrator can access the folder.
- 3. You are duplicating the name of the file with another present in the destination folder, causing a naming conflict flag to be raised.
- 4. The Antivirus on your computer prevents the file from being saved.
- 5. Microsoft Word allows you to install multiple add-ins. One such add-in might be causing the problem.
- 6. Your Microsoft Office Suite has encountered a bug.
How to Fix the Word Cannot Complete the Save Due to a File Permission Error on Windows
1. Save File Under a Different Name
A quick and easy way to resolve the error is simply changing the file name when saving it. Make sure when doing this, you choose the ‘Save as’ option in Microsoft word rather than the simple ‘save’ option.
2. Disable Anti-Virus to Fix File Permission Error
Anti-Virus softwares have often been found to be the culprits behind permission issues in files. To protect the file from being modified by other users, they can inadvertently prevent you from saving a word file after having made changes in it.
To ensure that your antivirus is not causing the issue try disabling it and saving your file after. You should also ensure your antivirus is updated for good measure since your software provider may have fixed it in a newer release.
3. Change Ownership of Word File Directly
If the previous methods did not work for you, you might want to try transferring the ownership of the file to yourself directly. A file coming from an external source can limit your writable actions on it. To change this, you can follow these steps:
- Step 1: Right-click on the word file and select ‘Properties’.
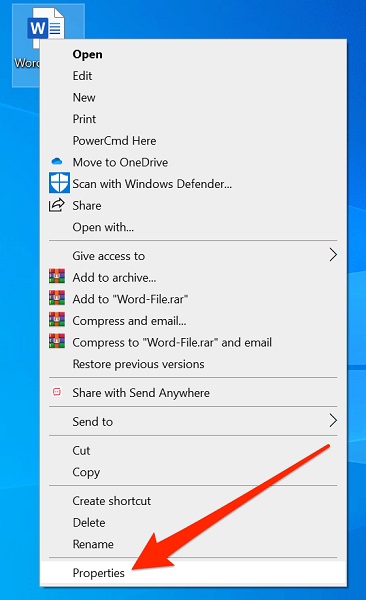
- Step 2: In the properties window, click on ‘Security’; find the ‘Advanced’ option in the security window and click on it.
- Step 3: After clicking Advanced, you should see a ‘Change’ button right next to the row showing the Owner of the file. If you can see your username in this row, then the error is not being caused due to a problem in ownership, and you should try some other fix. If, however, the username in the owner row is not yours, click ‘Change’.
- Step 4: In the popped-up window, enter your username in the text box under ‘Enter the object names to select’ and click ‘Check Names’. Your desktop username should now appear in the text box. You can now press ‘OK’.
- Step 5: Pressing Ok, should have brought you back to the Advanced Security Settings window. Your username should now be appearing next to the Owner row. To ensure that these changes are fixed, press ‘Apply’.
If you have followed these steps, the ownership should be changed to your chosen username. You can see if you still receive the ‘word cannot complete the save due to a file permission error Windows 10’ error.
4. Checking in Safe Mode and disabling Add-ins
In Word, the safe mode is designed to run with a minimal set of drivers and completely disables add-ins. To run safe mode, all you need to do is hold down the ctrl button on the keyboard and double-click your file. You should receive a prompt asking if you want to open word in safe mode. Select ‘OK’.
Try saving the file now; if you no longer receive the word file permission error, we can manually disable the add-ins.
- Step 1. Open the problematic Word file. From the top bar, select ‘File’. Choose ‘Options’ and select ‘Add-ins’ in the new menu.
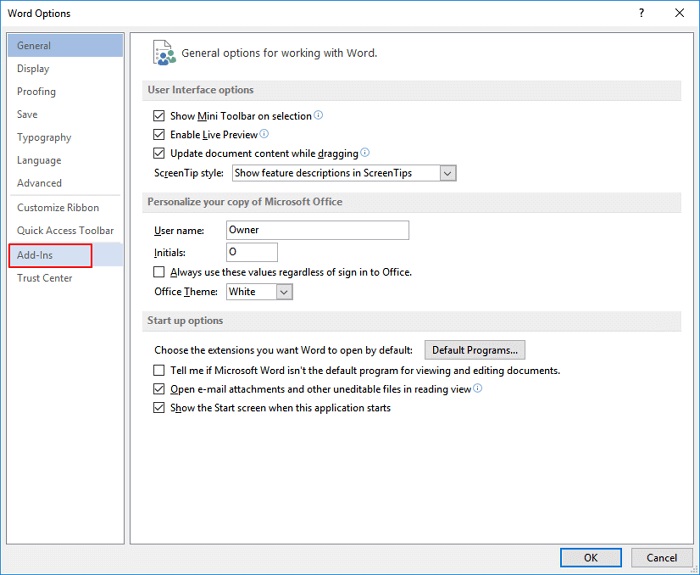
- Step 2. At the bottom, you should be able to see a drop-down bar. Make sure ‘COM Add-ins’ is selected. Then press ‘Go’. Turn off all add-ins and press ‘OK’.
- Step 3. Restart Word. You should now be able to save your file without issues.
5. Repair Microsoft Office Suite
If none of the above options have worked for you, there is a chance that your Word application is bugged. To fix this, you can use the in-built repair tool in the Microsoft office suite.
- Step 1. In the Windows search bar, type ‘Apps and Features’ and open it.
- Step 2. In this window, scroll down until you find the Office application. Click on it once, and you will get the options ‘Modify’ and ‘Uninstall’. Select Modify.
- Step 3. You will get two options, quick repair and online repair. We recommend doing the online repair to ensure the problem is thoroughly resolved.
How to Fix the Word Cannot Complete the Save Due to A File Permission Error on Mac
The reasons why the word save file permission error occurs in Mac are much the same. However, due to the difference in the operating system, there are a few different fixes that you should try if you incurred this problem on a Mac.
1. Restart Word and Mac to Solve Word Cannot Save Due to File Permission Error
The most straightforward workaround that may fix the problem for you is a good old-fashioned restart. Shut down all your Office applications and restart the Mac. After the restart, check if the problem is resolved.
2. Delete Cache and Preference Files
Sometimes, the word cannot complete the save due to a file permission error Mac can be caused due to caches and preference files in a Mac. Generally, these files are created for faster operation of the app but are also liable for malfunction. To remove them:
- Step 1. Make sure all applications from the Office suite are closed.
- Step 2. Launch the ‘Finder’ in Mac and select ‘Applications’ from the menu.
- Step 3. Click ‘Utilities’ and select ‘Keychain Access’ from here.
- Step 4. Type ‘adal’ in the Keychain window.
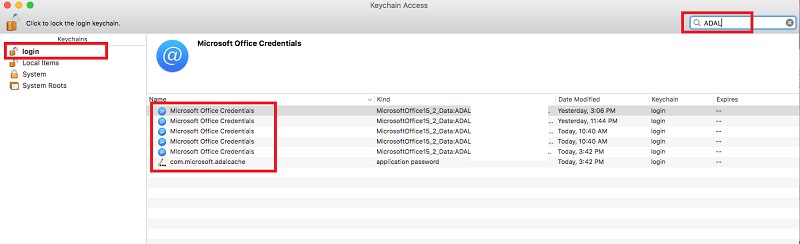
- Step 5. Find all entries that have ‘com.microsoft’ and delete them.
- Step 6. Go to Finder again.
- Step 7. Select ‘Go’ and choose ‘Go to Folder’.
~/Library/Containers/com.microsoft.Word/Data/Library/Preferences/ - Step 8. Locate the ‘com.microsoft.Word.securebookmarks.plist’ file and delete it.
- Step 9. Restart your Mac.
3. Update macOS and Office for Mac
If all else fails, you should check if your OS and Office are up-to-date. To check OS updates:
- Step 1. Go to the Apple menu and select ‘System Preferences’.
- Step 2. Click ‘Software Updates’. If available, click ‘Upgrade Now’.
If your OS is updated, check the Office application.
- Step 1. Open Microsoft Office application.
- Step 2. Click on ‘Help’ in the menu bar.
- Step 3. Select ‘Check for Update’.
- Step 4. Click on the Update button next to Microsoft Word.
- Step 5. Restart computer.
Conclusion
Many people rely on Microsoft Word to get their official documents in order, and the file save permission error can make it frustrating to get affairs in order. Hopefully, by following our guide, you were able to resolve the word cannot save due to a file permission error issue successfully and could get back to editing your docs unencumbered.
If you have lost word or other Microsoft files on your Windows PC, you can use our StarzSoft Data Recovery to retrieve them easily.
Free DownloadSecure Download
