We have all heard how important it is to have a backup of all of our files, and yet often the reality is that we ignore the need for safekeeping our files. Most people will have one external hard disk which will hold all of their files without ever considering what might happen if that disk fails. And then, the moment happens, they connect their hard disk to their computer only to have it remain undetected.
As scary as this error might seem at first glance, the reality is that there are many ways in which these methods can be solved. What’s even better though is that after you repair your external hard disk not detected error you can use highly specialized software to recover all of your lost data. For many people, this can be the perfect solution to what originally might have seemed like a disaster.
But first, to repair an external hard disk not detected problem, you will need to learn more about how your computer functions and connects to different devices.
What is Bios?
BIOS stands for basic input/ output system and it is what your computer’s microprocessor will use after powering on. It is also important as it allows for the transmission of data between your computer’s operating system and all other devices, including your keyboard, mouse, Wifi adapter, printer, and even hard disk.
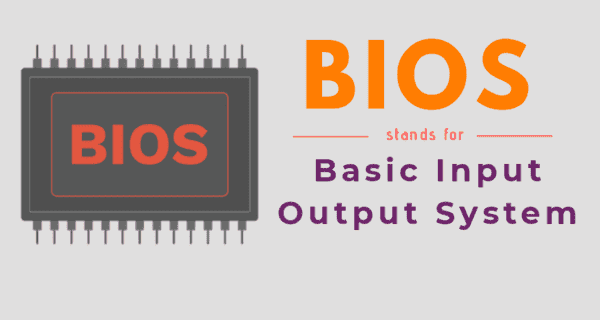
Access BIOS in Windows 10
Windows 10 does not allow you to enter BIOS as easily, as due to the speed with which the system boots up there isn’t always time to press another key during startup and enter the BIOS.
If you are having a problem with accessing BIOS in Windows 10 then the best thing you can do is follow the simple troubleshooting steps outlined below:
1. Open your computer settings. These can usually be found by using the search function in the Start menu
2. Select the option that reads Update & Security
3. On the menu on your left-hand side choose the option Recovery
4. This will open a page with different options. The second option Advanced Startup is the one you want to use. Under Advanced startup, you will find a Restart Now button
5. This is going to reboot your computer but instead of taking you directly to Windows, you will first be able to see a menu, with the option Troubleshoot.
6. In troubleshoot choose Advanced options
7. Choose the UEFI Firmware Settings
8. Restart your computer again
This is the best way of accessing the bios if you are unable to do it while your PC is originally loading. By following this method, you will be able to get all of the same service options that are available in the BIOS setup without having to worry about rushing through and pressing the right button in time.
How to Fix Hard Disk not Detected Win 10
One of the most serious problems that you might encounter in Windows 10 is having your hard disk not detected. If that is the case then you will need to quickly look at how to repair an external hard disk not detected as you want to fix the problem swiftly in order not to lose your data.
To know how to fix this issue though you will first begin by having determined what type of message you are getting. The reality of the external hard drive not detected the problem is that it can manifest itself in many different ways. This means that different types of error messages might appear.
If you start by connecting your drive and you see a message pop up about the Location is not available, then the solutions and repair options you might need to use could be different than if you get an “initialize” or “format message. To put it simply, the message you are getting will have a big effect on how to repair an external hard disk not connected.
1. Reasons For Hard Disk Not Detected Win 10
A Corrupt hard drive: that means the file system has been corrupted and cannot be booted properly by your computer
Broken: If any of the hardware parts of your drive are destroyed you will be unable to see your drive on your computer
Not stable connection: Using a cable that doesn’t allow for a stable connection will result in your computer being unable to read your drive
2. How to Repair External Hard Disk Not Detected Issues
Method 1 – Enter the BIOS:
Step 1. As you power on your computer enters the BIOS. This means that instead of allowing your operating system to take over you will instead enter the BIOS setup screen
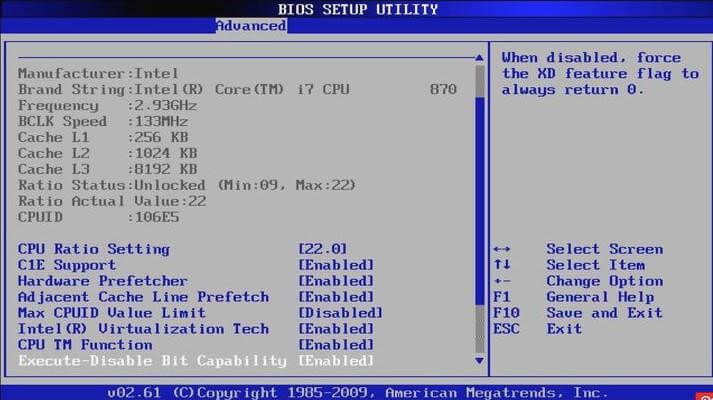
Step 2. Press the boot key for your computer. Every computer has a different key with the most common ones being the F8, F2, or DEL key. Your individual computer will usually let you know which key is the right one for your model.
Step 3. In the BIOS go to the boot disk management menu. If your hard disk is detected by your system, it will appear there along with several details relating to its size, and manufacturer.
Step 4. Move your hard disk up and make it your primary boot device. you can do so by using the + and – keys to move the disk in the priority list.
Method 2 – Check the Connection:
Often the reason your hard disk is not detected relates to your disk and computer having a bad connection. Fixing this problem is relatively easy as all you will have to do is replace the cable you were previously using. Once you replug your external hard disk with the new cable you should be able to see your computer.

On some occasions, you might have to also restart your PC for your external hard drive to appear. This is not common, but on occasion, it might be a necessity.
Method 3 – Quick Format:
This method should repair and external hard disks not be detected due to corrupt file problems.
Step 1: Press on your keyboard the Windows and X keys
Step 2: On the Menu that appears choose the option Disk Management
Step 3: Choose the hard disk you are having a problem with and make a right-click.
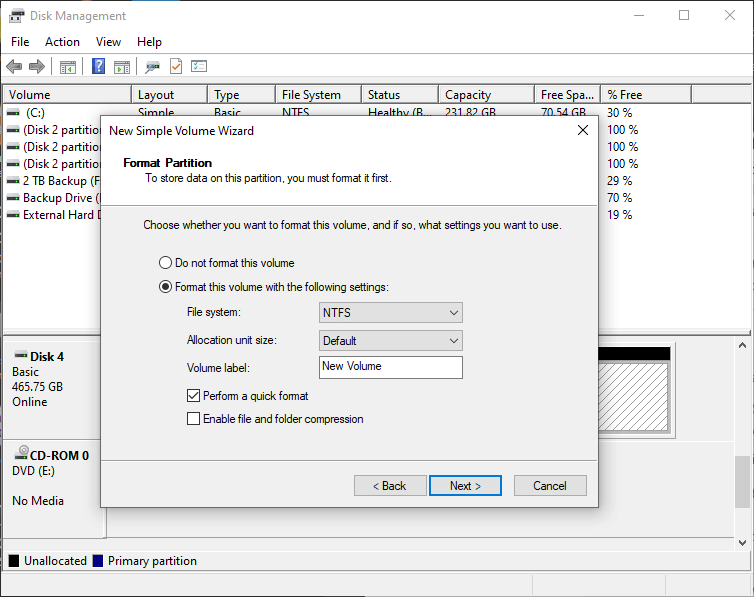
Step 4: Choose the option Format
Step 5: Change the file system to NFTS if it is not already set as NFTS.
Step 6: Click on the Perform Quick Format option. You want a check to appear in the box next to this option
Step 7: Press ok
While this method might lose you some data it is often the best way of fixing an external hard disk not detecting a problem.
How to Recover the Data When the Hard Disk Not Detected – StarzSoft Data Recovery
Unfortunately, there are cases in which the troubleshooting options available will require you to essentially format your drive or lose some data. The food thing though is that using Starzsoft Data Recovery you might be able to locate previously removed data and even recover them. Using this tool is easy:
Step 1. Go to the official Starzsoft website and download Data Recovery
Step 2. Install it on your computer and open the software
Step 3. Connect your external hard disk to your computer

Step 4. Select the hard disk and folder that previously had the data you want to recover
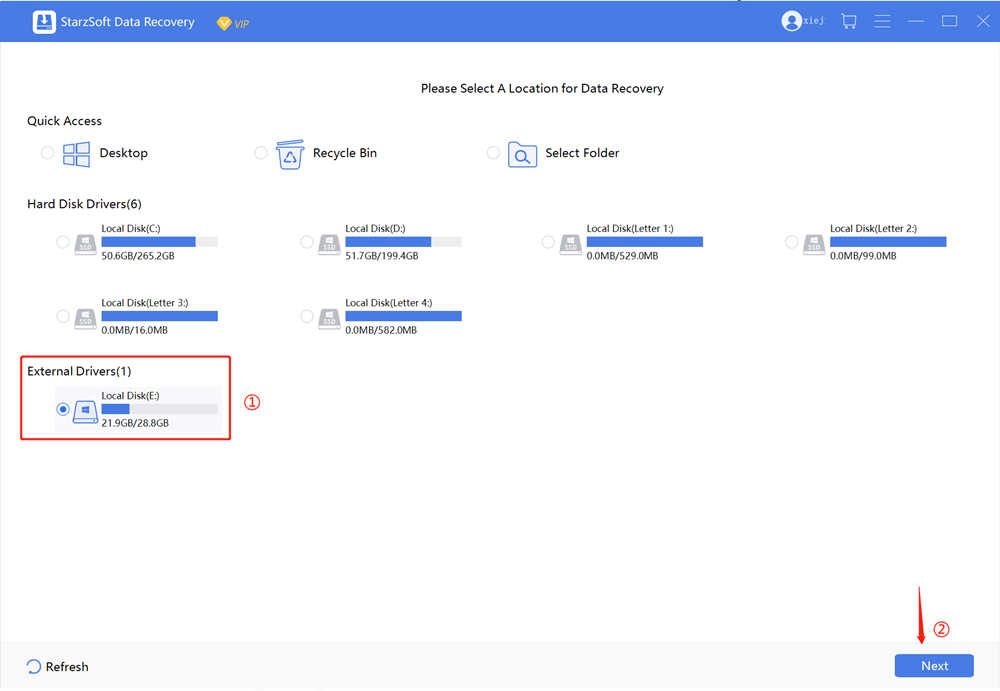
Step 5. Preview and select the data you want to be recovered

Step 6. Click on the Recover button to get all of your files back
This method is not only easy with very high recovery rates. It is also entirely safe. If you are experiencing any trouble while recovering your data then you will be able to directly contact their technical support and get your issue resolved in no time.
With Starzsoft Data recovery any external hard disk not detected error message becomes immediately less scary.
Conclusion
While at first glance an external hard disk not detected issue can appear scary the reality is that many different troubleshooting methods could allow you to restore your hard drive to a fully functioning condition.
In these methods, the most important thing is always determining whether it is a hardware problem or not. This will help guide you to the right solution and it will allow you to create the perfect setting for getting your hard disk to function again.
As some of the available solutions for fixing external hard disk not detected problems might require you to lose some of your files, having Starzsoft data recovery could allow you to get those files back easily and safely. This can be great for everyone who doesn’t want to risk losing their files.
Free DownloadSecure Download
