Suppose you’re working normally on your hp computer and shut it down to use it some other time. And after a while, you decide to work on it, and your Hp computer won’t turn on no matter how many times you press the power button.
The entire situation might freak you out, but there are some very effective ways that you can fix your ‘hp computer won’t turn on’ issue. In this article, you will learn why your hp all-in-one computer won’t turn on and how you can easily fix it.
Part 1: Why Wont My HP Computer Turn on (5 Reasons)
If you wonder why your hp computer won’t turn on even if you press the power button multiple times, there can be a lot of reasons behind that. First, you need to know the situation of your age hp computer and observe what it shows on screen when you press the power button.
When you turn on your computer, you must see whether it shows an error or a completely black screen. Sometimes your computer might not indicate anything when you press the power button. So, let’s discuss the reasons why your HP computer won’t turn on.
- 1. One of the major reasons your hp computer won’t turn on is poor battery or some hardware problem. Sometimes we don’t realize while using our laptops or computers that we must probably charge them, and as a result, they simply don’t turn on because they don’t have enough charging. So, try charging your hp computer.
- 2. Sometimes when everything with your HP computer is fine but the battery is damaged you need to replace it to turn on your HP computer. While getting your battery checked, you also need to analyze the power supply and ensure it is proper for your HP computer.
- 3. Another reason why your hp computer won’t turn on is the damaged screen that is causing problems for your computer to start.
- 4. If your HP computer is not turning on, the updates might be an issue.
- 5. Sometimes, when your HP computer’s components (hardware) don’t work properly, you get them renewed, and they might cause trouble by directly impacting the power system.
Part 2: How to Fix HP Computer Won’t Turn on (10 Solutions)
If your hp computer won’t turn on despite you pressing the power button multiple times, you can try the below-mentioned steps instead of panicking to fix the situation.
1. Check the Power Supply and Battery
One of the most significant steps to fix your HP computer is to make sure that the power supply to your computer is working properly and the battery it has is running fine. Sometimes the defective battery is the main culprit that doesn’t let your hp computer turn on, so you can replace it with a new battery and resolve your ‘hp computer won’t turn on’ issue.
However, sometimes the issue is with the AC adapter or the power code of your hp computer charger. So, you need to replace it with the new one to help your hp computer start.

2. Diagnose Screen Issues
Sometimes when your hp computer won’t turn on, it might be because of screen issues instead of power supply or battery malfunction. And in that case, you need to diagnose screen issues with your hp computer. You need to remove all the external devices from your HP computer and check the condition of your computer’s fan, brightness button, and LCD panel.
- 1. First, you will have to remove every external device attached to your hp computer for a complete screen diagnosis.
- 2. After that, you will check if the power light is flashing, and the fan sound is hearable, but the screen is still faint. In that case, the problem might be in your hp computer screen’s inverter, so replace it.
- 3. You can also perform diagnostic tests for the LCD panel and brightness button of your hp computer and see if they are damaged.
3. Try Component Tests to Fix HP Computer Won’t Turn on
Sometimes when people complain that their hp computer won’t turn on, it is because of a bug attack in at least one component of their computer. If your hp all-in-one computer won’t turn on, you need to run component tests using Esc and F2 keys.
- 1. First, you will have to shut down your hp computer and then power it on. After that, you will continue pressing the Esc key till the menu appears.
- 2. You will click on the F2 key and select the component tests option.
- 3. By entering the submenu, you will know everything about each component of your hp computer to see if there is an issue with them.
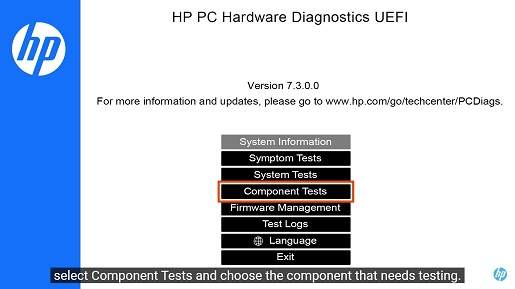
4. Remove All Devices from Your Laptop
Sometimes when your HP computer won’t turn on even though you struggle to start it, that might be because you have connected certain devices to do it, causing the BIOS to boot through the storage devices. So, you need to remove all such devices, including USBs, DVDs, memory cards, etc., to prevent black screens and other issues.
5. Use a Rescue Disc to Solve HP Computer Won’t Turn on
Using a rescue disc, you can try to boot your HP computer if it won’t turn on. You can also use the rescue disk to run a complete malware or virus detection scan to make sure that there is no issue with the software of your HP computer.
6. Boot in Safe Mode
You can also try booting your hp computer in safe mode if your hp computer won’t turn on by pressing the button. Booting in safe mode deletes all the installed drivers, updates, and even the user account if it is corrupt. And after that, your hp computer will easily turn on.
7. Perform a Hard Reset
Performing a hard reset on the hp computer can help it turn on without any trouble.
- 1. First, you will have to turn off your hp computer and remove all the external devices attached to it.
- 2. After that, you will exclude the battery and remove the charger; press the power button for 30 seconds and then connect the power source.
- 3. You will then press the power button and attach the battery to your hp computer.
8. Refresh or Reset HP Laptop
A great way to fix your ‘hp computer won’t turn on issue’ is by refreshing it using the refresh feature to reinstall Windows without impacting data on your hp computer.
- 1. If you turn on your hp computer and a blue screen appears, you will click on choose an option and then click on troubleshooting, where you will further select the refresh option.
- 2. A ‘refresh your PC window’ will appear on your hp computer screen that you will follow to resolve the issue.
You can also reset your hp computer to resolve the hp computer won’t turn on issue.
- 1. You enter the troubleshooting section to reset your PC, and there you will find the option to reset.
- 2. You need to consider that resetting your hp computer will remove all your data files, and to avoid that loss, you need to have a backup of your data.
9. Run Hardware Diagnostic Tests
Most of the time, when your hp computer won’t turn on, it is because of a hardware issue, so you must run diagnostic tests for that. Your HP computer’s most important hardware component is the RAM; you can try changing its position after removing it from your computer.
You can also reset your hp computer to resolve the hp computer won’t turn on issue.
- 1. First, you will remove the RAM cover to take out the RAM from your computer, reinstall it, and boot your Hp computer.
- 2. Keep booting your device until it turns on. However, if your hp computer won’t power on even after booting your system, you need to place your RAM in another slot.
10. Restore BIOS Settings to Default or Update BIOS
Your hp computer won’t turn on because you need to update the BIOS or restore it to the default settings. If you want to update BIOS, you need to follow the below-mentioned process.
- 1. You first need to power off your hp computer, connect it to a power source, and then press Windows + B keys and hold it.
- 2. While holding the keys mentioned above, you will press the power button once and let go of Windows + B keys.
- 3. After 30 to 40 seconds, a BIOS update window will appear on the screen to resolve your issue.
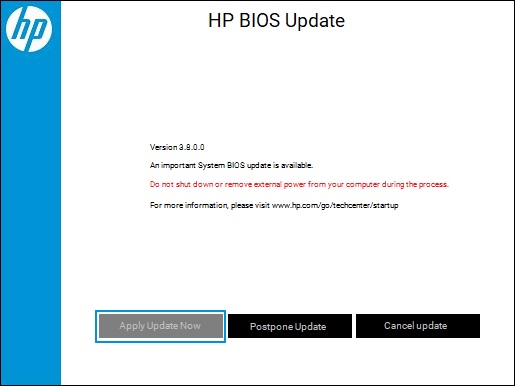
In case you want to set your BIOS to default settings, you need to follow the procedure below.
- 1. First, you will have to turn off your computer, press the power key, and hold it for 5 seconds. After that, you will turn on your hp computer.
- 2. After that, you will press the F10 key for the BIOS setup window and then press F9 to enter it.
- 3. You will then set the BIOS to the default settings and restart your hp computer.
Part 3: How to Recover Data from a HP Computer (3 Tips)
While performing fixes to help your HP computer turn on, you might end up losing your data, so we have mentioned three steps you can recover data from your hp computer.
1. Avoid Overwriting Data
If your computer won’t turn on and you want to recover the data, you will have to stop using it to avoid overwriting because otherwise, it will be very hard for you to back up the data.
2. Use Backup and Restore Feature
You can use the backup and restore feature in your HP computer to recover the data.
- 1. First, you will go to the control panel and select system security. After that, you will select the backup and restore option.
- 2. Follow the instructions and restore your data.
3. Use Good Data Recovery Software
You can also use good data recovery software to retrieve your data to avoid information loss. For instance, StarzSoft Data Recovery is one of this kind of software. It helps recover any data from Windows PC in seconds and you can preview them before recovering.

Final Words
You can face the ‘hp computer won’t turn on issue’ with any hp device you have, and that’s mostly because your battery gets overcharged or drained. However, if you use our guide and the steps we have mentioned above, you can quickly fix if your hp computer won’t turn on and deal with other computer issues.
Free DownloadSecure Download
