Many users have been facing “no bootable device” whenever they try to turn their PC on. The error usually occurs after they reboot their PC to get rid of some issues. There can be a lot of reasons that might be behind this problem.
It is a frustrating situation, and no one wants to get stuck with the issue for long. Luckily, we’re going to tell you about the reasons behind this, and also we’re looking to offer you reliable methods to fix this issue.
Part 1: How Many Kinds of No Bootable Device Error is There
There can be some serious behind this chaos if you have a “no bootable device” issue.
Following are some of the common problems that cause this issue.
- You may face the issue you’re facing due to incorrect boot order.
- Another thing that can frustrate you with the “no bootable device” issue is that the system partition in your computer isn’t marked as active.
- Your internal hard disk may get corrupted due to bad sector or disk errors that can end up causing the issue you’re facing now.
Part 2: What Does No Bootable Device Mean
A bootable device is nothing but storage hardware, including DVD, Hard drive, CD-ROM drive, the floppy disk that contains derivers, and boot files to load your operating system.
BIOS is also used to execute the boot operation and operating system. The issue you’re having is introduced by BIOS, meaning it can’t locate or find the boot device.
Part 3: How Do I Fix No Bootable Device
(1)Check Boot Order to Solve`No Bootable Device Windows 10/8/7
A wrong boot order holds the ability to mislead your PC to boot from a device or hard drive that was unbootable. Due to this fuss, you may face No “bootable device issue”. To avoid this scare, you’ll need to check your boot order.
Here’s the guide to serve your purpose.
- 1. Enter into the BIOS.
- 2. Now, you’ll need to wait for the Boot tab to open after hitting the right arrow keys. Later, you’ll need to shift your drive towards the boot order list.
Later, you’ll need to follow the on-screen instructions to fix this issue you’re facing right now.
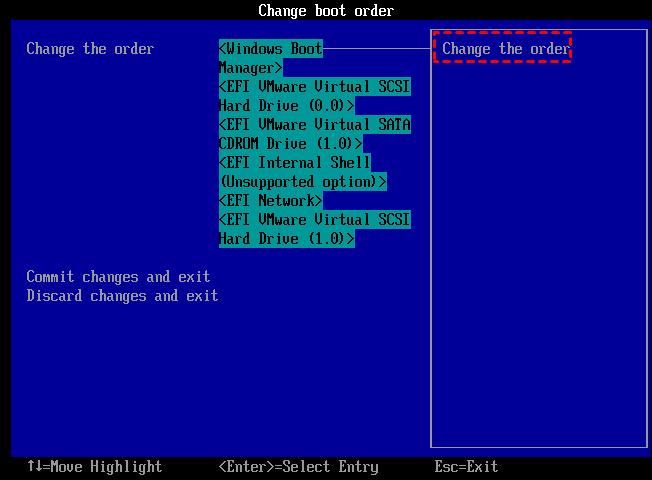
(2)Fix the Boot Information of Your System
Despite checking the boot order, if you couldn’t fix the issue, you’ll need to ensure the boot information of your PC, including MBR, isn’t corrupted.
You can follow the guide below to fix your information to get rid of the issue you must be facing.
- 1. After installing Windows into your PC, you’ll have to boot from it.
- 2. Now, you’ll only need to hit the “Repair your computer” icon after selecting the region and language.
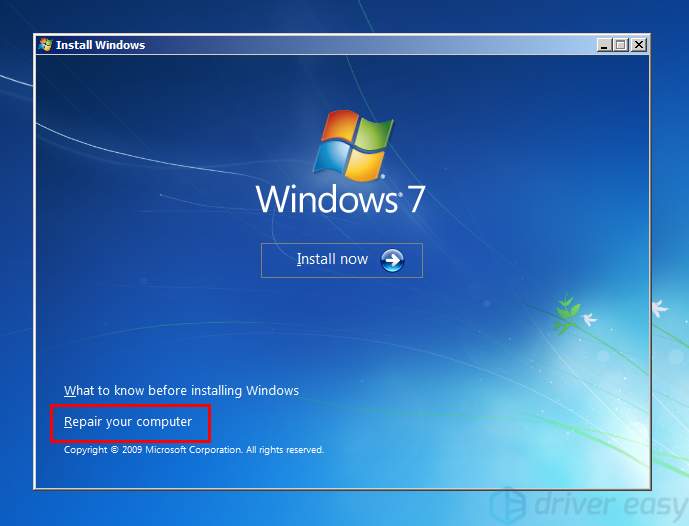
- 3. You can now select Command Prompt and Troubleshoot when you opt to use Windows installation media.
- 4. Select the first option from the image below to use Windows 7 media. After selecting the ”Use Recovery Tool”, you’ll need to hit Windows 7 option from your system’s list. Next, press the Command prompt after hitting the Next icon.
- 5. After entering the Command Prompt, you’ll need to hit the” Enter” icon after typing the following lines.
Bootrec:
fixmber
fixboot
scanos
rebuildbcd - 6. Restart your PC after quitting the Command Prompt.
(3)Set the Primary Partition Back as Active
The partition in which your operating system is downloaded is the primary partition. To obtain OS boot success, you need to set your primary partition as active.
So, if you accidentally set the primary partition as inactive, it can cause a “no bootable device found” issue. Follow the guide below to set the primary partition as active.
- 1. Boot your Windows installation DVD after inserting it into your PC. Hit the “Repair your computer” after selecting the keyboard and language.
- 2. If you’re a Windows 8 or 10 user, select “Command Prompt” after tapping “Troubleshoot” option.
- 3. Now, you’ll need to type the following command in your elevated command prompt window.
lot disk
Select disk
list partition
Select partition 1:1
active
(4)Check Internal Hard Disk Status
If your internal hard disk carries some disk errors, it can cause a “no bootable device” issue. You need to check your internal hard disk status to ensure there’s no issue with it.
You can visit the CHKDSK.exe tool to check its status. You can also use the method above to launch Command Prompt Window. After launching it, you’ll need to implement “chkdsk c: /f/ x/ r”. Doing so will help you detect the errors.
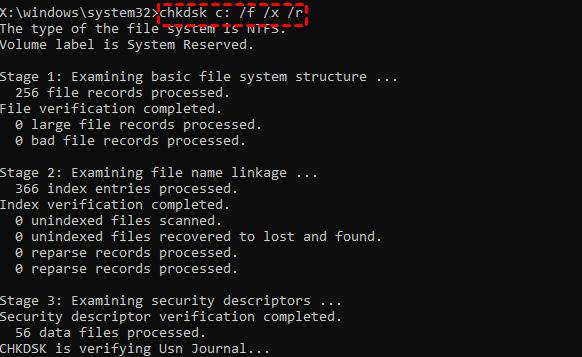
(5)Remove and Connect Back All Hardware Components
If any of the methods mentioned above don’t work for you, you need to remove all your hard devices after powering off your PC.
After a few minutes, you’ll need to put all the hardware components back. Doing so can help you know whether BIOS hadn’t detected your hard device because of a loose connection and caused the “no bootable device” problem. You need to move to the next solution if this doesn’t help your cause.
(6)Reset System to Fix No Bootable Device Insert Boot Disk
Sometimes, the corrupted files cause the errors you’re currently struggling with within your operating system. What you need to do now is reset your system and see how it goes. For this, you need to install your operating system again after using Window installation media.
(7)Use Partition Repair Tool
Despite trying so hard, if you’re unable to eliminate the “no bootable device” issue, you can acquire the precious services of AOMEI Partition Assistant Standard.
It is a remarkable tool with immense history to fix any of your computer issues. In addition, it offers a pretty easy user interface and can make your job look effortless.
Moreover, AOMEI Partition Assistant Standard comes with affordable rates, meaning you can get its premium at a manageable price. Follow the guide below to fix your issue.
- 1. After downloading AOMEI Partition Assistant Standard on your PC, you’ll need to install and launch it straight away.
- 2. After hitting Make Bootable Media on the tool’s interface, you’ll need to follow the Wizard option for creating a bootable USB drive.
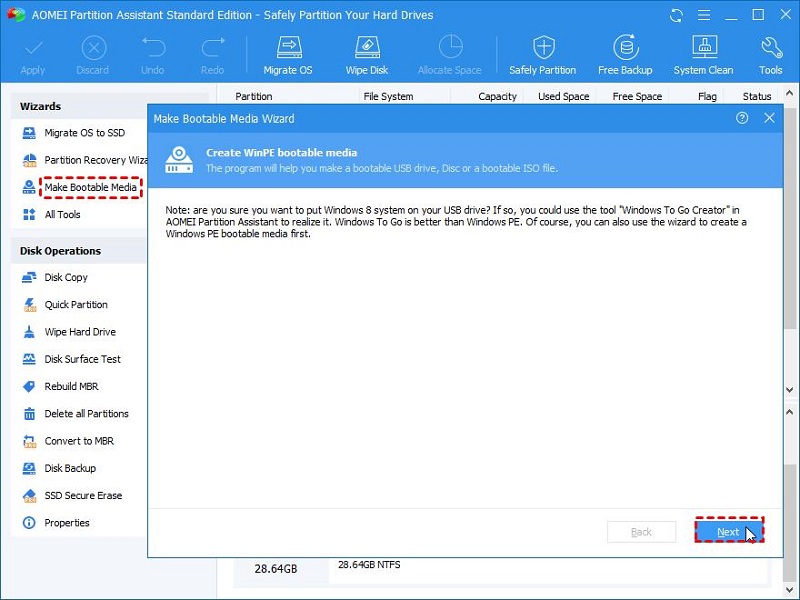
- 3. Later, you’ll need to connect your bootable USB drive to a PC with a “no bootable device” problem. Later, you can boot the computer via bootable media. Now, you can rebuild your MBR by following the three steps.
- 4. Select “Rebuild MBR” after right-clicking your system hard disk.
- 5. Hit the “OK” option after selecting an appropriate MBR type.
- 6. Now, you’ll need to tap on Apply and then the “Proceed” option to perform the pending operations.
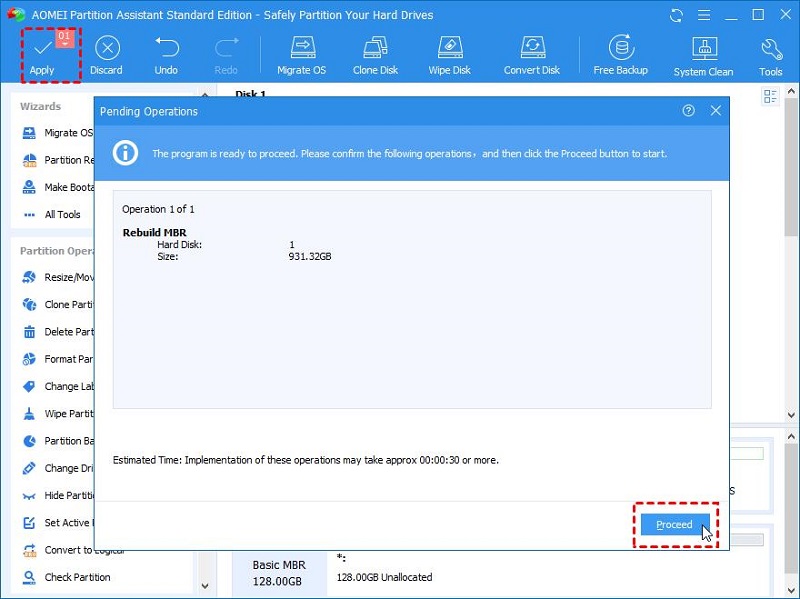
Later, you’ll need to assess the situation of your computer and see whether the issue has been resolved. If the issue persists, you’ll need to consult a computer hardware technician.
Part 4: How to Recover Lost Files from a Computer after Fixing No Bootable Device
Now you have learned how to fix the no bootable device issue. However, there are chances of losing data during repairing the issue. It’s time to choose a good data recovery program.
StarzSoft Data Recovery is just what you need. This tool works great for recovering data from Windows PC, no matter whether they are deleted by you or lost when the system crash. Let’s check the steps below:
Free DownloadSecure Download
- 1. Download and install StarzSoft Data Recovery to your computer and then open it.
- 2. Now, choose the folder or a disk you want to recover data from.
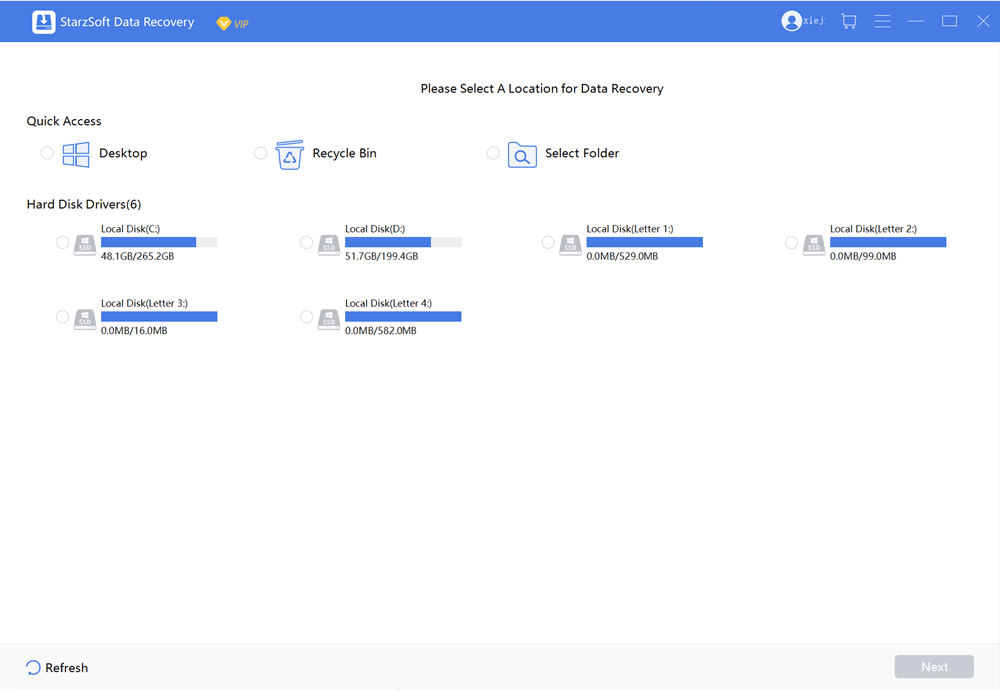
- 3. From the next interface, the software will start to scan you data, you may need to wait for a while.
- 4. Once done, you can check the files and preview them.
- 5. Then, select the file you want to recover and click the button to continue.
- 6. At last, open the destination folder to check the recovered file.
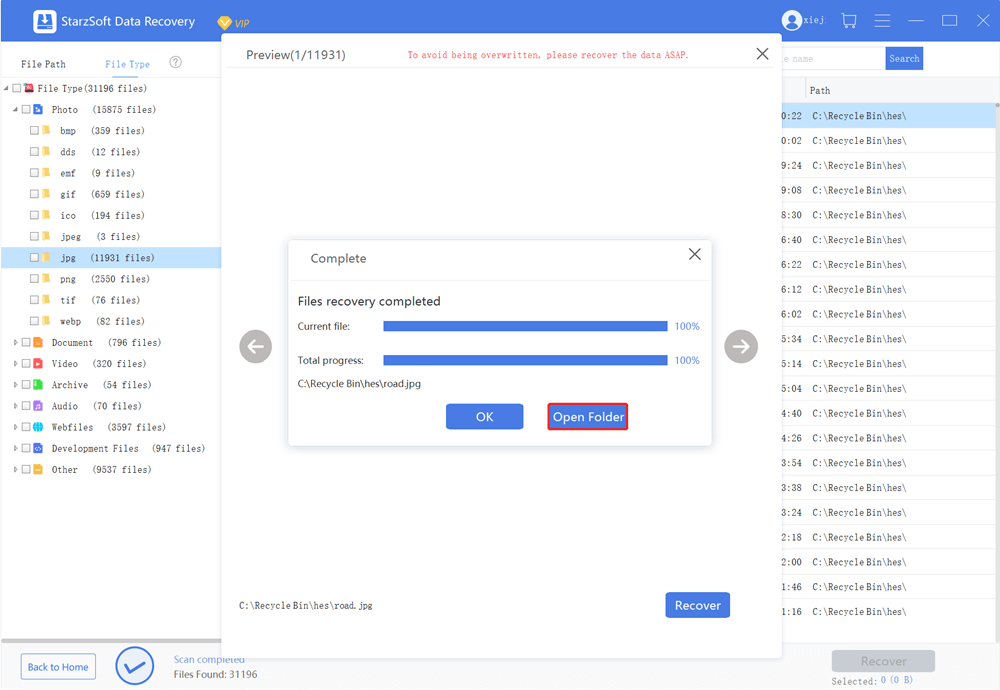
Conclusion
We’ve mentioned some of the best methods to help you eliminate the “no bootable device found” issue. Every method you’ll find here is worth your time and can help you get what you’ve been looking for.
Besides, use StarzSoft Data Recovery to get back your data is also a good choice if there is data loss.
Free DownloadSecure Download
