PC randomly restarts are one of the most frustrating issues that a computer user can face. However, the more annoying thing is when your PC randomly restarts without any error warning and can shut down all the activities you’re doing, including gaming, watching videos, attending a meeting, or studying. So, in this article, we will talk about the common causes why PC randomly restarts and will also tell you how you can fix the problem with a few simple steps.
What Causes PC Randomly Restarts
First, let’s address the common query people have when their PC randomly restarts. You need to understand that there can be multiple reasons for your computer’s random rebooting; however, we are listing a few major ones, and we will also tell you how to fix them to save you from the loss of your data or unsaved work.
- A malware or virus attack can cause a ‘PC randomly restarts’ issue and can also completely erase your computer’s hard drive.
- If your PC randomly restarts, it can be because of bad RAM, motherboard, or corrupted GPU.
- Sometimes, a faulty Windows Update or a dirty CPU can cause your PC to restart randomly.
How to Fix PC Randomly Restarts
Now that we have discussed the common reasons for the ‘PC randomly restarts’ issue, it’s time for us to discuss how you can resolve it by yourself. We have laid out some simple processes to fix your computer if it randomly restarts.
1. Turn Off Automatic Restart Feature
One of the most helpful steps is to disable the automatic restart feature in your PC. Windows users experience the ‘PC randomly restarts’ issue more because there is an inbuilt feature auto-restart in windows to tackle errors. You can simply turn off the automatic restart feature by following the below-mentioned steps.
- 1. First, you will have to search for the control panel in your windows search box.
- 2. After that, you will select the system and security option and further click on the ‘System’ option.
- 3. A page will appear where you can access advanced system settings from the left pane.
- 4. After that, you will click on startup and recovery and proceed with the settings.
- 5. You will find a checked automatically disabled option under the system failure category. However, you will have to uncheck it, click OK, exit the window, and hopefully, it will fix your ‘PC randomly restarts’ issue.
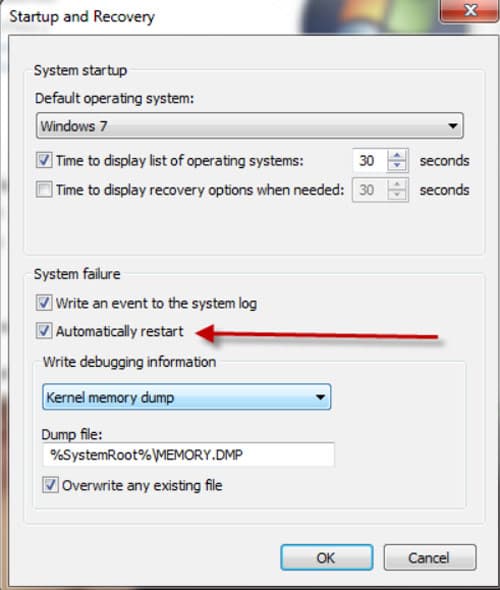
2. Disable Automatic Driver Updates
Another helpful way to fix the ‘PC randomly restarts’ issue is to disable the automatic driver and windows updates. Sometimes there are issues with installing updates; that is why your PC randomly restarts. To disable the automatic driver updates, you will have to access system settings.
- 1. In system settings, you will click on the option of updates and security.
- 2. Then you will select the updates tab where a new window will open, and you will see an option to pause the updates for hours and days.
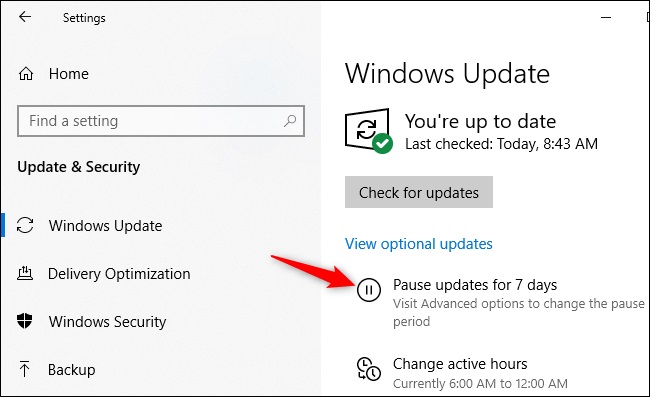
- 3. You can select the option that is suitable for you. And once your ‘PC randomly restarts’ issue gets resolved, you can go back to settings and resume automatic updates.
3. Disable Fast Startup to Fix PC Randomly Restarts
The fast startup feature in windows can also trigger your system to restart continuously. However, if your PC randomly restarts doesn’t mean that it is only because of the fast startup feature. However, you can still try to disable the feature and see if you are still facing the issue.
- 1. First, you will have to go to the control panel and navigate hardware and sound.
- 2. You will then access the power options from the right pane and click on ‘change settings that are currently unavailable’ by getting into the option of ‘what power buttons do.’
- 3. You will activate the settings and then click on shut down settings.
- 4. After that, you will uncheck the turn-on fast startup option to disable it.
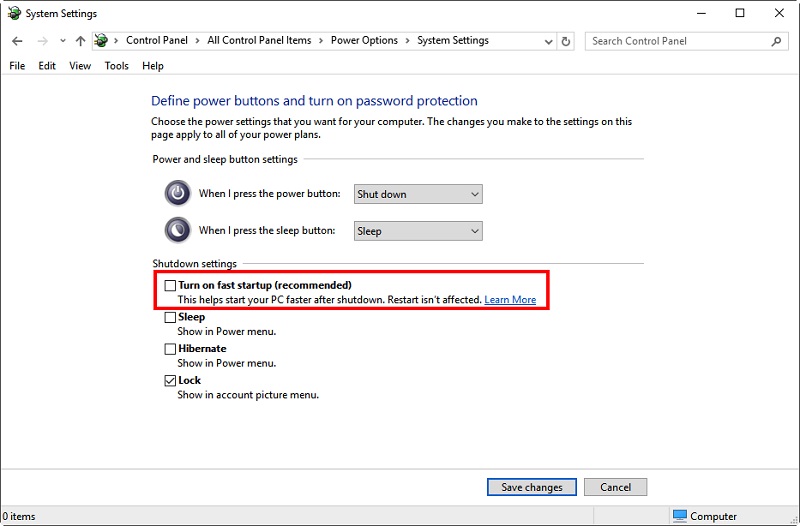
4. Check RAM for Hardware Issues
Sometimes when we think the problem is with the software, the actual issue is with the hardware that can trigger your PC to randomly restart. One of the most critical hardware components is your computer’s RAM. You need to get your RAM checked to see if it is positioned correctly in the slot, or you can remove it and reinsert it to see if it helps resolve your PC’s random restarting issue.
5. Check and Replace the Power Supply
A faulty power supply is one of the significant causes of your PC’s random restarting. However, to see if it is the main culprit or not, you can try a different power source to supply power to your PC. Changing your power connection will let you know if the random restarting was because of your previous power connection.
6. Check and Update BIOS
Your BIOS is another main factor you need to consider if your PC randomly restarts. Most people don’t know that an outdated BIOS can make your computer automatically reboot. So, you can try updating your BIOS and see it helps resolve the issue.
7. Re-installing Drivers to Solve PC Randomly Restarts Windows 10
Have you ever heard of driver incompatibility? Because it can be one of the main reasons, your PC is showing random restarting behavior. The graphic driver is one of the most important ones, and you need to re-install it to resolve the automatic rebooting of your computer.
- 1. First, you will have to access the device manager and then click on display adapters, where you will choose the option to uninstall.
- 2. A confirmation window will appear where you will select ‘delete the driver software’ and click OK.
- 3. After that, you will shut down your PC and let your window automatically install a new driver, or if it doesn’t, you can use your browser to install a compatible driver for your PC.
8. Changing Advanced Power Options
Incorrect power setting configuration can also be the reason behind your PC’s random restart behavior. However, you can resolve that quickly by reconfiguring the power settings.
- 1. First, you will have to search for power options and click on power and sleep settings.
- 2. After that, you will enter the edit power plan setting and click on change advanced power settings.
- 3. By staying on the balanced section, you will access processor power management. You will then set the minimum processor state to 5% or 0%. After making the configuration changes, you will click on “apply” and “OK”.
If your PC randomly restarts and you are completely annoyed by it, try doing that; it might solve a lot of your problems.
9. Scan for Viruses and Malware
It is crucial to have a malware or virus scanner on your computer to see if there are issues with your PC because it can lead to system failure. If a virus enters your system, it can make your PC randomly restart, disable crucial functions, or corrupt essential data files. Sometimes we are using an outdated anti-malware that serves us no good, so it is necessary to update our security solution to perform an accurate system scan.
How to Fix PC Randomly Restarts While Gaming
Imagine playing an enjoyable game with your friends online, and your PC randomly restarts. You might get very frustrated and angry, but what if your PC keeps restarting automatically. Then you must find a way to resolve it, and you can do that by following the below-mentioned ways to fix your PC if it randomly restarts while gaming.
1. Check Your PC for Overheating
Sometimes when you run heavy programs or games on your PC, it overheats and automatically restarts. So, it is a good habit to keep checking your PC’s temperature and see if it is overheating by accessing a third-party software or BIOS. If your PC randomly restarts, it is because there is no space for the heat to vent because of an impaired PC fan or dusty heat vents. So, you need to fix that and see if it resolves the automatic restarting.
2. Check for GPU Issues and Disable Third-party GPUs
If your PC randomly restarts while gaming, there is a possibility that your PC’s GPU is faulty. And there are several ways to inspect if your graphic card is causing trouble.
- 1. First, you will have to check the hardware to see if the GPU cooler is working. You can also unplug the GPU from your PC and see if you need to change the graphic card.
- 2. You can also disable the third-party GPUs to see if your PC randomly restarts because of that. You will have to access the device manager and click on display adapters.
- 3. You will see the dedicated drivers that you can disable and re-enable anytime.
Final Words
We want to conclude our article on a critical note that you first need to resolve the software issues if your PC randomly restarts, and if it doesn’t help, you can move to the hardware issue. And we hope that this article has helped you to find out several reasons behind your PC’s automatic restarting and how you can fix it.
BTW, if you want to recover data from your PC, we highly recommend you trying StarzSoft Data Recovery. It’s easy to use and recover data super quick.
Free DownloadSecure Download
