So, you sit at your computer, you hit the power button, the fans come on, the lights come on, but something seems amiss. You look at the monitor in front of you and a black screen stares back. What you’ve come across is one of the more common problems any computer user might face. Frustrating as it may be, PC turns on no display is a very fixable problem.
Part 1: Why Does My PC Turn On But No Display
Now PC turning on but no display or usb issue may be happening for a list of reasons, the more common among them being:
- Loose connections.
- Faulty hardware.
- Corrupt system files.
- Incorrect display settings.
Part 2: Preliminary Checks for Computer Turns On But No Display Issue
Now, first things first, before we jump into deeper troubleshooting and time consuming fixes, we need to carry out a few preliminary checks to see if the problem isn’t just at the surface. Ideally, this could possibly save you the trouble and the cost of your time.
1. Test If Your Monitor is Working
The first thing you need to check is if the monitor is working or not. If the fault lies with the hardware itself there may not be much you can do on your own, other than take it to a repair store or replace it. Hence, this is a very important check.
Simply check the power light on your monitor, make sure the power plug is connected, and try pressing the power button on the monitor once or twice to see if there is feedback from the LED. If the monitor won’t turn on or if the power light is not responsive try reconnecting the power cord or maybe even try another one if available.

If the monitor does indeed turn on then proceed to the next step, if it does not, your best bet is the nearest computer repair shop.
2. Force Restart PC to Check Computer Turns On But No Display Issue
It’s time to move to the good old-fashioned on and off sequence. Try turning your PC on and if the monitor remains blank, hold the power button of your PC (not the monitor) for 10 seconds. Even if the PC shuts down hold it for the complete duration for good measure.
Holding the power button for an extended time pushes your computer into a force restart which can possibly jolt all peripherals and hardware to life.
If the problem persists, move to the next step.
3. Check Connections and Reconnect Monitor
The next thing on the checklist is to make sure there are no loose connections. Simply unplug everything associated with the monitor, including the power cord, the video cable, and any other relevant wires. Reconnect them all, making sure that they are securely plugged in.
Try powering on the computer to see if the problem has been solved. Otherwise, proceed to check 4.
4. Check and Adjust Brightness
It is possible that you or somebody else might’ve accidentally changed the monitor’s brightness settings. Since these are accessible from the buttons on top of the monitor directly try boosting them from the settings menu there.
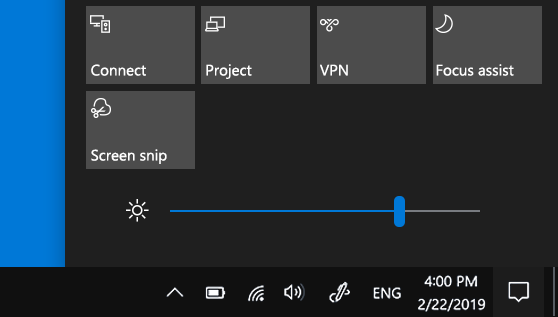
Part 3: How to Fix PC Turns On But No Display After Preliminary Checks
If you’ve completed the preliminary checks and your problem still persists. It’s time to carry out possible fixes. We list them down in order of convenience for the user.
1. Reset Monitor to Fix PC Turning On But No Display
There’s always the possibility that the fault lies with your monitor and not the PC. A possible fix to this is returning your monitor to factory settings. For most monitors the settings scheme is similar. The general steps to reset your monitor will be the same.
- 1. Simply, find the settings menu on your monitor from the buttons on it.
- 2. Scroll down to the reset icon using the navigation buttons.
- 3. Press the ‘Ok’ button. If available choose the reset to factory defaults option.
- 4. Your monitor will take some time to reset itself and will be available for use a few seconds after.
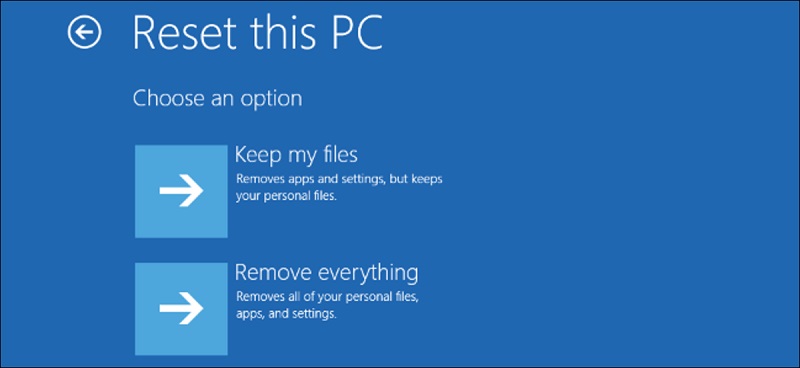
2. Boot PC in Safe Mode to Solve the No Display Problem
If you couldn’t find the reset your monitor option on the menu or if it did not work, you may try launching your PC in safe mode.
Safe mode is an inherent option that uses minimal resources including the bare requirements from graphical drivers to launch your system. To do this:
- 1. Restart your computer.
- 2. While the PC is booting, immediately press and hold the F8 key.
- 3. This will take you to the boot menu.
- 4. Choose boot in Safe mode.
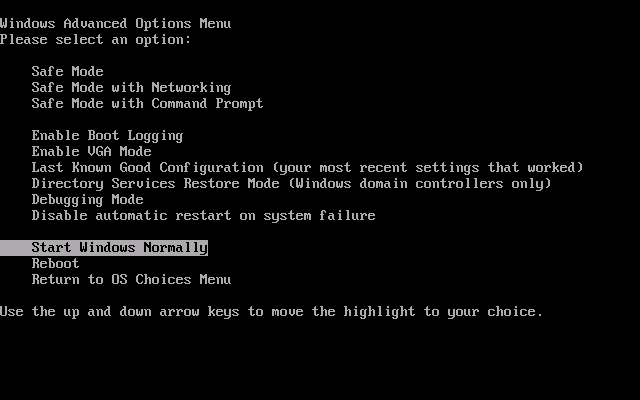
If your monitor works in safe mode, simply go to display settings by searching the start menu and change the resolution of the monitor to the recommended settings.
Restart the computer again to see if the monitor works with a normal boot.
3. Disconnect all Peripherals
Sometimes peripheral devices such as the mouse or keyboard can become faulty and cause your monitor or even other hardware to not work correctly. If the problem is indeed being caused by a faulty peripheral device, try turning off your computer and disconnect all your peripherals before turning the PC on again. Wait until the monitor flashes to life before connecting the devices back.
If your monitor does indeed start this way, you may want to check which peripheral is causing the problem and have it replaced.
4. Update Driver to Solve PC Turns On But No Display or Beeps
If none of these fixes have worked for you but the monitor did come to life in the safe mode, you might’ve come across a faulty or outdated driver. To fix this simply boot your PC in safe mode again and go to device manager from the start menu. From here go to the display adapters category and update them by right-clicking on the relevant device.
5. Check and Reinstall RAM
A loose connection with the RAM and motherboard can also cause my PC turns on but no display. To check if your RAM is causing the problem:
- 1. Open your PC’s cabinet.
- 2. Look at where the RAM is located.
- 3. Squeeze on the clamps on each side of the RAM and take it out.
- 4. Clean the RAM and the RAM slot with a dry cloth.
- 5. Squeeze the RAM back into the slots, while making sure you do not touch the golden pins.

6. Reset BIOS Settings to Default
BIOS is the program that your processor uses to start up your OS. Basically, it is the key to igniting your PC’s engine. Returning the bios to default settings can be a possible solution:
- 1. Restart your PC.
- 2. Press F9 or F2 (based on model) to access system settings.
- 3. Go to bios settings.
- 4. Select factory reset\factory default.
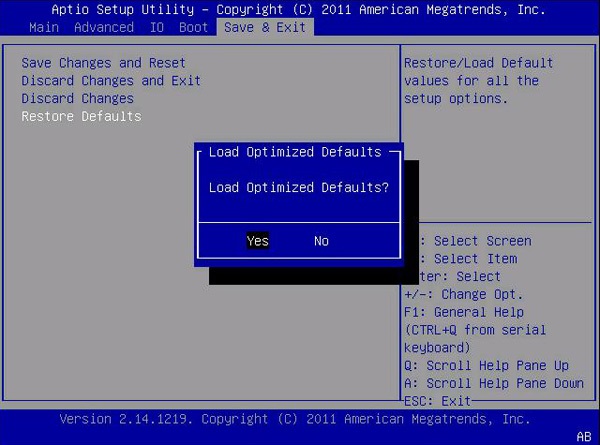
7. Clear Your CMOS to Fix PC Turning On But Not Displaying
CMOS is a small amount of memory that stores BIOS settings. Clearing the CMOS is a manual way of resetting the BIOS and should be done if no other option worked. The simplest way of clearing BIOS is to:
- 1. Disconnect all peripherals and devices.
- 2. Turn the computer off and disconnect the power supply.
- 3. Open PC cabinet.
- 4. Locate small cell battery on the motherboard.
- 5. After 5 minutes reinstall the battery in its place.
- 6. Connect all devices back and reboot the PC.

Conclusion
Having a PC that turns on with no display can be a very frustrating problem. But hopefully after following this guide you were able to know why is my PC turning on but no display and fix the problem on your own.
Sometimes the issue may also cause data loss, you can try to use a data recovery tool to get back your important files. In this situation, we highly recommend StarzSoft Data Recovery.
Free DownloadSecure Download
