White Screen errors are common on Windows 10/11 computers. When this error occurs, your PC may freeze and become unresponsive, making it impossible to complete any tasks. Fortunately, there are several methods that you can use to fix the white screen on Windows 10/11. This guide will explain how to fix white screen on Windows 10/11.
When and Why Does My Windows Computer Screen Become White?
Before we dig into the troubleshooting methods to fix the problem, it’s always better to understand the causes of the problem and when you will appear, so, in the future, you can avoid it and know how to fix them. There can be several reasons and cases that you will face the white screen on Windows. Here are popular ones.
Windows 10 white screen after login
If you are stuck with a white screen on Windows 10 after logging in, it can be due to corrupt display drivers or compatibility issues. Drivers are the must-have thing for the hardware component of the computer to interact with the OS.
Windows white screen on startup
If your computer is stuck at a white screen when booting up, it could be caused by outdated BIOS settings, corrupt system files, viruses, or malware.
Windows 10 white screen after update
If you’re facing the Windows 10 white screen after the update, it can probably be due to the new software problems. The new update probably causes conflicts with the existing drivers, leading to this white screen problem.
How to Fix Windows 10/11 White Screen? 10 Ways
Here are the top 10 ways to resolve windows 10/11 white screen. You can go through them individually and see which works.
Way 1. Force Restart Your Computer
Force restarting your computer is the first and easiest way to fix the white screen on Windows 10/11. This method can help if the white screen occurs due to a temporary bug or software glitch. These are the steps to force restart your computer:
- 1.Press the combination of Ctrl + Alt + Del keys.
- 2.In the next window, click on the power button in the bottom left corner.
- 3.Click the power button; meanwhile, keep holding the Ctrl key.
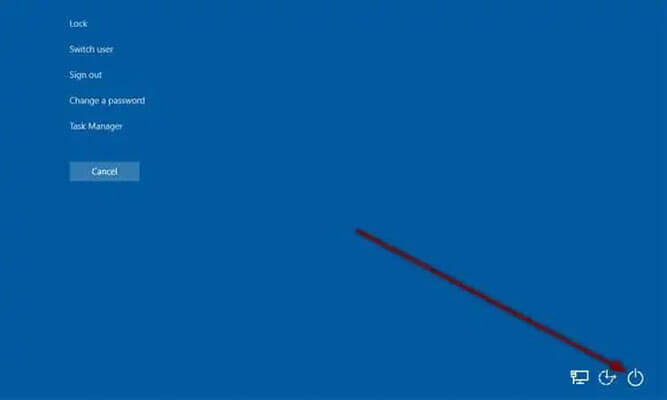
- 4.A prompt will appear asking for Emergency Restart; click OK to confirm.
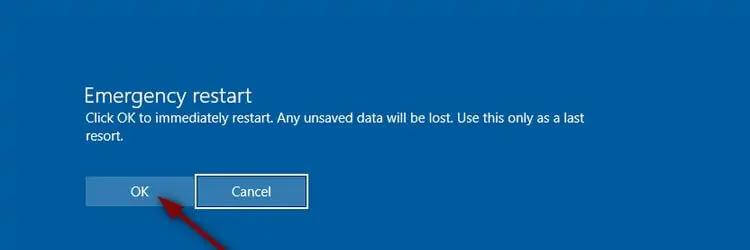
Way 2. Remove and Re-plugin Cables
Removing and re-plugin the cables connected to your computer could be a solution to get past the white screen. This is because errors could have been caused by any of the connected cables or their associated ports, which can easily be fixed by unplugging them and plugging them back in correctly.
After cleaning and straightening up all of the cables connected to your computer, ensure that you firmly insert and attach each cable tightly to its corresponding port on your machine. This will help ensure that your Windows System runs smoothly without any issues or random errors like the white screen problem.
Way 3. Remove External Devices
If you’re experiencing a white screen on Windows 10/11, one potential solution could be to remove any external devices connected to your computer. This may include using a mouse, keyboard, printer, or any other device utilized in conjunction with the computer.
While it may take some time to disconnect each device and check if the white screen persists, this simple action could resolve the issue.
Way 4. Uninstall Recently Downloaded Apps
If the white screen on Windows only appears after downloading an application, it could be due to compatibility issues between the app and your operating system. To fix the white screen on Windows 10/11, try to uninstall the recently downloaded apps and check if it resolves the white screen issue.
To do this, go to Start > Settings > Apps & Features and uninstall the recently installed app from your computer.
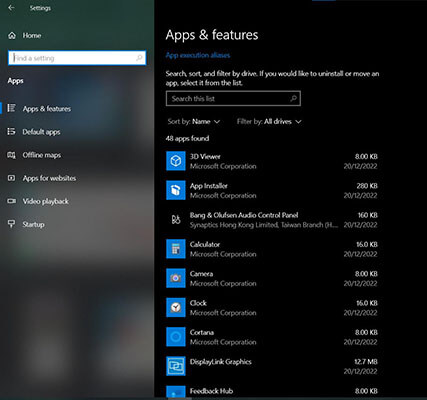
Way 5. Uninstall Windows Update
If a white screen on Windows 10/11 occurs after downloading a Windows update, it could be due to conflicts between the existing drivers and the new updates. To fix the white screen issue, try uninstalling the recent Windows updates and check if the issue is resolved.
Here’s how to uninstall Windows Update:
- 1.Go to the Start Menu >> Settings >> Update & Security >>Windows Updates.
- 2.In the Windows Update, click on View Updates History.
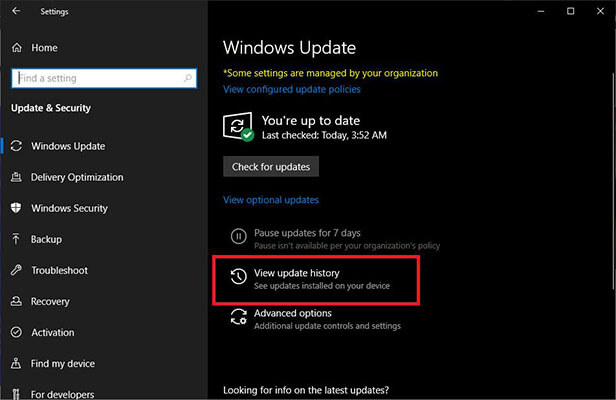
- 3.On the next window, click on Uninstall Updates option to uninstall the recently installed updates.
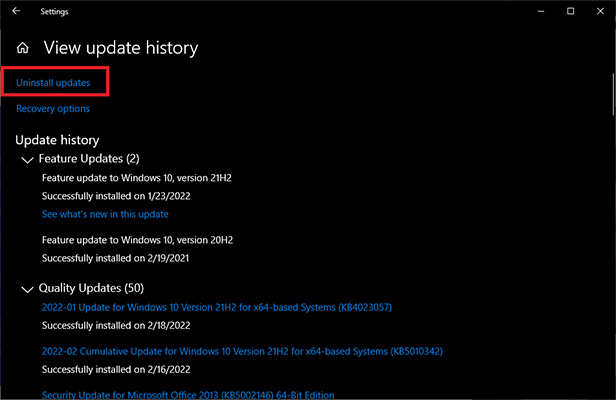
Way 6. Update Graphics Drivers
Sometimes white screen on Windows 10/11 may occur due to outdated display drivers. You can update your display drivers to fix the white screen on Windows.
To do this, go to Device Manager > Display Adapters > right-click your video card > select Update Driver. Afterward, restart your computer and check if the white screen issue is resolved.
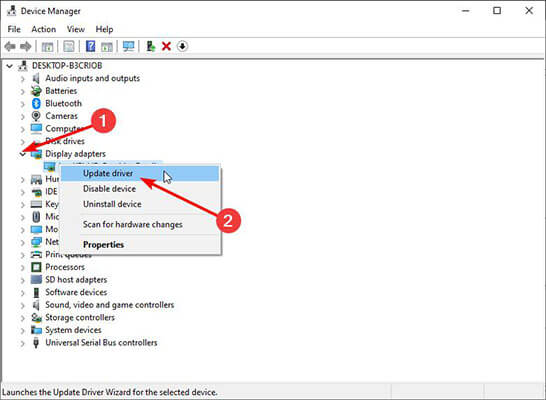
If updating the display drivers didn’t fix the issue, try uninstalling the currently installed drivers, then download them from the manufacturer’s website and reinstall them.
Way 7. Remove All Background Apps
Third-party apps running in the background can cause a white screen on Windows 10/11. To fix the issue, try uninstalling all the apps running in the background and check if it resolves the white screen issue.
Moreover, you can stop the apps from running in the background by heading to the Task Manager and ending their operations. Try force-stopping certain apps that are interfering with your window display.
Way 8. Boot Into Safe Mode
The white screen on Windows 10/11 can be resolved by booting into Safe Mode. This will enable you to identify if any third-party applications or services are causing the problem and fix them accordingly.
- 1.If you’re signed into your Computer, open the start menu.
- 2.Hold the shift button, click on the power button, and select the Restart option.
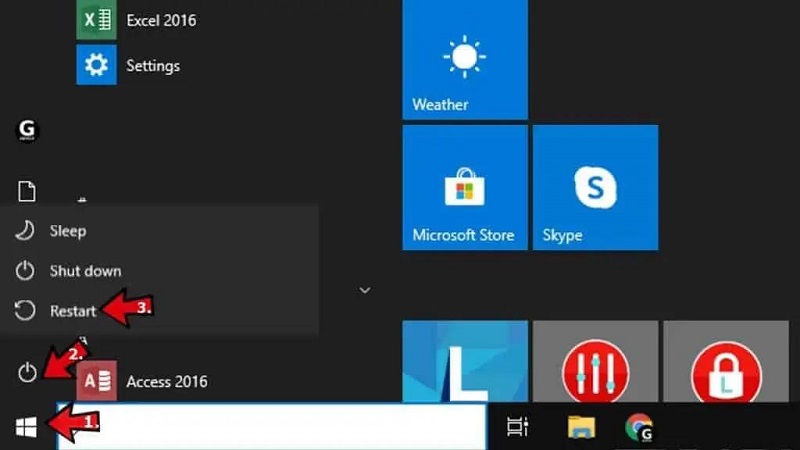
- 3.Your computer will restart and show a blue screen with a few options.
- 4.Using the keyboard keys, select Troubleshoot >> Advanced options.
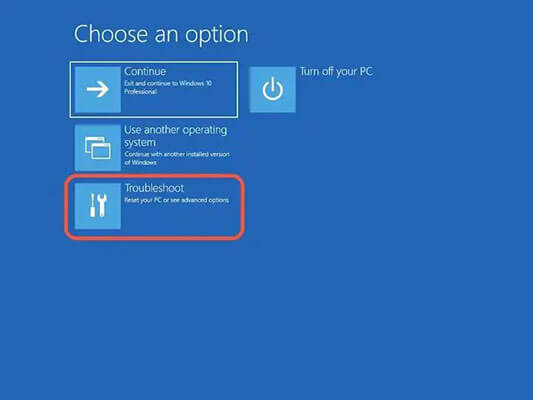
- 5.Select Startup Settings >> Restart.
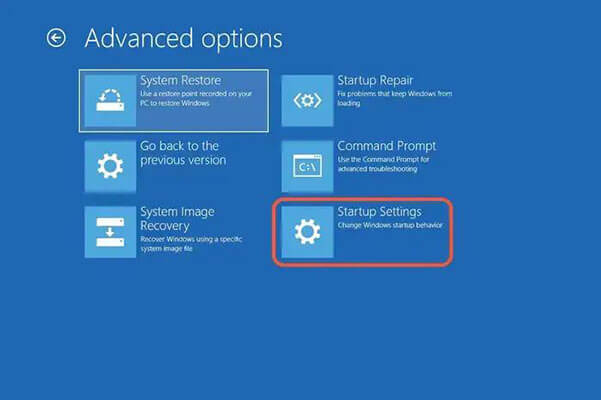
- 6.Your Computer will restart and give the following options, as shown in the picture below.
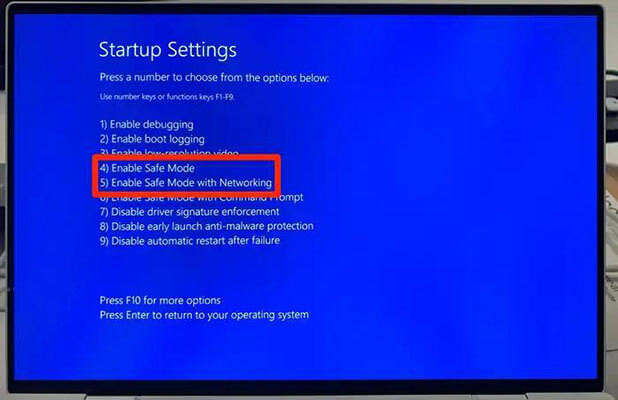
- 7.Press 5 to boot your computer into Safe Mode with Internet Access.
Way 9. Repair Computer System
The white screen on Windows 10/11 can also be fixed by repairing the computer system files. To do this, open Command Prompt as an Administrator and run a few commands to repair the corrupted system files. These are the steps to repair the computer system by fixing the corrupt files.
- 1.Press Win + R to launch the Run window.
- 2.Type CMD in the Run window and press the Ctrl + Enter + Shift key combination.
- 3.Click on the Yes option when a new window appears.
- 4.Now the CMD will open up. Type sfc/scannow command and hit the enter key to run it.
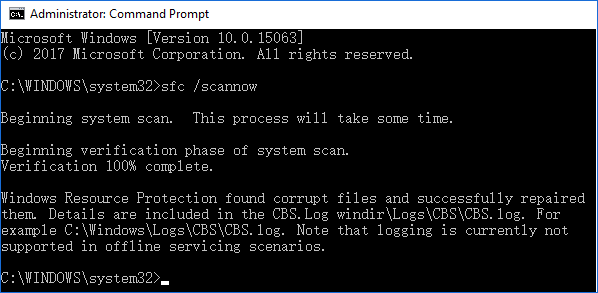
At the end of the process, it’ll show the results of how many corrupt files were fixed. Then, finally, restart your computer and see if the white screen windows 10 has been fixed.
Way 10. Update Windows System
Keeping the Windows system up to date helps keep it running optimally and efficiently, and it can be an effective way to help fix the white screen issue. If you haven’t updated the Windows on your computer, it’s time to do so by following the steps below:
- 1.Press the Win + I combination key on the keyboard to launch the Windows settings.
- 2. Select Update & Security.
- 3.Select the Update option from the left side navigation pan.
- 4.If any updates are available, hit the download and install button on the right side of the navigation pane.
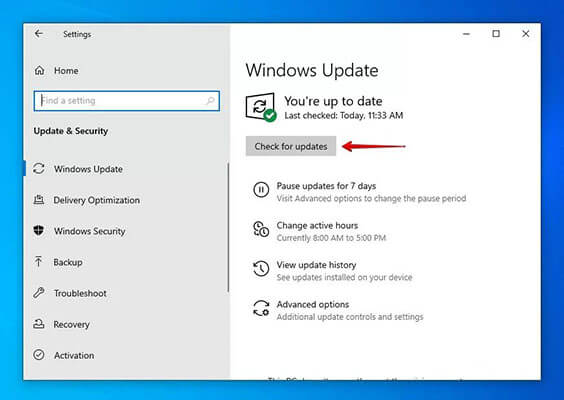
Once the update is successfully downloaded and installed, restart your PC for changes to take effect.
How to Recover Lost Data After Fixing Windows White Screen Problem
If you have lost data after fixing the windows white screen problem, you can use a reliable and powerful data recovery tool such as StarzSoft Data Recovery to recover them. This software supports various devices and file systems, such as hard drives, USB drives, memory cards, and digital cameras. You can also select specific types of files to recover and specify a location to scan.
To recover lost data after fixing the windows white screen problem, here’s what you need to do:
Free DownloadSecure Download
- 1.Download and install the Starzsoft Data Recovery software on your PC.

- 2.Select the hard drive where your files were stored before they got lost due to the white screen of death error and hit on the Next button located in the bottom left corner.
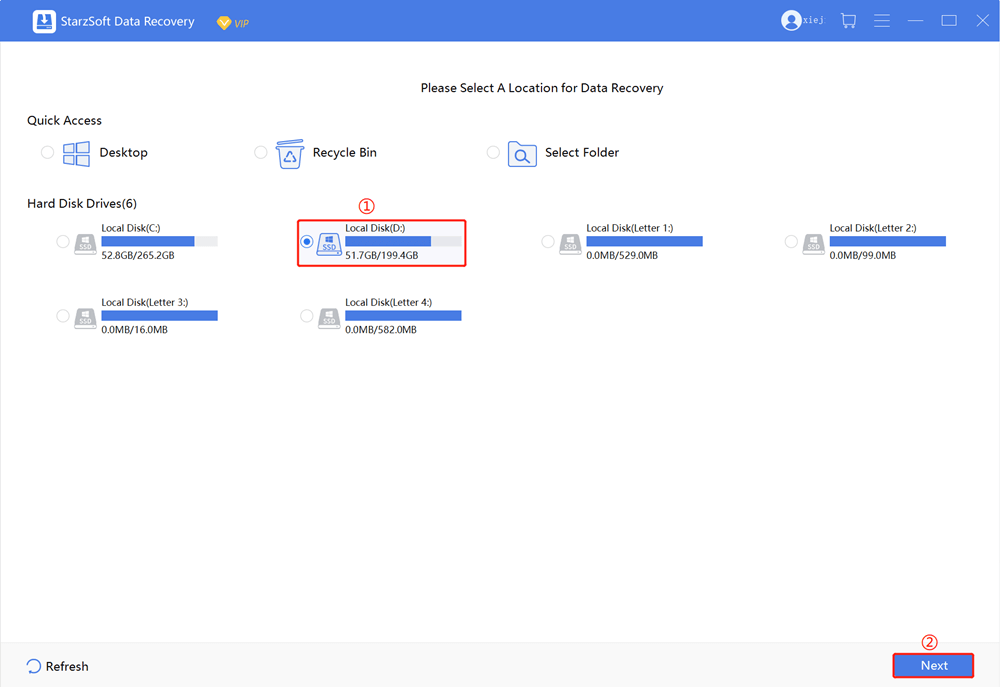
- 3.Starzsoft Data Recovery will scan the drive. You can pause the scanning operation anytime by clicking the Pause or Stop button.

- 4.Once the process is completed, it’ll show you the files it finds from the drive. You can use the filters to locate the desired file.
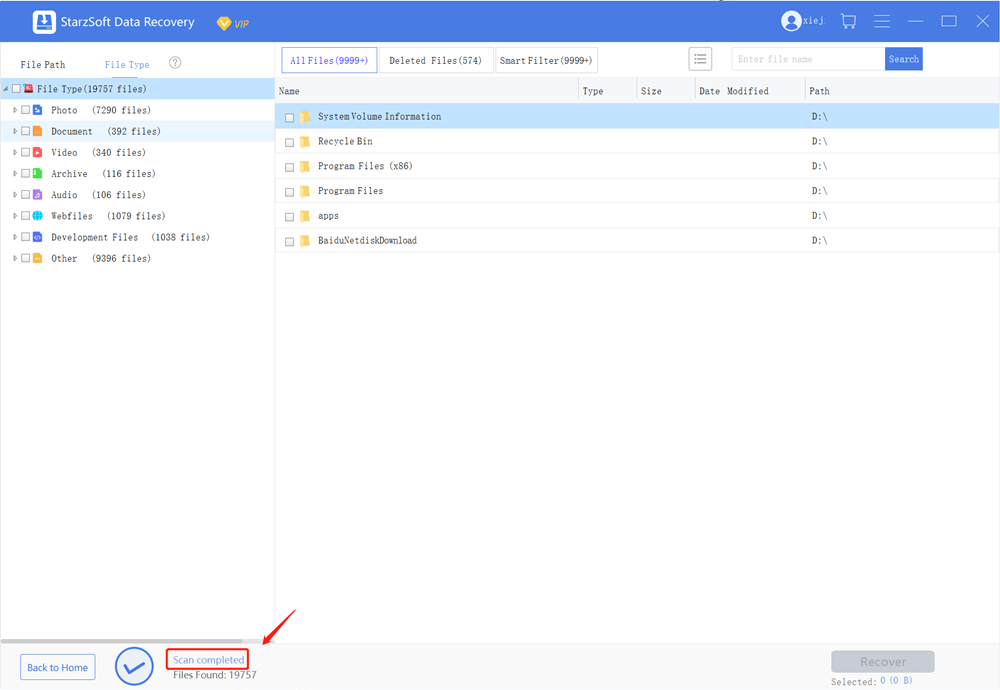
- 5.Double-click the files to preview them before you hit the recover button and restore them.
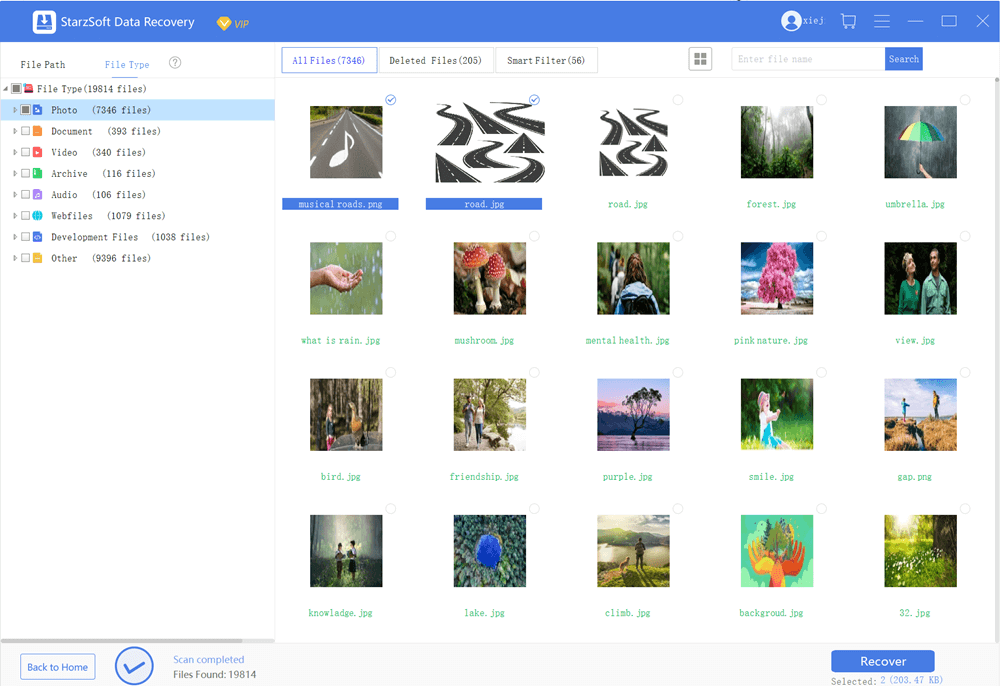
- 6.Once you find the ones you need, click on the “Recover” button to recover them.

Conclusion
We hope this article has helped you learn how to fix the white screen on Windows 10/11. If none of these solutions help, it’s best to contact a professional computer repair service or take your PC to a technician for further diagnosis.
We have also discussed how to recover lost data after fixing the windows white screen problem using a reliable data recovery tool – StarzSoft Data Recovery‘. Finally, keep a backup of your important files and documents so that you can quickly restore them in case of any mishaps or data loss. Good luck!
Free DownloadSecure Download
