Chrome favorites or bookmarks accidentally deleted? Make no effort. On Windows 10 and Mac, you may find out how to successfully restore lost Chrome bookmarks here. Using Chrome bookmark backups, file recovery tools, DNS Cache, and Google History, you can restore bookmarks in Chrome.
Follow one of the recommended procedures to retrieve your Google bookmarks on Windows 10 if you lost them. Get here the accessible practical solutions and learn about how to recover bookmarks in Chrome.
1. Recover Chrome Bookmarks with Bookmark Manager
- 1. Activate Google Chrome.
- 2. Select Bookmarks option that is easily accessible throughBookmark manager from the Customize and control Google Chrome menu.
- 3. Select the “Organize” button.
- 4. Go to the menu and choose the Import bookmarks option.
- 5. To import the.html file, find the folder on your N: disc where the HTML file you imported is located, click the file name, and then click Open.
- 6. You may import your bookmarks into Chrome now and it means you are successful in recovering your bookmarks in your Chrome browser.
2. Use Chrome Bookmark Recovery Tool
Here’s how to get your lost Windows bookmarks back:
- 1. In File Explorer, paste C:Users%username%AppDataLocalGoogleChromeUser Data.
- 2. When you put Bookmarks into the search box, a list of files with the names Bookmarks and/or Bookmarks.bak will appear. (Note: Other users’ bookmarks will also be visible if more than one person is using the same Chrome.)
- 3. Drag each file to the block below after selecting them all with the mouse.
- 4. Download each and every HTML file.
- 5. Select the HTML file that houses your bookmarks by opening each HTML file in Chrome. (Note: It’s probably best to use the biggest file.)
- 6. Go to Bookmarks > Bookmark Manager by clicking the Chrome menu button in your browser.
- 7. “Import Bookmarks” may be found by selecting the menu icon next to the search bar.
- 8. Choose the HTML document that houses your bookmarks.
- 9. Now, Chrome should have imported your saved bookmarks.
3. How to Recover Bookmarks in Chrome with DNS
When you accidentally lose significant bookmarks or favourites inside Chrome as a result of the browser upgrade, this solution will come in extremely handy. To solve the issue right away, simply follow the tutorial instructions below.
- 1. When you press Windows + R and type cmd, click “OK.” Alternatively, you may enter cmd in the Windows search bar.
- 2. Ipcongif /displaydns should be entered into the Command Prompt window when it is opened. You may browse the list of most recent websites you’ve visited and add them as bookmarks in Chrome once more.
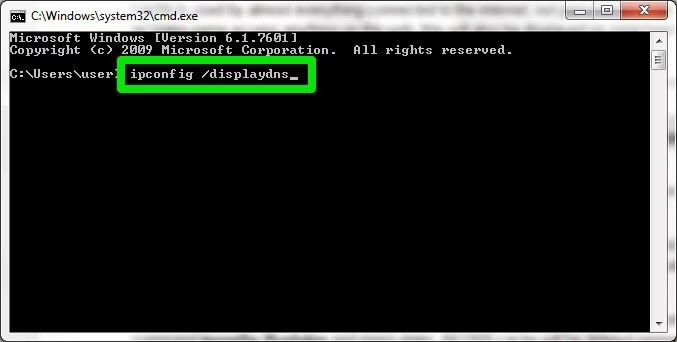
4. Use Google History to Recover Chrome Bookmarks
When you lose Chrome bookmarks, you must use this technique, which necessitates a Google Account. Viewing your whole browser history inside of your Google Account will allow you to examine and recover all of your lost bookmarks.
Visit Google History, log into your Google account, and then select Chrome History.
You can discover all of your browsing histories there and put them back to your Chrome bookmarks or favorites.
Note
5. Use Chrome Customize and Control tool
Once the Windows 10 update is complete, you might need to enter back into Chrome if you previously connected your bookmarks to other devices while signed into Chrome.
- 1. Click the Chrome Customize and Control link (3 dots top right).
- 2. Choose Settings
- 3. Relink your data after signing in.
- 4. Chrome should have your bookmarks back if you close and reopen it.
6. Use StarzSoft Data Recovery If You Have Saved Bookmarks to Local Disk
StarzSoft Data Recovery Tool is an all-in-one solution that allows you to recover almost anything you want including the bookmarks that you may have lost due to any reason. So if you are facing trouble in getting back your bookmarks from your Chrome, you should simply utilize this tool which is available for download for free. It can also solve all other malfunctioning of your PC or any device that may cause data loss issues.
Free DownloadSecure Download
- 1. Before utilizing the application, you must understand how to download and install it on your PC.
- 2. Click Next if you want to scan your files straight now. One option should be there for selection, be it a disc folder is possible.

- 3. You will have access to all of the recovered data after the scan; to restore it, just choose the necessary data and choose the Recover option.

FAQs of Google Chrome Recover Bookmarks
How can I get my Google Chrome bookmarks back?
You may restore Chrome bookmarks from a backup or recover them using one of the numerous practical methods available to you. Additionally, you may recover your lost Chrome Bookmarks via DNS or by retrieving them from your hard drive. Another approach that flawlessly functions is to restore bookmarks from Google History.
Recovering them with StarzSoft Data Recovery is the best option.
Can I get my canceled Chrome bookmarks back?
If you have a backup, you can restore lost bookmarks in Chrome. You might still be able to restore them using Chrome’s built-in recovery tool if you don’t have a backup.
Why did my Google Chrome bookmarks vanish?
Various factors might cause Chrome bookmarks to vanish. The most frequent cause is user error while deleting them. Chrome upgrades or crashes, however, can potentially cause bookmarks to be lost.
Conclusion
Well, now that you have learned all about how to recover bookmarks in chrome, do let us know which solution has worked the best for you. We highly recommend you to proceed with the StarzSoft Data Recovery tool that can solve all of your issues that may occur and cause data loss in your PC.
As a whole, there are a few approaches you may attempt if you’ve lost or deleted your bookmarks in Chrome. If you’re logged into Chrome, you may check your Google account first. Your bookmarks should be backed up if you have synchronization enabled, and you may access them by simply logging back into your account.
You may try restoring your bookmarks from “Bookmarks” or “Bookmark Backup” if that doesn’t work or if you aren’t into Chrome. Alternatively, you may restore the deleted Chrome bookmarks by using a file recovery programme.
Free DownloadSecure Download
