How to recover deleted Excel files? We know that deleting Excel files on Windows by mistake can be irritating, and recovering them is even more annoying. There could be many reasons why you need to recover your Excel file. Don’t worry, we have listed all the easiest methods to recover deleted Excel files on Windows. Follow this guide to learn 8 essential ways to recover deleted Excel files.
How to Recover Permanently Deleted Excel Files in Windows 10?
Permanently deleting your Excel file on which you have spent hours working is never easy to believe. But don’t worry, we provided you with an excellent Data recovery tool that helps you recover your Excel file if you can’t recover it from Recycle Bin.
Here are the four ways to recover your permanently deleted excel files in Windows 10.
Way One. Using Starzsoft Data Recovery
Want to know how to recover permanently delete Excel files in Window 10 by using the StarzSoft Data Recovery tool, then follow the instruction below:
Free DownloadSecure Download
- Download and Install the tool on your Computer

- Launch the App, and then you can use quick access to see all the lost data. Under the quick access, you will see three options Desktop, Recycle Bin, and Select Folder.
- Now choose the option you want to recover your excel file and select the next option.

- Then select the file’s location and click the ok option; Starzsoft will start scanning the lost file from the selected folder.
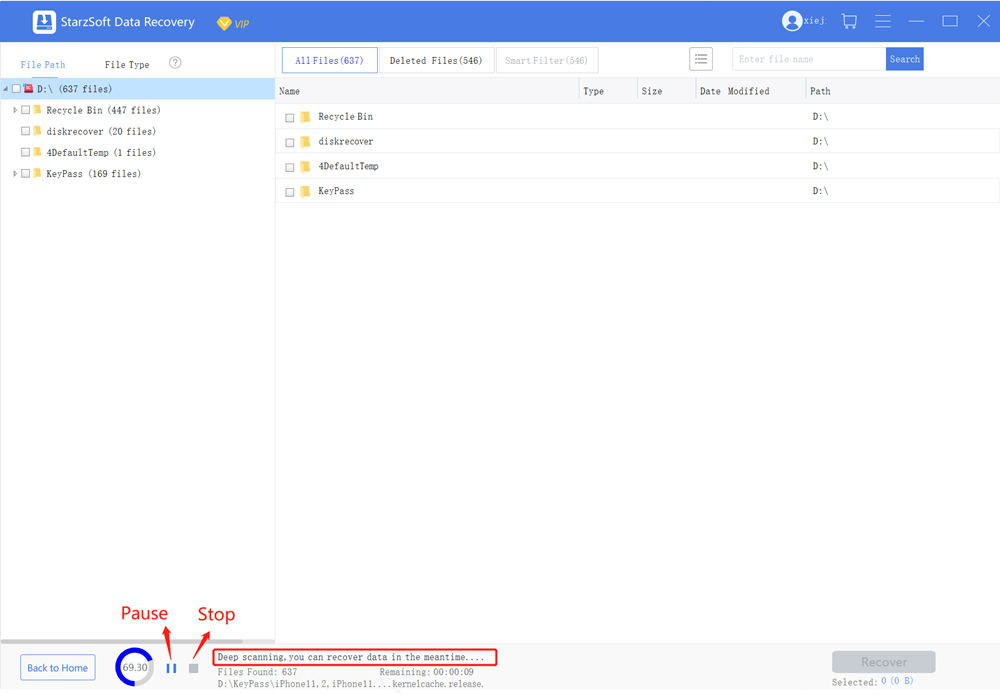
- After the scanning, all the lost files will preview on your screen, then click on the recover option.

- Don’t forget to select the path to save your files. Once all data is recovered, click on an open folder to see all the recovered data.
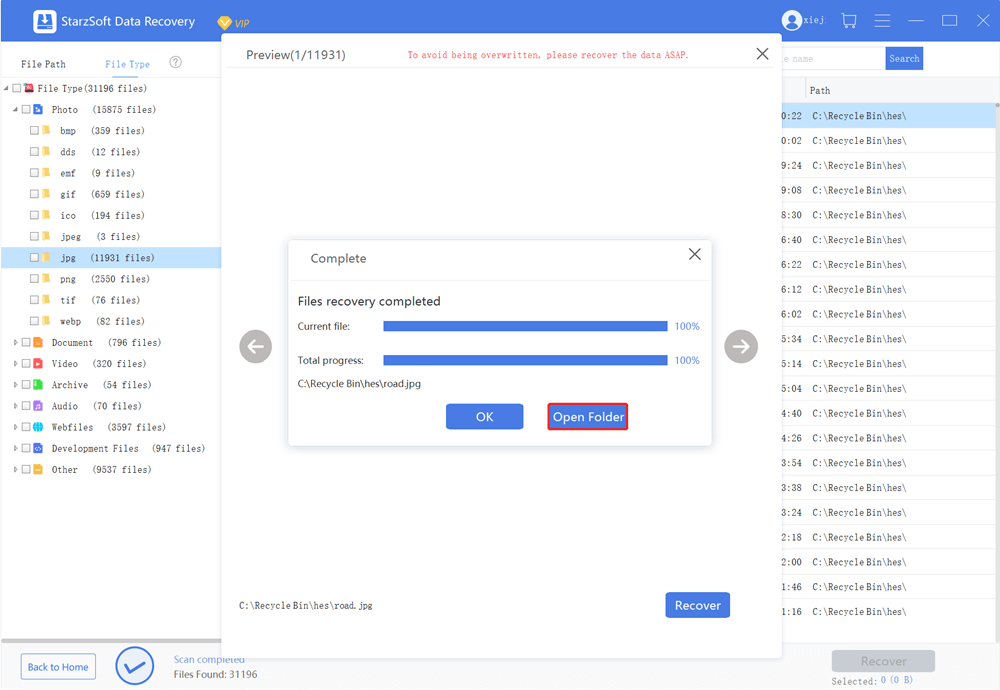
Finally, you have recovered all your lost excel files with the Starzsoft data recovery tool. Make sure to follow the instruction properly to get your permanently deleted Excel file in windows 10.
Way Two. Via “Restore Previous Version”
Follow the instruction below to restore your Excel file from the previous version.
- Go to the location on which you want to restore your excel file.
- Right-click in the folder and then select Restore Previous Version.
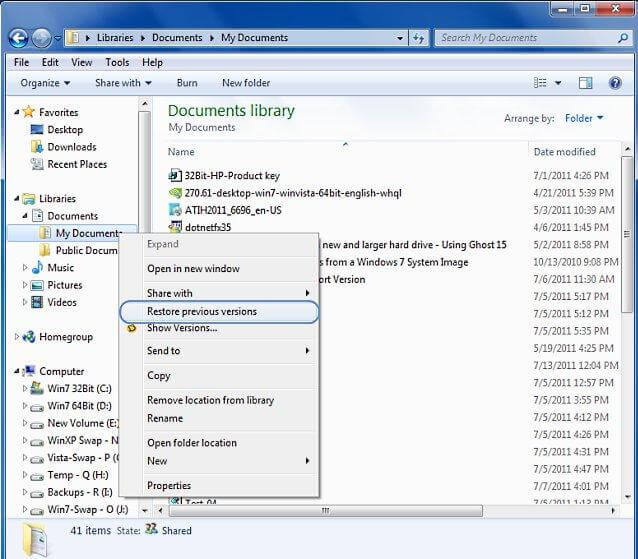
- Then a window will pop up on your screen. Now select the correct version and then open the deleted file.
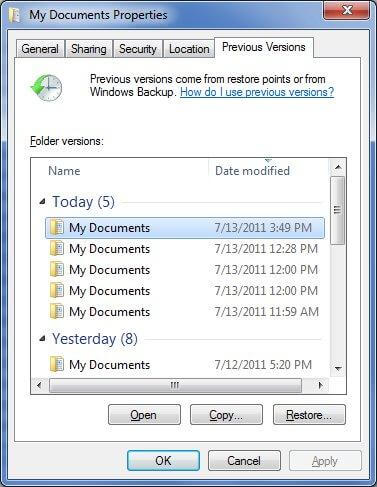
- Select the restore option and choose the location where you want to recover your excel file.
- A few seconds later, your deleted excel file will be restored.
Way Three. Using Command Prompt
To recover your deleted excel file using Command Prompt, follow the steps below.
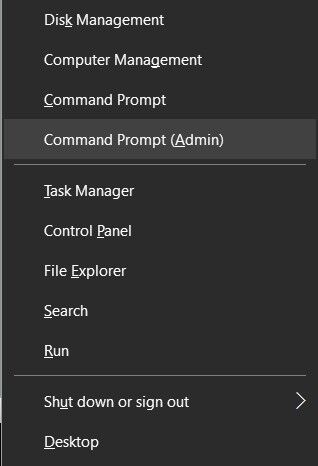
- Open the Command prompt by typing cmd in the search box.
- Once the command prompt is open, type “chkdsk drive letter /f ” and select enter.
- Now press the Y in the new command line, drive the letter again, and then press enter.
- Now enter this command “attrib-h-r-s/s/d” and then select enter.
- By typing this command on the command prompt, it will trigger the recovery of the deleted files from the selected folders.
Way Four. Trying System Restore
System restore is one of the fantastic features of restoring your excel files. It will restore your system to the point where excel files were lost. Here are the steps to bring back your deleted Excel files:
- Open your PC’s control panel and select System and Security.
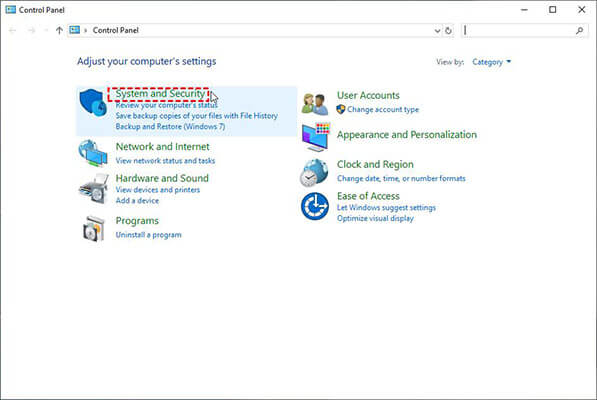
- Select the System Protection option from the left side panel.
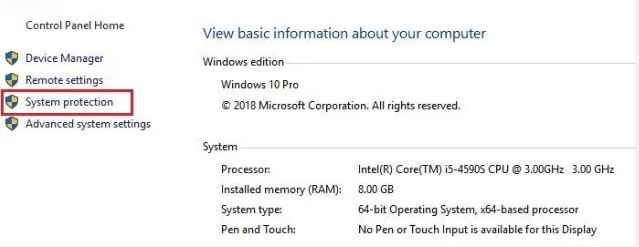
- Now select the system properties and then choose the system protection, then select the system restore option.
- A window will pop up on your screen. Click on next. Now you will see some different points to restore your system. Choose the one where your data weren’t lost and then click ok.
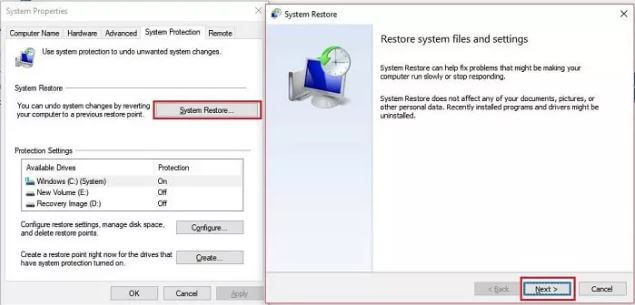
Your system will restore, and all excel deleted files will be recovered.
How to Recover an Excel File that Was Deleted Recently and Accidentally?
If you have recently deleted your Excel file, you can quickly recover it without any recovery tool. We have found two ways to recover your excel file without using a recovery tool or command prompt. Here are the two ways to recover an excel file instantly.
Way 1. Get Back Via Undo Delete
- Go to the folder from where you have deleted your Excel file.
- Right-click in the folder, and a drop-down menu will appear. Select the undo delete option from the menu
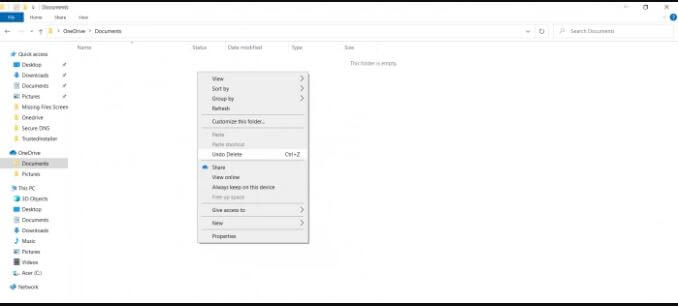
-
All the recently deleted files will restore to their original location.
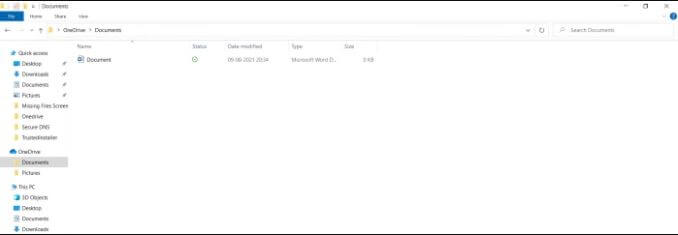
Way 2. Recovering from Recycle Bin
All the recently deleted files were moved to Recycle Bin. Here are the steps to restore it from Recycle Bin.
- Navigate back to the desktop and then select the Recycle Bin.
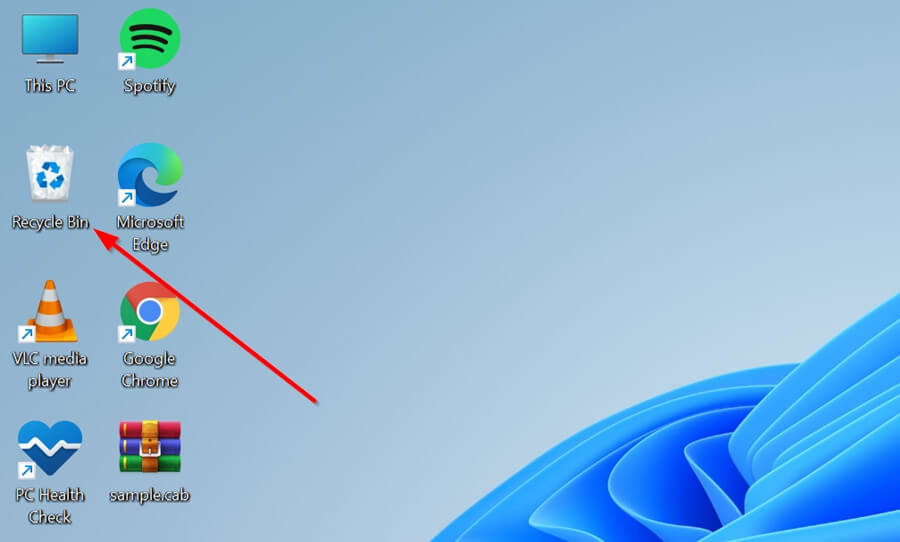
- All the deleted files are available in the Recycle Bin
-
Right-click on the excel file you want to restore and then select the restore option from the menu
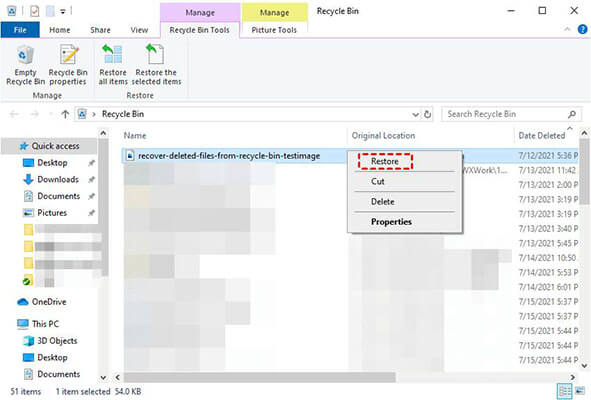
- Then all the selected files will restore to their original location.
How to Recover Deleted Excel Files from OneDrive?
OneDrive is one of the best programs used to avoid data loss. All the Data, Including Excel files, are stored on OneDrive, and you can restore your deleted Excel file from OneDrive. Here are the two ways you can recover your deleted Excel file.
Way 1. Via OneDrive Recycle Bin
- Open your web browser, go to onedrive.live.com, and then log in with your OneDrive account with your Email and Password.
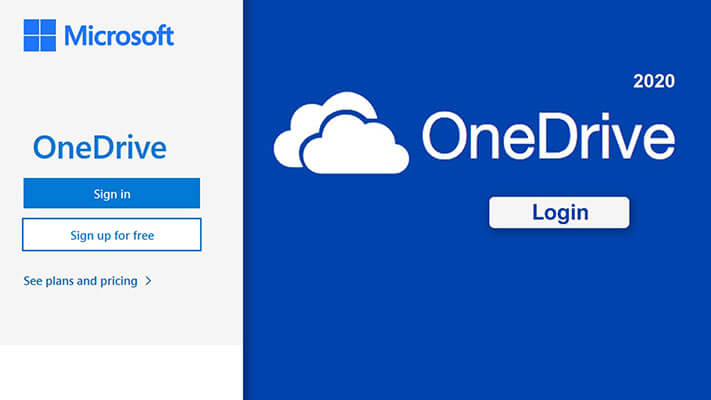
- Once you are in OneDrive, you will notice an option on the left side of your screen. Select the Recycle Bin, and all the deleted files appear on the screen.
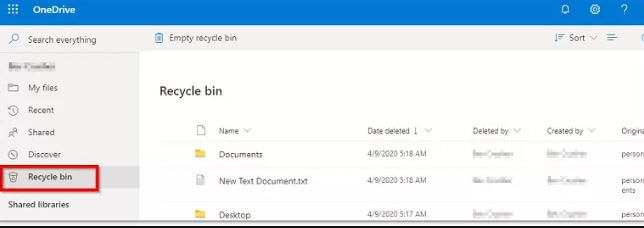
-
Select the Excel file you want to restore and then click on the restore option, and then all your deleted files will restore to their original location.
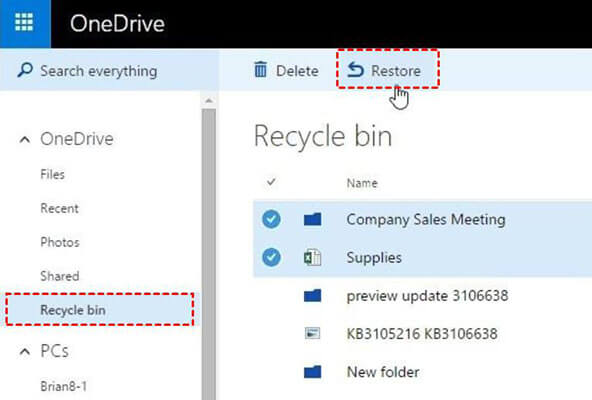
Way 2. Via OneDrive “Restore Your OneDrive”
You can use this feature if you can’t recover your data from recycle Bin within the given period. Follow these steps to restore your OneDrive.
- Open OneDrive on your web browser and then log in with your account.
- Now select the settings option and then select restore your OneDrive
-
Then select the verify your identity option
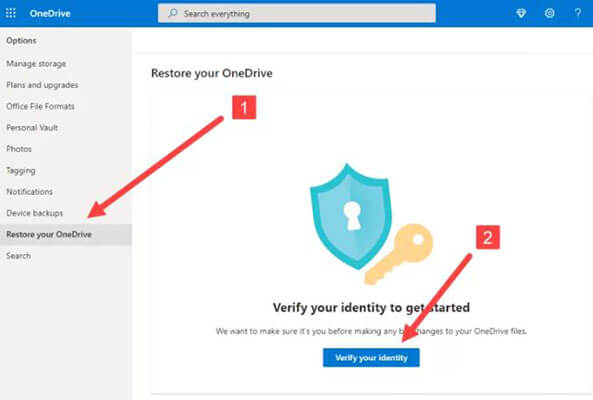
- Now choose the date from the drop-down menu and click on the restore button.
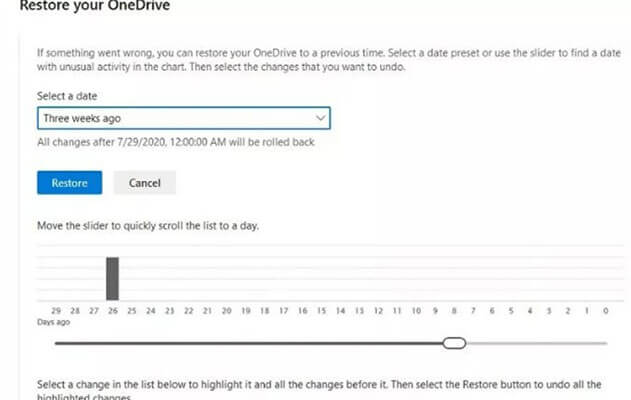
- After all these steps, your deleted Excel file will be restored to its original location within that period.
Bonus Tip: How to Recover a Deleted Sheet in Excel?
How to recover a deleted sheet in Excel? In this section, we have mentioned two different ways to recover a deleted sheet in Excel. The first method is recovering the data before saving and the second one is after saving. You can effortlessly try these methods and recover the data in no time. Let’s discuss these ways one by one.
Way 1. How to Recover Deleted Excel sheet before Saving
Here are the steps to recover deleted excel sheet before saving it:
- Launch the Excel on your computer and then select the file tap.
- Click on the open option and then select the recent workbook.
-
Move down and then click on the recover unsaved workbooks button
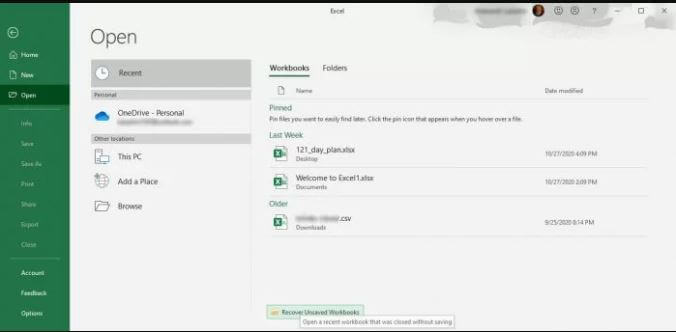
- Then find the lost file and then double-click it to open it.
- Once the file is open, you can use the Save As option to save it on your device.
Way 2. How to Recover Deleted Excel Sheet After Saving
If you have accidentally overwritten the original excel file, then there is a way that you can return your excel file. Here are the steps to recover the deleted excel sheet after saving it.
- Open the Excel file that you have accidentally overwritten.
- Once in your excel sheet, select the home option from the toolbar and then select the history button.
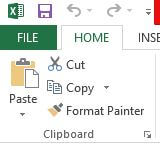
- It will show all the saved history that this file contains
- Select the previous button to locate and select the version of the excel file you want to recover
- Then select the restore button to undelete the excel worksheet.
Conclusion
As we all know that Excel has now become an essential part of our work. Many accounting departments uses Excel to store their accounts, and if you accidentally delete your excel file, all the account details will get lost. But don’t worry; in this guide, we have learned how to recover an Excel file. We have mentioned these 8 essential ways to recover your Excel file. You can use a recovery tool to get your Excel file, can try the command prompt method, or any other methods. All these methods in this guide are adequate to recover your excel file.
Free DownloadSecure Download
