Overwritten Excel files is not a new issue for Window and Mac users. We know this must be very irritating and frustrating when you suddenly overwrite your important data.
Relax if you have accidentally overwritten your Excel file and don’t know how to recover overwritten Excel file. Then this guide is especially for you. This guide will provide the easiest ways to recover your overwritten Excel files.
How to Recover an Overwritten Excel File with Previous Version?
Mostly this problem occurs when you are trying to replace your old data with a new one. Then you might have the chance to overwrite your old Excel file with a new one. This could happen in two cases if you tried to save any current Excel file with the same file name, or this problem may occur when you move your file from one place to another while overwriting the Excel file with the same name.
In both cases, the damage has already been done, and there is no way to undo the damage. Now the real issue arises how to recover the overwritten file without damaging it. But don’t worry; restoring your overwritten Excel file is possible.
The solutions we found to recover the Excel file are given below, and all these solutions are personally tested. You just have to find the one that could work for you. Here is the top solution to recover your overwritten Excel file.
Way 1. Previous Version (Windows)
You might be thinking, what is the previous version? Windows creates a file as a part of its backup point. These files are not original ones but are the exact copies of original ones known as previous versions. You must follow these steps to recover your overwritten Excel file from the previous version.
- Go to the Excel file that you want to recover from the previous version.
- Right-click on that file.
- Now from the drop-down menu, select the restore previous version.
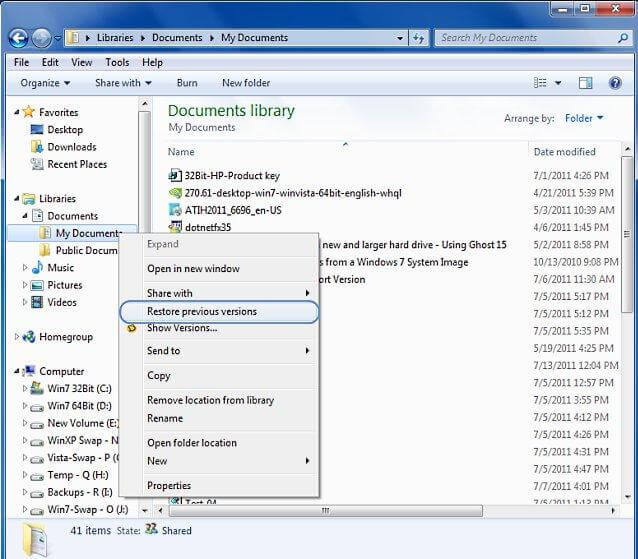
- Then, new window will pop up, and that window will have a list of all the previous versions of that Excel file.
- Select the version you want your file to restore to.
- Now choose the restore option.
- Then select your desired location to store the recovered Excel file.
Way 2. Time Machine (Mac)
As we all know, recovering the overwritten file from the local backup is one of the easiest ways. In Mac, users use the time machine feature to back up their videos, photos, and other documents. So if you have enabled the Time machine feature on your Mac, then you can easily recover your overwritten Excel file by following these simple steps:
- Open the folder that contained the Overwritten files.
- Now click on the Time machine icon available on the top of the screen and then select the enter time machine option from the drop-down menu.
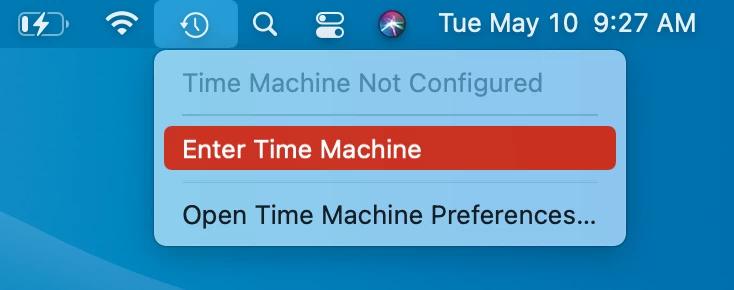
- Then locate the Excel file that you want to recover it.
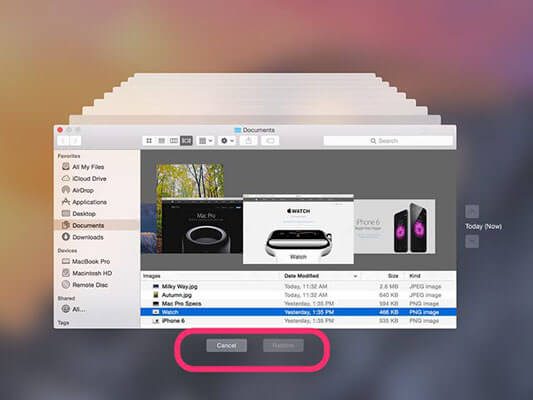
- Once you have found the Excel file you were looking for, click on restore to restore the overwritten file.
How to Recover Overwritten Excel File with No Previous Version?
What will happen if the previous version of Windows and Mac doesn’t contain the Excel file you were looking for? No worry, in this part, we have mentioned the 4 ways to recover your overwritten Excel file without using the previous version on Windows and Mac.
Way 1. AutoSave (Windows)
Recovering your Overwritten files with Autosave is the best way if your previous Window version doesn’t contain the Excel file you were looking for. This Excel built-in feature can automatically save the file through time intervals.
Follow the instruction below to recover your files with Autosave.
- Open your overwritten Excel file.
- Then select the file option from the top menu and then select the Info option.
- Select the Manage versions, and you will see all the recent auto-save Excel file versions. Choose the version you want to restore it.
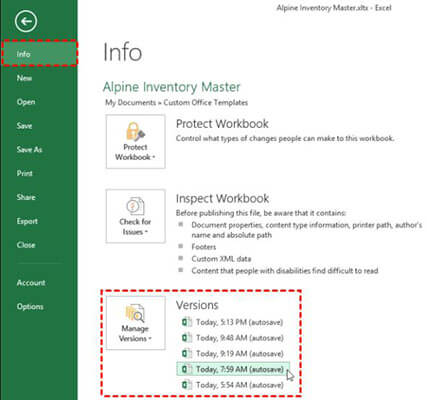
Way 2. Temporary Files (Windows)
What are temporary files on Windows? When working on your Excel file, Microsoft automatically creates a temporary file. All these files are stored in a specified location on your computer. You can always access these files on your computer and recover the overwritten ones.
Here are the steps to recover your overwritten files from temporary files.
- Open your computer and then open the file explorer on your device.
- Moved to the location where your temporary files are stored.
- If you are using Windows 10, then your temporary files will be in this location: C:/User/AppData/Local/Microsoft/Office/Unsavedfiles.
- In this location, you can find the temporary files of your Excel file. Open the file directly, copy it, and then paste it to any location you want on your computer.
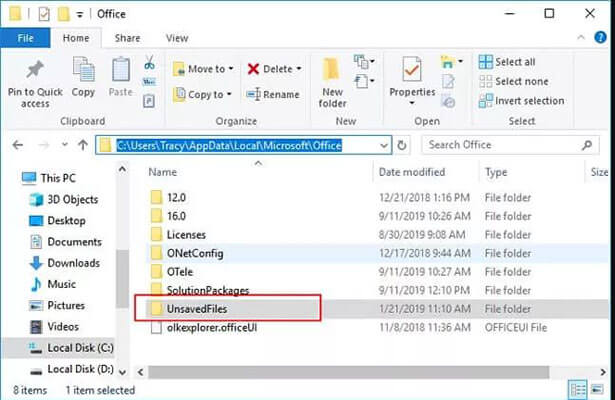
Way 3. AutoSave (Mac)
Excel is the most used program on Mac. Many individuals and professionals use this program to store their important data and depend on it daily. What will happen if they have accidentally overwritten their important excel file? Don’t worry, follow the instruction below to recover your overwritten Excel file.
- First, open the file you want to restore to the previous version.
- Then select the files and then choose the option of browse version history.
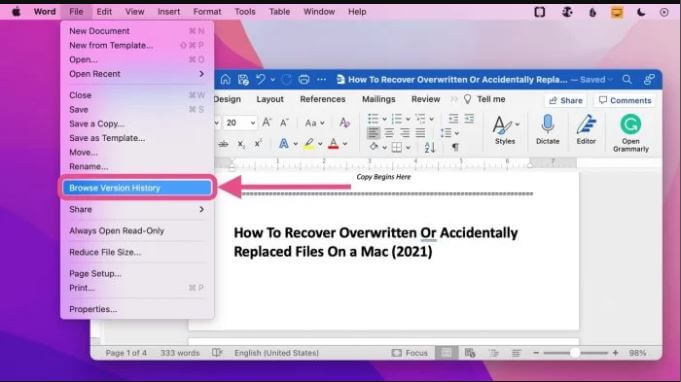
- Now all the available versions of your file will be there. Select the version you want to restore by selecting the open version.
- After that now, you can choose to either restore the version or not.
Way 4. Cloud (Mac)
As we all know, iCloud backup is the best option to recover deleted or overwritten files on Mac. Follow the steps below to restore overwritten files from iCloud.
- Go to Icloud.com and log in to your account.
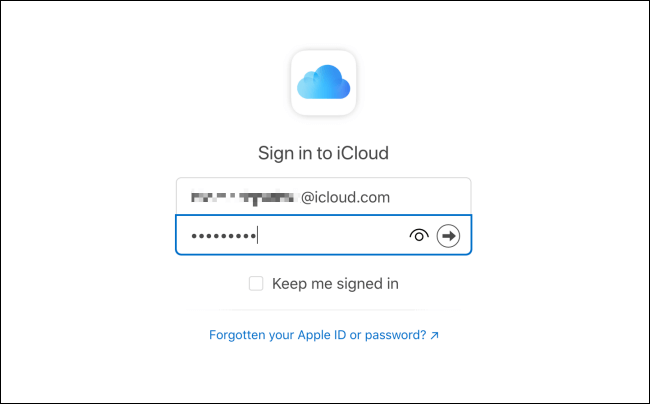
- Then select the settings option.
- Go to the bottom of the page, and under the advanced tap, you will notice an option called Restore files. Select that option.
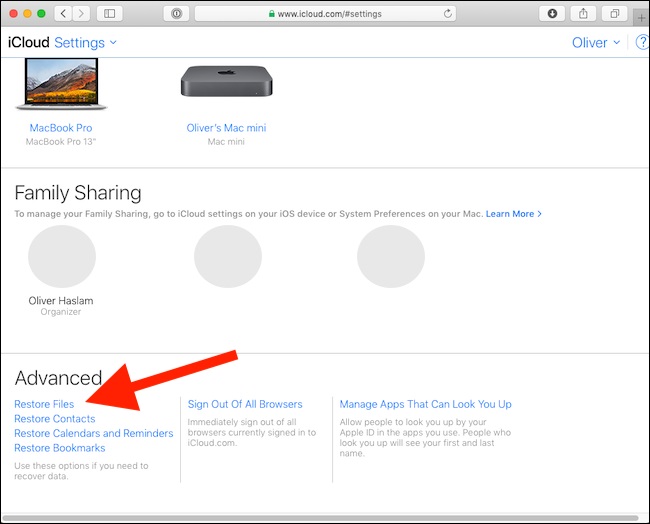
- Search for the file you want to restore or choose the select all option to recover everything available in the backup.
- Once you have to find the Excel file you were looking for, click on restore file.
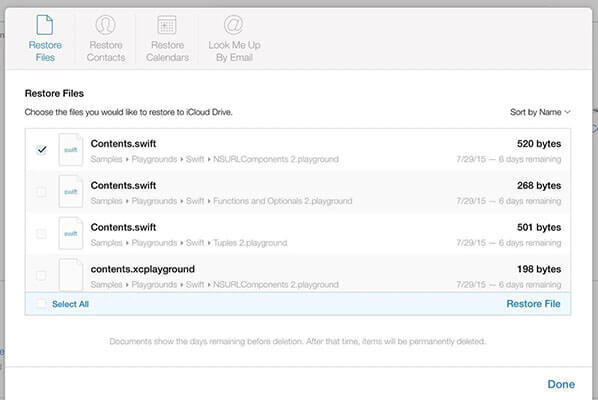
Bonus Tips: How to Recover Deleted Excel Files on Windows?
If you want to recover deleted excel files instead of recovering your overwritten file then, the effective way you can try is the professional data recovery software.
Now you must be wondering which is the most reliable recovery tool. Then wonder no more because the perfect tool you can trust for secure recovery of deleted excel files is the StarzSoft Data Recovery tool.
Starzsoft is a top data recovery tool for Windows and any compatible devices. You can recover more than 1000 types of data formats.
If you have deleted your file, formatted your system, or lost a file through corrupted SD cards, then Starzsoft will help you to recover it.
Here are the steps to recover your deleted files from windows:
Free DownloadSecure Download
- Download Starzsoft on your computer from its official site and then install it.

- Launch the Data recovery tool and then select a location for data recovery.

- We will select the Recycle bin and then select the Next option.

- A window will pop up to select where the deleted file may exist before being put in the recycle bin. Choose the location and click ok.
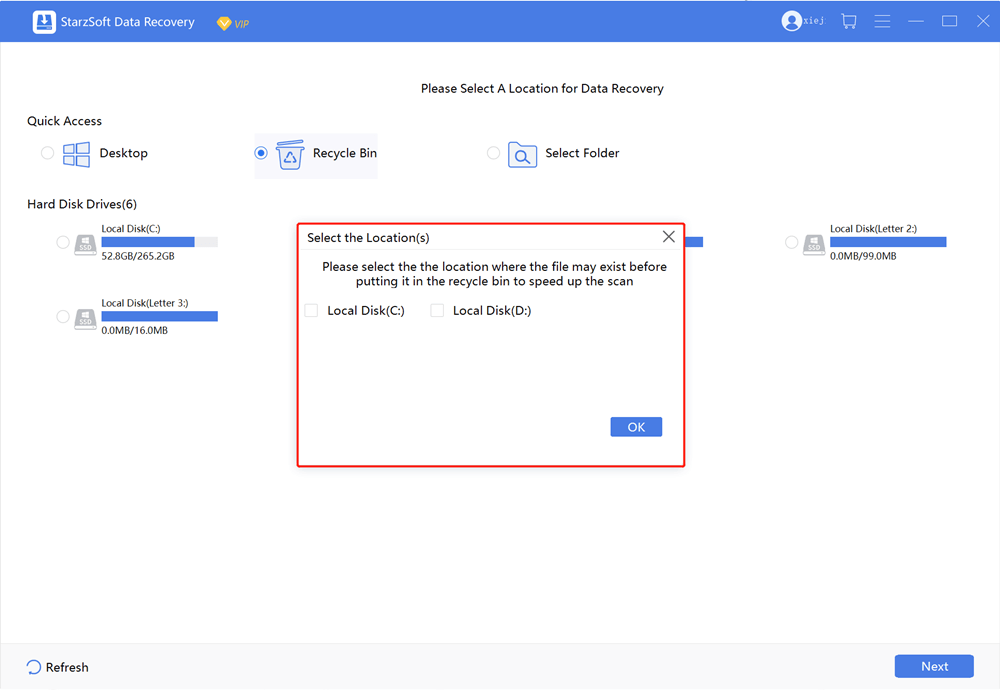
- Now it will automatically start scanning the Recycle bin.
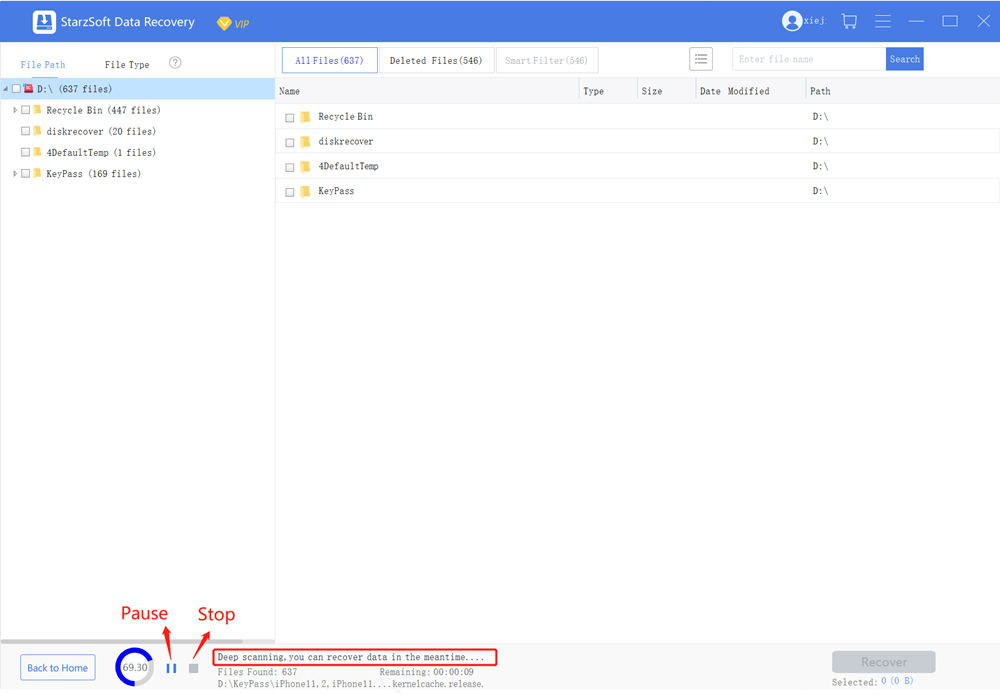
- After the scanning is completed, all your lost files will be available on your screen.

- Search for the file and then double-click on it; it will open a window to preview it. Then select the recover option.

- Now select the path to save them and then choose the recover option.

- After recovering, you can click on the open folder to see your recovered file.
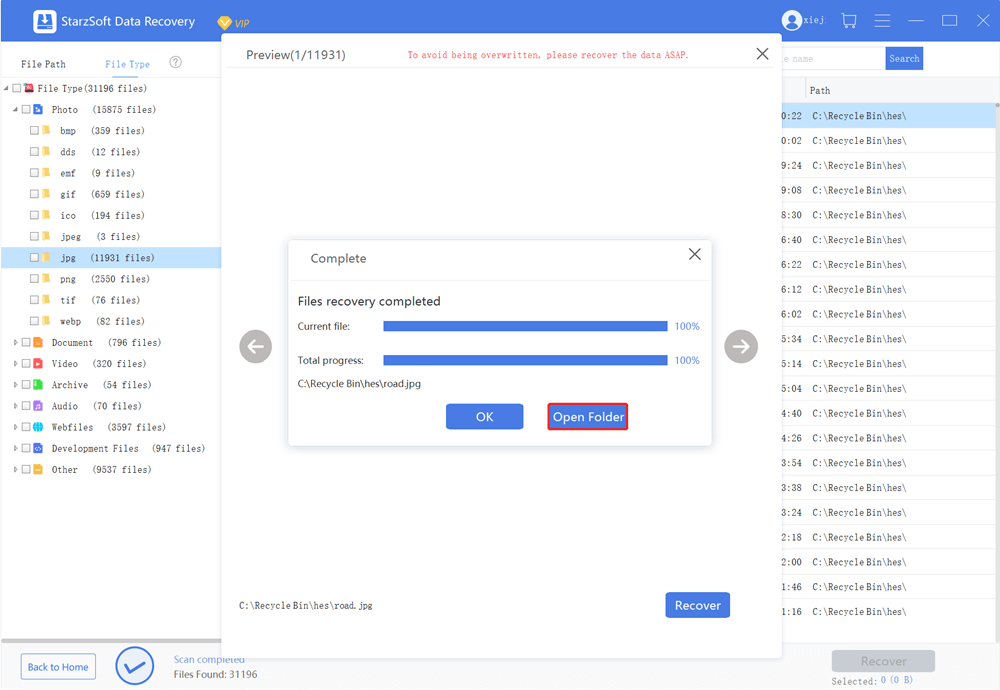
Final Words
You will know how to recover overwritten Excel files from the information we have provided you in this article. These methods that we have provided you in this guide let you recover your overwritten files in no time. You have plenty of solutions from Windows’s previous version to Apple time machine.
If you deleted your files instead of overwriting them , you can always use a third-party program like StarzSoft Data Recovery to recover them.
Free DownloadSecure Download
