Losing your unsaved work is very confusing and irritating. The problem gets worse when you have to urgently submit a word document and you lose it. Here are the quick fixes so that you will be able to recover them. Let’s go through this comprehensive guide and explore all the ways on how to recover an unsaved word document.
Part 1: How to Recover Unsaved Word Document with Microsoft Solutions
1. Searching for Word Documents
In Windows, consider looking for the file:
- 1. Choose Start, type the name of the document (with Windows 8.1, type it in the Search box), and then hit Enter.
- 2. If the document is in the Documents list (or Files list in Windows 8.1), double-click it to open it in Word.
- 3. If the file is not found in the search results, proceed to the next method.
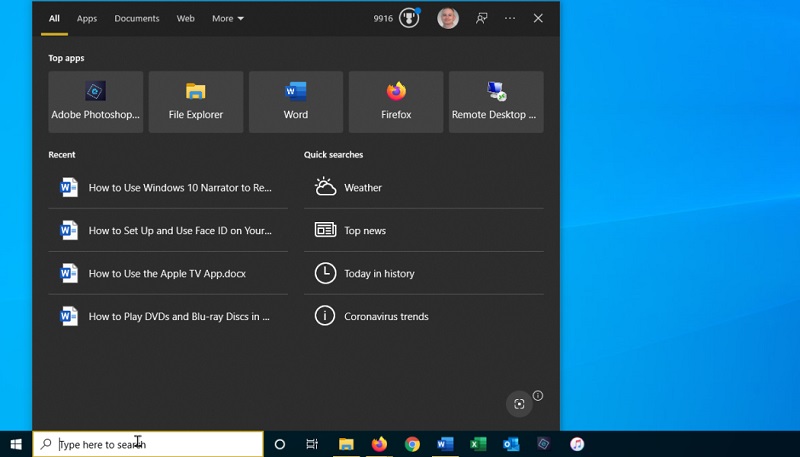
2. Searching for Word Backup Files
Word backup file names end with “.wbk.” There might be a backup copy of the file if Word’s “backup copy” option is set.
- 1. Select File > Options > Advanced, scroll down to the Save section, and then choose Always create a backup copy to see if this option is enabled.
- 2. Check these two folder locations if you subscribe to Microsoft 365 for a backup file:
C:\Users\AppData\Roaming\
Microsoft\Word\sC:\Users\AppData\Local\Microsoft\Office\UnsavedFiles
Note: Your username should be substituted for UserName> in these locations. - 3. Select Start, type.wbk in the Search box, and then click Enter to locate the file’s backup copy. Double-click the file name to open it if you come across any files with the name “Backup of” and the name of the lost file.
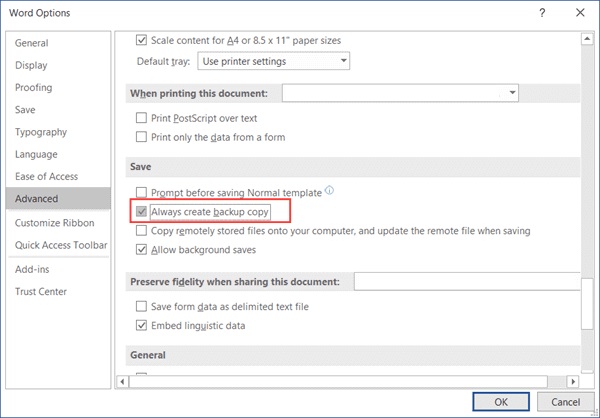
If you are unable to locate a backup copy of the document, try the next strategy.
3. Checking the Recycle Bin
You might be able to recover a Word document that you erased without clearing the Recycle Bin.
- 1. On the Desktop, double-click the Recycle Bin.
- 2. To see if the deleted Word file is still there, look through the list of documents. If the file name escapes you, seek for file extensions like.doc,.docx, and.dot.
- 3. If you locate the required Word file, simply right-click it and choose Restore to restore it.
![]()
Continue to the next procedure if you can’t find the desired file.
4. Restarting Word to Open AutoRecover Files
Every time Word launches, it looks for files related to AutoRecover. So, try closing and reopening Word in order to use the AutoRecover option. The Document Recovery task window will open if Word discovers any automatically recovered files, and the missing document should be labelled as either “document name [Original]” or “document name [Recovered].”
In this case, right-click the file name in the Document Recovery window twice, choose File > Save as, and then save the file as a.docx file. Right-click the file and choose Rename to dynamically adjust the extension to.docx.
5. Searching for AutoRecover Files
If you have a Microsoft 365 subscription, look for backup files in the following folders:
- 1. C:\Users
\AppData\Roaming\ - 2. Microsoft\Word\sC:\Users
\AppData\Local\Microsoft\Office\UnsavedFiles
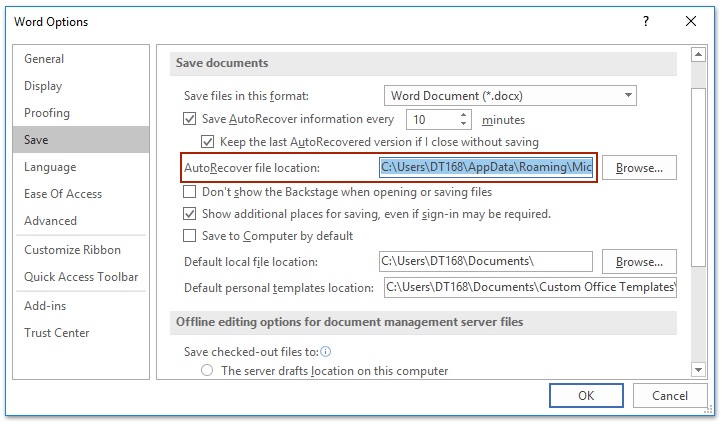
Note
Open Word and choose File > Info > Manage Document > Recover Unsaved Documents if you can’t locate the missing file there.
If you come across any files with the.asd extension, take the following actions:
- 1. Go to File > Open > Browse after opening Word.
- 2. Select All Files from the list of files by type to the right of File name.
- 3. Choose Open from the context menu when you right-click the backup file you located.
The next approach should be used if there are no.asd files.
6. Searching for Remporary Files
The.tmp extension is used for temporary file names. Follow these methods to locate these files:
- 1. In Windows 8.1, enter.asd in the Search box after selecting Start and typing.tmp. Choose the Documents tab.
- 2. To find files with names that match the most recent dates and times you updated the document, scroll through the files.
- 3. Repeat steps if you are still unable to locate the file, but this time substitute the tilde character () for.tmp (temporary file names start with a tilde).
- 4. Choose the Folders tab from the File > Open menu in Word.
- 5. Select the folder name by navigating to or looking for the location of the.tmp file.
- 6. Choose the folder name from the list at the top of the pane. It launches File Explorer.
- 7. Change the file type setting in File Explorer to All files (at the bottom, next to the file name box). Activate the.tmp file.
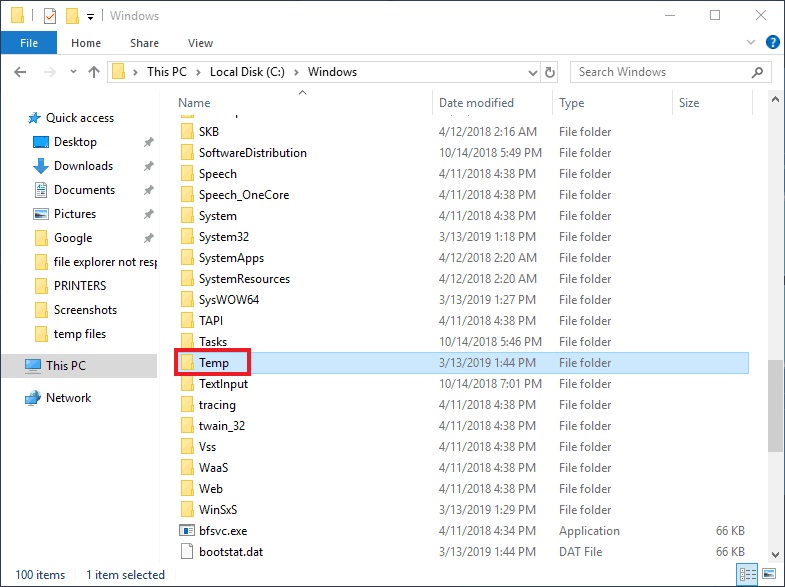
Part 2: How to Recover Lost Word File with Recovery Tool
On a Windows machine, the effective erased files recovery tool StarzSoft Data Recovery makes it simple to restore unsaved Word document files.
Other deleted and lost files can also be recovered from computer hard drives and other devices like USB, SD, external hard drives, etc.
Free DownloadSecure Download
- 1. Click “Next” to move on after choosing the location of your missing Word document files.
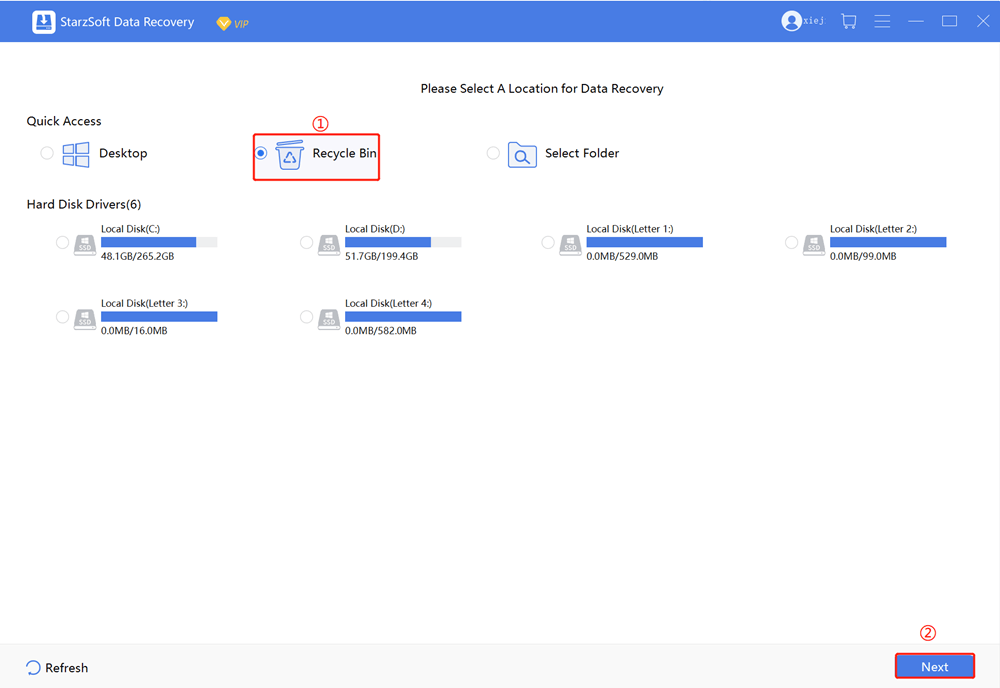
- 2. The Word Document Recovery programme will begin scanning the disc in Step 2 to look for any deleted or unfinished Word document files.
- 3. After the scan, you may preview all Word document files that were recovered, choose the one you want to save, and then click the “Recover” button.

Part 3: FAQs about Recover Unsaved Word File
Can I recover an unsaved word document?
Here are several methods for recovering unsaved Word documents. Click the File tab in the upper left corner of MS Word. Recovering Unsaved Documents can also be done by clicking Manage Document and choosing it from the drop-down menu. There are a variety of additional methods and word files can be saved.
Where do unsaved word documents go?
These are accessible by selecting File, Open, and then going to the bottom of the Recent File List and choosing the Recover Unsaved Documents button. Click on File, Options in Word. Select Save in the Options dialogue box’s left-hand menu. Note the location of the AutoRecover files.
How to recover unsaved word document mac?
This is how to recover a word document that Mac lost because the Word file was corrupted:
- 1. Open Preferences from the Word menu.
- 2. Under Authoring and Proofing Tools, select General.
- 3. Make sure that the following is chosen: “Open, confirm file format conversion”.
- 4. Put an end to the General dialogue.
- 5. Activate File > Open > Recover Text.
Conclusion
After going through all these possible solutions of recovering an unsaved word file, you can notice that the word file gets saved in some part of the PC or your device. So you do not have to worry if you lose your file that has not been saved yet. You can either look for the file on your own by focusing on the different ways provided by the Microsoft itself. Moreover, you can also use StarzSoft Data Recovery that will help you access the unsaved word file immediately.
Free DownloadSecure Download
