Do you see an error message stating that your SD card is write-protected when attempting to copy your files or media from it?
You may prevent your files from being altered or deleted using the write protection option on your Microsd card. If the Micro SD card is write-protected, you can read the data but not copy it to your computer or transfer it there.
Not to worry if you face any issue! We’ll assist you in removing the write restriction on your Micro SD card using a Windows 10 computer. Here are the possible reasons.
- The Lock switch on the SD card’s side locks the SD card.
- Malware or a virus has infected the SD card.
- The SD card is logically flawed and corrupt.
- Physical harm to the SD card exists.
- The memory card was unintentionally set to read-only.
Now let’s get to solutions.
How to Remove Write Protection on Micro SD Card On Windows
1. Run CHKDSK to Repair a Corrupted SD Card
To fix a corrupted SD card, run CHKDSK. It may be impossible to write data to the SD card and create SD card problems if the micro SD card is corrupt or has some defective sectors. To check and correct disc problems, run CHKDSK.
- 1. Open the Command Prompt window to launch Command Prompt as administrator, use Windows + R, enter cmd, and then press Ctrl + Shift + Enter.
- 2. Next, enter the command “chkdsk /f /r” followed by the drive letter of the SD card, for example, “chkdsk h: /f /r,” to launch CHKDSK and examine the SD card for problems and rectify them as well as mark any faulty sectors.
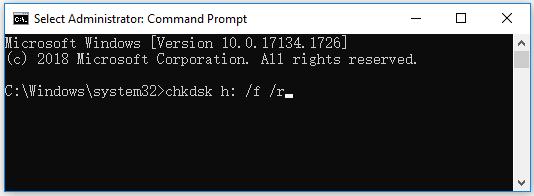
2. Edit Registry to Fix SD Card Write Protected
It is advised that you create a registry backup before using Registry Editor to fix disc write protected error because doing so could be risky if you make a mistake. Find out below how to disable write protection on the micro SD card.
- 1. Connect the SD card to your Windows computer using an SD card reader.
- 2. To enter the Run dialogue, hit Windows + R, then type regedit and click Enter. To launch Registry Editor on Windows 10, select Yes on the pop-up UAC box.
- 3. Expand the left panel’s folder to reveal the path HKEY LOCAL MACHINESYSTEMCurrentControlSetControl. the StorageDevicePolicies folder, and click.
- 4. Then, in the right window, double-click the WriteProtect key, set its value data to 0, and then click OK.
- 5. Restarting your computer will make these changes take effect. Close the Registry Editor window.
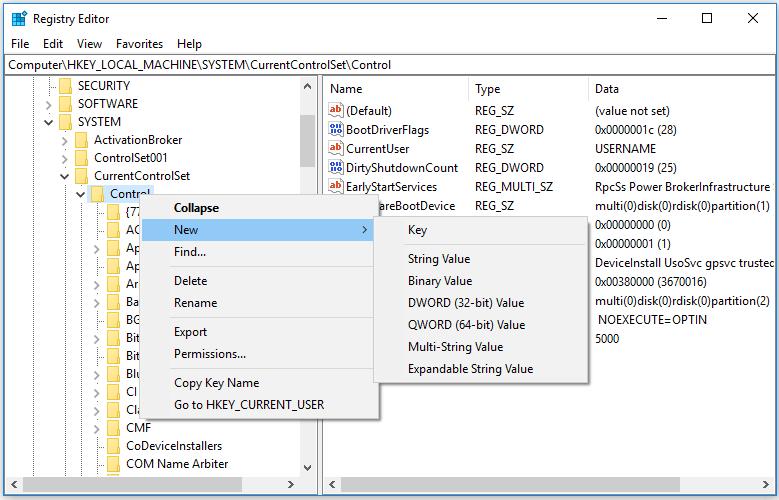
3. Remove Write Protection from SD Card with Diskpart
Using CMD on Windows 10, you may quickly remove the write protection property on micro SD cards. See the instructions below.
- 1. Launch the command prompt. Press Windows + R, type cmd in the Run dialogue box, and then hit Enter. To launch elevated Command Prompt on Windows 10 click Yes on the pop-up UAC box.
- 2. Launch the Diskpart utility. After that, you can open the Diskpart utility by typing diskpart in the Command Prompt window and pressing Enter. You may manage your drive using the built-in command-line utility Diskpart in Windows.
- 3. To disable write protection on the micro SD card, enter the command lines shown below, pressing Enter after each line. The SD card must first be connected to a computer.
disc list (this command will list all detected discs on your computer)
Choose disc* (replace “*” with the micro SD card’s disc number).
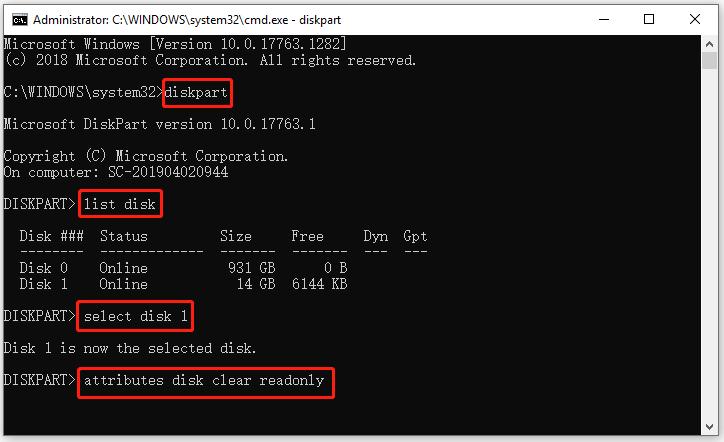
The SD card should no longer be write-protected after doing this. Try the other potential solutions listed below if you’re still unable to write data to the SD card.
4. Activate the Micro SD Card
A physical write protection switch is present on some micro SD cards or memory cards. Checking the SD card lock switch is the first step in solving the write protected SD card problem. Ensure that the lock switch is in the unlocking position.
Try more methods if the micro SD card is write protected but not locked.
5. Reformat the Micro SD or Memory Card
You can reformat the micro SD card to remove protection by using an SD card formatter. However, you should back up all necessary data before formatting it. You can use Fix 6 to recover SD card data first if you lost some crucial data as a result of SD card corruption.
- 1. You can use Partition Manager, any top-rated free disc partition manager for Windows users, to learn how to format the SD/memory card.
- 2. Download and install Partition Manager.
- 3. Connect the SD card to your Windows laptop anyway. Open the partition manager.
- 4. Select the Format option from the menu list by right-clicking the SD card partition.
- 5. To continue formatting the SD card, choose a file system format like FAT32 or NTFS.
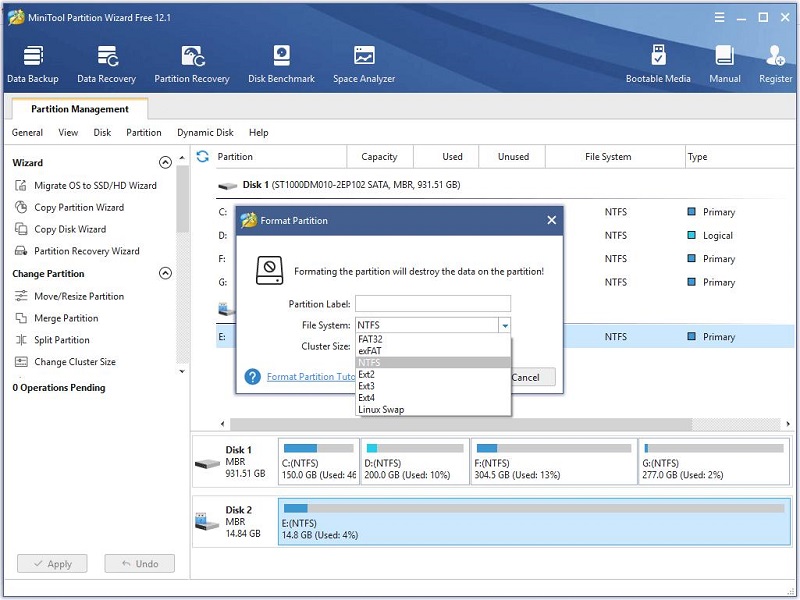
6. Remove Write Protection from SD Card with Anti-Virus Software
Because unforeseen infections or viruses might occasionally encrypt your device, adding write protection and preventing you from accessing the saved data.
Running antivirus software and eradicating write protection viruses from your memory SD card is the most effective fix. Try the following steps:
- 1. Installing anti-virus software on your computer and running it.
- 2. Install antivirus protection.
- 3. Connect the SD card to your PC and insert it if necessary.
- 4. Scan the SD card with antivirus software to detect and eliminate the write protection malware.
7. Remove Write Protection on Locked SD Card with Physical Switch
If an SD card has a physical write-protection switch on the side or bottom, you can use that switch to disable write protection on the locked SD card.
The steps to unlock a write-protected SD card are as follows:
- 1. Find the hardware switch and unplug your SD card from the computer.
- 2. To unlock the SD card if the switch is on the lock side, flip it from ON to OFF.
- 3. The write protection should then be disabled.
- 4. Check to check whether you can access the files stored on the SD card by reconnecting it to your computer.
Continue attempting if your SD card doesn’t have a switch or if it is still write-protected after being unlocked.
How to Remove Write Protection from Micro SD Card on Mac
1. Change The Read-Only Mode
This quick fix will enable you to disable write protection on your SD card. The files can either be deleted or changed to read-only mode. You might be able to unlock your Micro SD card in this manner. Therefore, the issue is how to provide access to read-only files in order to disable write protection on the Micro SD card.
The first step is to connect your SD card to your Mac, after which you should look for any read-only files. Once you have located such files, follow the instructions below:
- 1. Right-click on the file or files you want to select.
- 2. Select “Get Info”.
- 3. Afterward, select Sharing & Permissions. You can find it here.
- 4. Find the lock icon, click it.
2. Use The Disk Utility
You can simply deactivate write protection on your SD card on a Mac using Disk Utility. Here’s how to set up Mac to check for problems and faults on its own:
- 1. Place your Micro SD card inside of your MacBook.
- 2. Go to your dock’s Finder and click on it.
- 3. Under “Places,” select Applications.
- 4. Click Utilities twice, then click Disk Utility twice.
- 5. Once the Disk Utility window is opened, locate First Aid there and click it.
3. NTFS driver usage
If you discover that your Micro SD card is not harmed or corrupted and that no files are in read-only mode, the issue may have resulted from NTFS formatting. As a result, macOS might not be able to read these files if your SD card was formatted in Windows. You could also be unable to copy, edit, move, or delete such files even if you can open and view them.
Don’t be discouraged in such situation; instead, you can utilise an NTFS driver for Mac. The leading NTFS driver for MacOS is Microsoft NTFS for Mac by Paragon.
How to Recover Data from A Micro SD Card
Data loss due to any malfunctioning of the device for SD card can easily be recovered using StarzSoft Data Recovery tool. Even if you want to quickly solve the data recovery issues, the tool will help.
StarzSoft Data Recovery has become an even more specialized tool and now supports a number of social storage systems. From an external HDD, USB drive, floppy disc, video recorder, action camera, SD card, pen drive, video player, and any other supported devices, you may simply recover your lost data. Even if your device has severe issues or it malfunctions quite regularly which results in any form of data loss issues, it is an all-in-one solution.
Free DownloadSecure Download
- 1. You must first download and install the software on your computer or other desktop device before launching it.
- 2. If you wish to scan your files straight away, select Next. Simply select a disc, folder, or device will do.
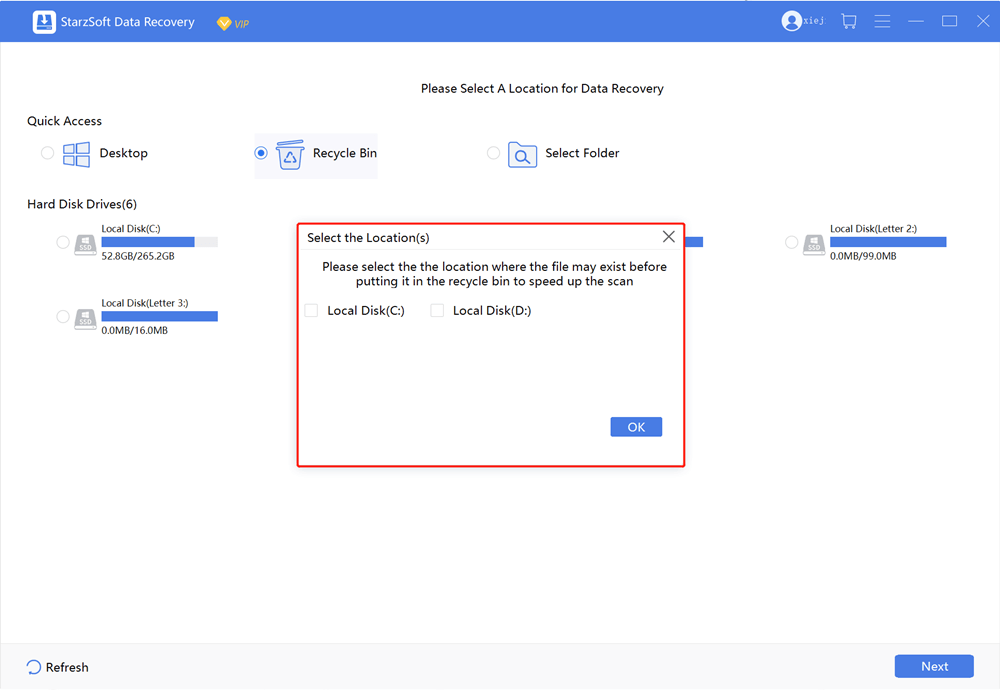
- 3. You will have access to all of the recovered data after the scan; simply select the necessary data and click the Recover button to restore it.

FAQs of Remove Write Protection on Nicro SD Card
What to do for SanDisk Micro SD Card Write Protection Removal?
First, make sure that the write-protect lock switch on your SanDisk SD card is off. If your SD card still won’t write even with the lock switch off, try using the Diskpart software to turn off the write protection. If using Diskpart to disable the write protection is unsuccessful. The write protection on your SanDisk Micro SD card should now be removed if you try to edit the registry.
What Should I Do if the Micro SD Card’s Write Protection Cannot Be Removed?
As a final resort, you can format your SD card to erase all the data on it and return it to its factory settings. And for that reason, we advise you to use data recovery software to make a backup copy of the data on your SD card.
Why is the write protection on my Micro SD card?
It can be because you turned on the write-protect switch, your computer became infected, there was a problem reading your SD card, or your card is just about to die. Alternatively, anything that automatically engages the write-protection mechanism to safeguard your files from loss.
How can I get rid of the write protection on my Samsung micro SD card?
Use the Diskpart tool or unlock the micro SD card’s switch to disable Windows 10’s SD card write protection.
Conclusion
How can I disable the write protection on a memory card, SD card, or micro SD card? This tutorial offered solutions and step-by-step instructions for removing write protection from SD/memory cards made by SanDisk, Samsung, Transcend, etc. StarzSoft Data Recovery software provides free recovery options for you to recover data from SD cards or format SD cards.
This post offers potential techniques for removing the write protection on a micro SD card. If you know of a more effective solution to resolve the write-protected micro SD card issue, please let us know.
Free DownloadSecure Download
