You may wonder what to do if you meet Lenovo laptop black screen problem. A black screen on a Lenovo laptop can occur for several reasons and can be frustrating if you don’t know the cause of it. Fortunately, a few effective ways to fix Lenovo laptop black screens exist. Here are 10 tips to help you get your Lenovo laptop screen back on track.
Why is My Lenovo Laptop Screen Black?
The reasons listed below can cause your Lenovo laptop to turn on, but the screen is black.
- 1. Incompatible or Outdated Drivers: If you have not updated your drivers for a while, the current ones may be incompatible with your laptop’s hardware and result in a black screen.
- 2. BIOS Issues: There are times when your computer’s BIOS settings could be at fault as well. This is especially true if you recently changed any BIOS settings.
- 3. Hardware Issues: Another problem that can cause a black screen is faulty hardware or connections. This includes issues with the laptop’s motherboard, RAM, or graphics card.
- 4. Overheating: If your laptop has been running hot for long periods of time, then it could be causing the black screen.
- 5. Battery Issues: If your Lenovo laptop has a removable battery, you should make sure that the battery is properly connected and working.
- 6. Malware & Viruses: Malware or viruses can cause issues with your computer’s hardware or software, which could result in a black screen.
- 7. Corrupt System Files: If your Windows system files are corrupt or missing, it could cause a black screen.
- 8. Power Issues: If the power source to your laptop is not working correctly, it can result in a black screen.
- 9. Software Conflicts: Another possibility is that certain software programs may conflict with each other and cause your Lenovo laptop to have a black screen.
- 10. Physical Damage: If your laptop has been physically damaged, it could cause a black screen issue.
10 Fixes for Black Screen on Lenovo Laptop
These are 10 effective ways to fix “Lenovo laptop screen black but still running”. You can go through them one by one and see which works to fix it.
Way 1. Restart Your Computer
The simplest way to fix the black screen issue is to restart your computer. This might not work if the black screen is caused by hardware or software issues, but it is a good first step to take. Since your Lenovo laptop screen isn’t visible, you can restart it by removing and reinstalling the battery pack or long press the power on button on your Lenovo laptop to turn off and turn on later. Then check if the “black screen on lenovo laptop” issue has been resolved.
Way 2. Remove All Connected Devices
If you have any external devices connected to your laptop, like a mouse or keyboard, try removing them and then restarting. This can fix the black screen issue caused by a conflict between the laptop and an external device conflict. If the issue is fixed by removing the peripheral devices, it means the drivers of the external device are corrupted.

Way 3. Reconnect Your Cables
If your laptop screen is still black, check all the cables and connections on your computer. Ensure everything is securely connected, including the monitor, power supply, and other peripherals. If a connection is loose or disconnected, this can cause the black screen issue.
Way 4. Reset Display or Screen Mode
If your Lenovo laptop screen is black but still running, you may need to reset the display or screen mode. To do this, press the Windows + Ctrl + Shift + B on your keyboard. You need to press these keys at once and then release them simultaneously. This should refresh the display connection and fix the ” Lenovo laptop black screen”.
Way 5. Update Graphics Driver
If the black screen issue persists after restarting, you should try updating the drivers on your Lenovo laptop. You can update the drivers either manually or by using professional driver updater software. You can easily update your laptop’s Graphics drivers in Safe mode.
Here’s how you can do it in simple steps.
- 1.Turn on your Laptop and keep pressing F8 while it boots up.
- 2.A window will appear, “Advanced Boot Option.”
- 3.Select Safe Mode with the Networking option and press enter.
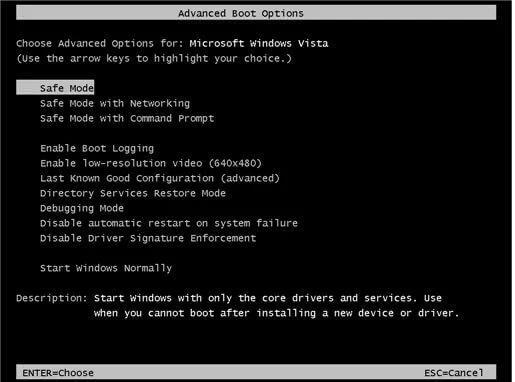
Once your laptop reboots in safe mode, follow the steps below to update your graphics driver.
- 1.Press Windows + R key on the keyboard to open the Run window.
- 2.Enter the devmgmt.msc in the Run window and hit enter. It’ll open up the Device Manager window for you.
- 3.In the list of options, locate the Display Driver, right-click on it, and select properties.
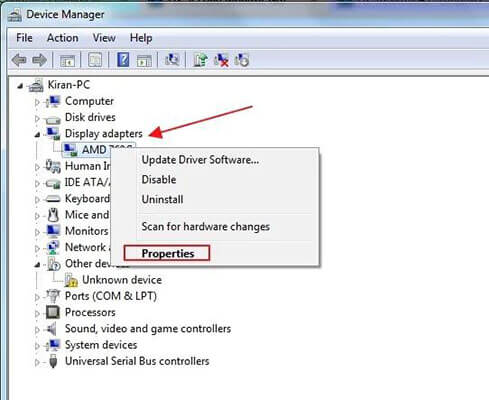
- 4.In the next window, select the Driver tab and click on the Update driver button to check and update the graphics drivers on your laptop.
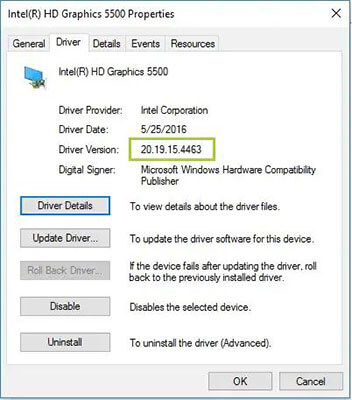
Way 6. Repair Windows System
If the black screen persists after following all the above steps, you should try repairing the Windows system. To do this, boot your Lenovo laptop into safe mode and open Command Prompt as an administrator. Open the start menu and search CMD, and right-click on it to run it as an administrator.
- 1.In the Command Prompt Window, enter the scf/scannow, and press enter to scan for system errors and corrupted files.
- 2.windows will run a scanning test to detect corrupt files.
- 3.Once the scanning is complete, if you see any errors or corrupt files found, run the scanning several times until the errors and corrupt files are fixed.
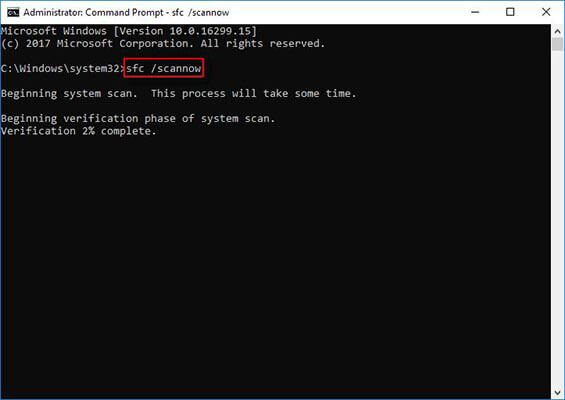
Way 7. Update Windows
Windows problems such as bugs or glitches can cause these issues that are resolved in the windows updates. If you haven’t updated your windows in a while, it’s time to update them to fix this issue. Don’t worry; updating your windows won’t cause any data loss.
Here are the steps to update your windows.
- 1.Click on the start menu and type “Check Updates,” and click on it to open.
- 2.In the next window, it’ll start looking for the latest windows updates.
- 3.Click on the Download and Install if any latest updates are available.
- 4.The downloading and installation will take time. Once the windows updates are installed, restart your computer and see if the “Lenovo laptop black screen” issue returns.
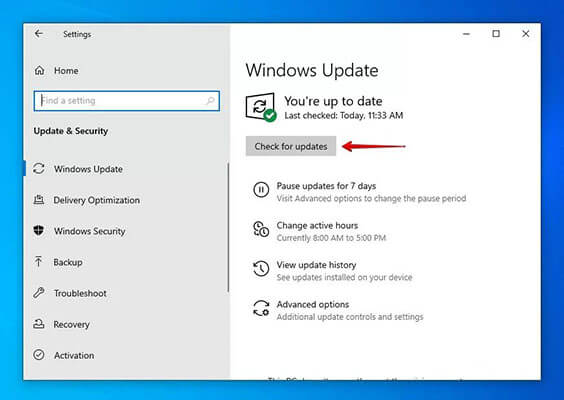
Way 8. Restart Explorer
Another reason that can divert this issue on your Lenovo laptop is Explorer.exe. If it’s not running for some unknown reason, you’ll experience a black screen on the Lenovo laptop. Many users have tried fixing it by restarting it. If you’re still unable to resolve it, try restarting your Explorer to fix it.
These are the steps to Restart Explorer:
- 1.Open the Task Manager by pressing Ctrl + Esc + Shift keys simultaneously.
- 2.Click on the Details tab in the Task Manager window at the top.
- 3.Locate the Explorer in the list, right-click, and select End Task.
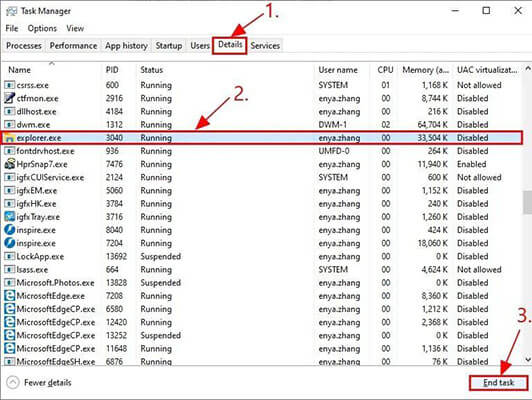
If explorer was the issue on your laptop, it should be fixed now. Otherwise, follow the next troubleshooting methods.
Way 9. Disable Fast Startup
Fast Startup is a Windows feature that helps your Laptop boot faster. It stores the OS kernel data in hibernation mode, which enables the laptop to start quickly. However, sometimes it can cause a compatibility issue as the laptop only shuts down partially. Disabling this feature might fix the Lenovo laptop black screen issue.
Here’s how you can do it:
- 1.Open the Run window by pressing the Windows + R key on the keyboard.
- 2.Type the command powercfg.cpl in the Run window and hit enter.
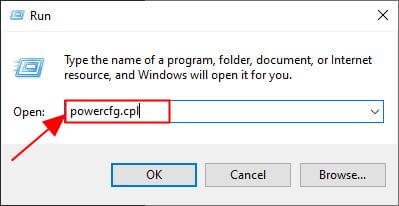
- 3.In the next window, choose the second option from the left window, as shown in the image.
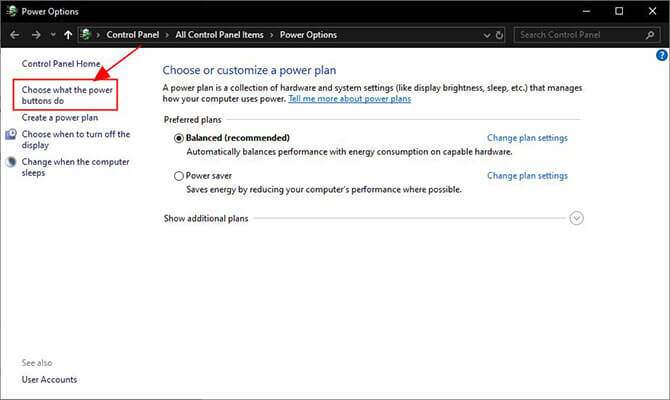
- 4.Under “Define power and turn on password protection” click on Change Settings that are currently unavailable.
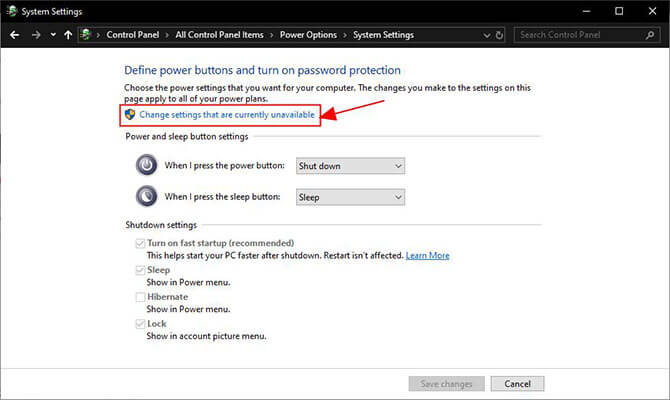
- 5.Here, in this window, uncheck “Turn on Fast Startup” and hit on save changes.
Lastly, restart your computer and see if the issue has been fixed.
Way 10. Hardware Problem: Connected to Another Monitor
If you’re still unable to fix your Lenovo laptop’s black screen issue, it is possible that the problem could be a hardware issue. In that case, you can connect your Lenovo laptop to another monitor or TV to see if it works. If the same black screen appears on that external device, too, it means there’s some issue with your Lenovo laptop.
How to Recover Lost Files After Fixing Lenovo Laptop Black Screen of Death
If you’ve recently fixed a Lenovo laptop black screen of death but have lost important data in the process, you don’t need to worry. You can easily recover any file or folder that may have been lost due to this issue.
All you need is a reliable data recovery tool like StarzSoft Data Recovery. With its advanced scanning algorithms and intuitive user interface, you can easily recover any lost file in no time. So, if you want to get your data back and avoid potential data loss, follow the steps below.
Free DownloadSecure Download
- 1.Start by downloading the Starzsoft Data Recovery tool on your laptop. Install and launch the program.

- 2.In the program, choose from which directory you want to recover the lost data due to the Lenovo laptop’s black screen of death. You can choose external devices, local disks and recycle bins.

- 3.Once you’ve selected the directory, hit “Scan” and wait for a few minutes. The program will start scanning your system to find all the lost data.
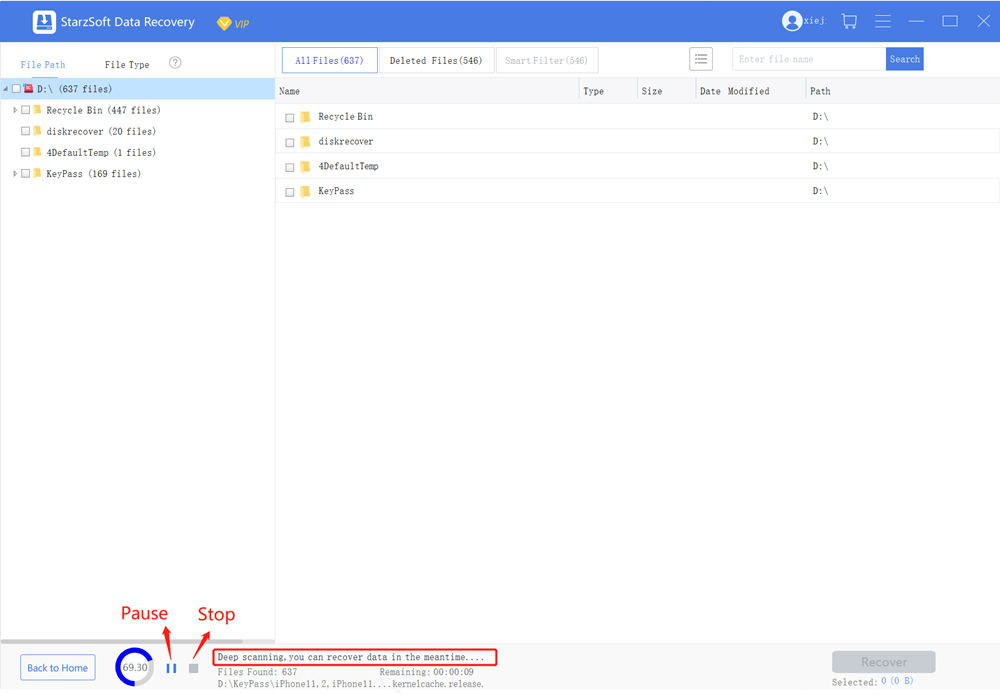
- 4.After the scan is finished, select the file or folder you want to recover and click on “Recover”. In this way, you can easily recover any lost data due to the Lenovo laptop black screen death.

Conclusion
To conclude, fixing Lenovo laptop black screen is not difficult, but it can be quite time-consuming. But if you follow the steps mentioned above carefully, you should be able to fix this issue in no time. In addition, if your Lenovo laptop black screen issue has caused any data loss, you can easily recover it by using a reliable data recovery tool, StarzSoft Data Recovery. So, don’t wait any longer and get started now! Good luck!
Free DownloadSecure Download
