Microsoft has always been a front-runner when it comes to introducing new things. From offering remarkable features, Microsoft is known to be coming up with brilliant ideas. Microsoft’s new feature, Microsoft Compatibility Telemetry, allows you to improve the user experience by gathering technical data about the PC.
Unfortunately, switching this feature on sometime might cause the “Microsoft Compatibility Telemetry High CPU” issue. When this issue occurs, your PC might slow down, and you might struggle to perform basic operations on your PC.
Luckily, you can get rid of this issue, and we’ll tell you how.
Part 1: What is Microsoft Compatibility Telemetry High CPU
The Microsoft Compatibility Telemetry is a utility that runs in the background to collect data about your PC. Microsoft Compatibility Telemetry uses many resources or storage to monitor all your data closely. This might make your computer utterly error-prone by translating into high disk usage.
Mainly if your PC contains low memory, the “Microsoft Compatibility Telemetry High CPU” issue becomes even more dangerous.
Part 2: How to Disable Windows Compatibility Telemetry
You can eliminate the”Microsoft compatibility telemetry high CPU” issue by disabling the Windows Compatibility Telemetry.
Here are the four simple methods to disable the Windows Compatibility Telemetry.
1. Disable Through Task Scheduler
You can easily disable the Microsoft Compatibility Telemetry via the Task scheduler.
- 1. Navigate to the start menu and type in the “Task Scheduler” icon.
- 2. After entering the Task Scheduler Window, you’ll need to tap on the Task Scheduler Library and choose the Microsoft icon.
- 3. Next, select the Application Experience after hitting the Windows icon.
- 4. Right-click in the Microsoft Compatibility Appraiser after finding it from the Application Experience Window.
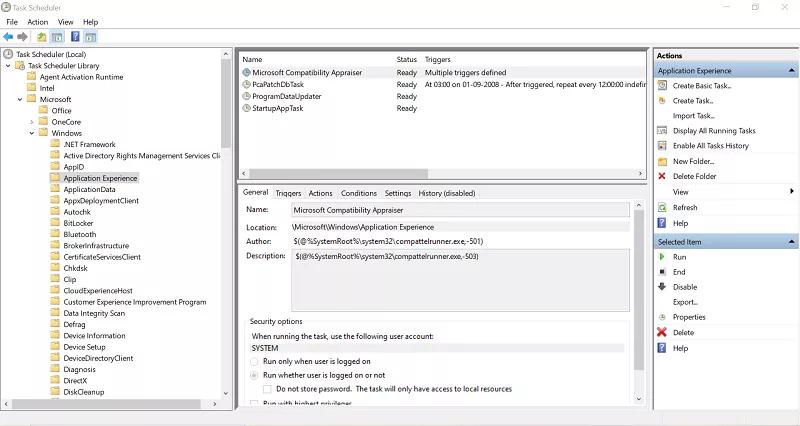
2. Disable Through Local Policy Editor
Another way to disable the Windows Compatibility Telemetry is through Local Policy Editor. Follow the step-by-step guide below to get your job done.
- 1. Launch the Run Window by hitting the Windows logo and R keys simultaneously. Next, type in the following “gpedit.msc” and tap on the OK icon.
- 2. Navigate to the Administrative Templates after hitting the Computer Configuration. Next, tap on the Windows Components and click OK the Data Collection and Preview Builds.
- 3. Double click on the “Allow Telemetry” after entering the Preview Builds and Data collection window. Tap on “OK” after hitting the “Disabled” icon.
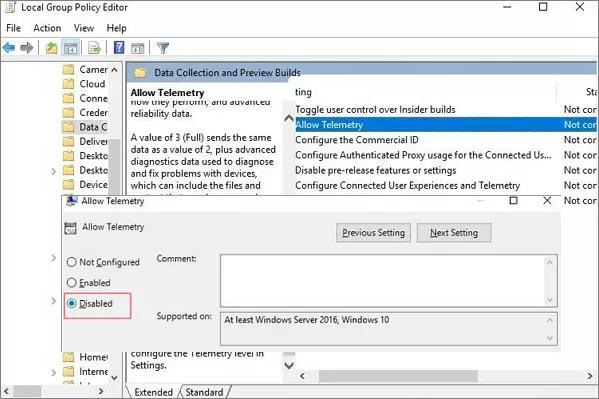
3. Disable Telemetry Through Registry Editor
- 1. Type in the “regedit” after launching the “Windows Run” utility.
- 2. Click on the HKEY_LOCAL_Machine and tap on the Software icon. Select the DataCollection icon after hitting the Software, Policies, and Microsoft options.
- 3. Select the “New” icon after hitting the “Data Collection”. Next, tap on the DWORD after visiting the “New” menu.
- 4. After setting the new value to “Allow Telemetry”, you’ll need to set your value to 0.
- 1. Press the Win+R and type services.msc to launch the Services console. Next, press the Enter icon and search for the Connected User Experience and Telemetry icon.
- 2. Launch the service properties after double-clicking on the service. Next, navigate to the General tab before changing the Startup type to Disabled.
- 3. After finding another service, Device Management Wireless Application Protocol Push a message routing service and disable it afterward.
- 1. Navigate to the Windows search box and type in the “CompatTelRunner”. Once the “CompatTelRunner” appears, click on it and select the ”Open File Location”.
- 2. Right-click on CompatTelRunner.exe and select Properties. Next, select the Advanced icon after tapping the “Security tab”.
- 3. Tap on the “Change” icon and hit the Advanced icon. Next, press the Find Now icon and select locate your current account. Click on the OK icon after applying all the changes.
- 4. Now, you can control your PC and hit the CompatTelrunner.exe Microsoft compatibility file to delete it.
- 1. Type in the “cmd” in your Windows search gar after launching the “Command Prompt”. Next, you’ll need to run the command prompt as your administrator.
- 2. Type in “sfc/scannow,” which will make the Windows start scanning. It will automatically replace the corrupted files after finding them.
- 1. Download and Install the Starzsoft Data Recovery software on your PC and launch it on your computer.
- 2. After launching the software, you’ll need to select the folder from which you’d like to recover the data. Next, tap on the Next icon to initiate the scanning process

- 3. In this phase, you only need to preview the data and then click on the Recover icon to restore the lost data.

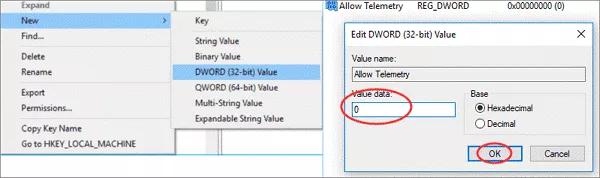
4. Disable the Telemetry by Disabling the Service
If you’re struggling with the Microsoft Telemetry Compatibility HIGH CPU, you can disable the Telemetry by disabling its services. Here’s how to do it.
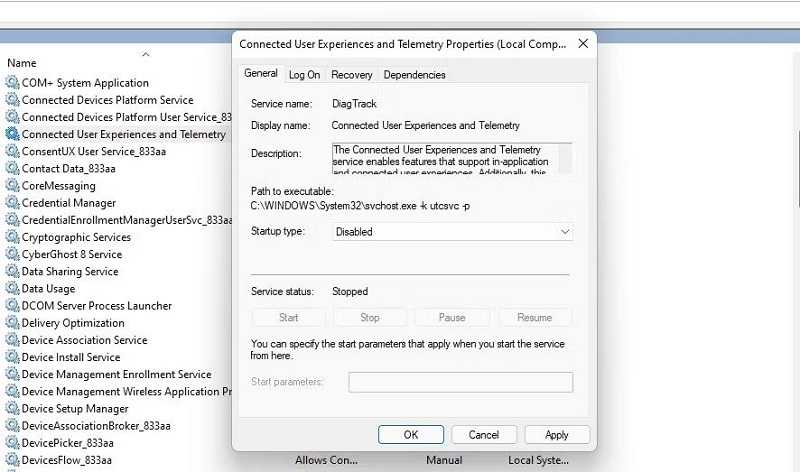
Part 3: How to Solve Microsoft Compatibility Telemetry High CPU Issue
Here are a few brilliant ways to help you fix the Microsoft Compatibility Telemetry high CPU Usage issue.
1. Delete CompatTelRunner. Exe
Deleting the CompatTelRunner.exe might help you fix the Microsoft Compatibility Telemetry High CPU issue. Here’s how to do it.
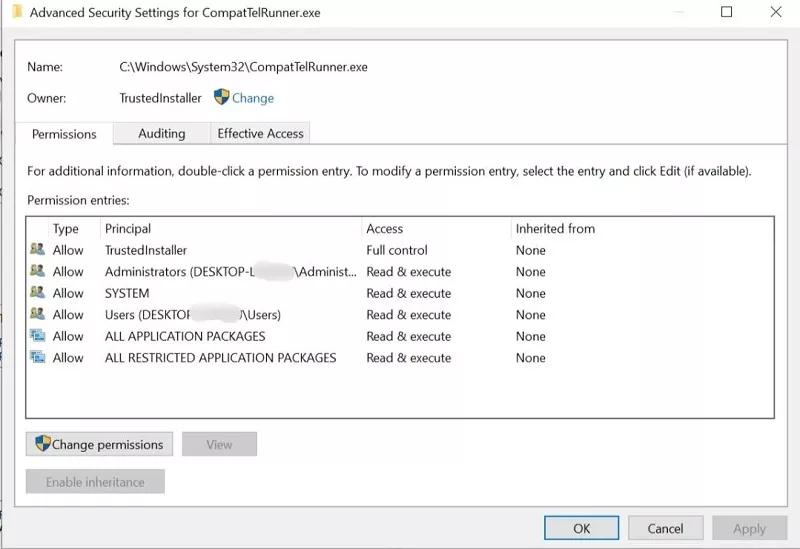
2. Run SFC to Fix Compatibility Telemetry High CPU
Corrupted Windows files might also become the main culprit behind the “Windows Compatibility Telemetry High CPU” issue. Thus, you can replace the corrupted files by running the SFC scan. Here’s how to do it.
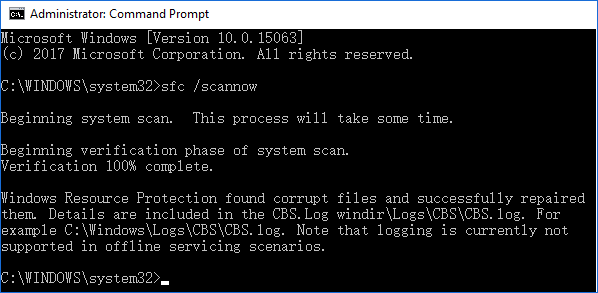
3. Update Windows If Microsoft Compatibility Telemetry CPU
You might face the “Microsoft Compatibility Telemetry High CPU” issue if you use outdated Windows. Thus, you can fix this issue by installing the new Windows update. Here’s how to do it.
Navigate to the Windows Settings and launch the “Updates and Security” icon. Install the new Windows updates if they are available.
Part 4: How to Recover Lost Data Due to High CPU Issues
Sometimes, the “Microsoft Compatibility Telemetry High CPU” issue might end up causing necessary data deletion.
Since no one would like to lose personal information, this process might be disheartening. However, you can recover all the data using the StarzSoft Data Recovery software.
It is one of the best data recovery tools that allows you to recover data from all devices. Apart from offering an effortless user interface, Starzsoft Data Recovery software allows you to recover 1000+ types of data with minimal effort.
Free DownloadSecure Download
If you’re using a fast internet connection, recovering the lost data on your PC will take a few seconds.
Conclusion
Although Microsoft Compatibility Telemetry helps you to gather technical data about your computer, it can take colossal storage, causing the “Microsoft Compatibility Telemetry CPU” issue. You can fix this issue by reading this post, where we’ve listed the remarkable ways to help you avoid the scare you’re dealing with.
If the Microsoft Compatibility Telemetry High CPU Usage issue causes data loss, you can opt for StarzSoft Data Recovery software to recover all the lost data.
Free DownloadSecure Download
