Have you ever encountered a “please insert a disk into USB drive” error? These errors can be incredibly frustrating, especially when you know for a fact that you have already entered the disk as requested!
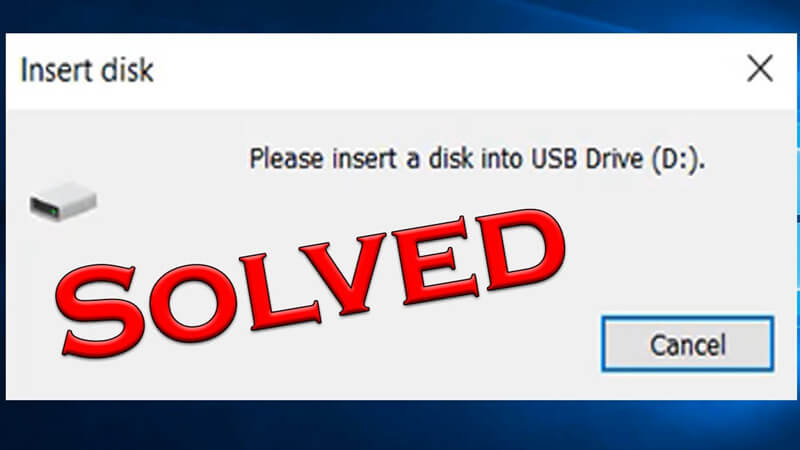
However, you shouldn’t have to feel frustrated by this, which is why our experts are on hand today to help you find out more about the “please insert a disk into USB drive” error and what this might mean for your own device usage goals.
What Does The “Please Insert A Disk Into USB Drive” Error Mean?
The “please insert a disk into USB drive” error is a relatively common error on devices that occurs when your device fails to read the USB drive correctly. This may mean that any inserted disks are unreadable, leading the device to not recognize the disk at all.
While the “please insert a disk into USB drive” error is highly frustrating, it doesn’t necessarily mean the end of the line for your USB drive. Indeed, there are several ways you can fix these errors, and finding a suitable solution to overcome the challenges at hand is relatively simple when you have the right equipment.
Does it Cost Data Loss?
If you experience a “please insert a disk into USB drive” error on your device, you’ll likely see this notification after attempting to open a USB drive on your device. Moreover, rather than showing your data, you will likely notice that your USB drive shows that there are no bytes used or available after this error; in other words, your computer is reading the USB drive as being completely blank!
However, if you know this is not the case, you may need to look at options to recover your lost data back onto your device.
How to Recover Important, Lost Data From Your USB Drive?
As we’ve summarized so far, an unreadable disk error for your USB drive may leave a lot of your highly important data lost since the device reads the drive as having no data and no storage available whatsoever.
In this case, if you know that there was important or meaningful data on the USB drive prior, it’s worth first attempting to recover this with a tool such as StarzSoft Data Recovery.
Free DownloadSecure Download
1. What is StarzSoft Data Recovery?
The StarzSoft Data Recovery tool is a specialist piece of software designed to help restore your lost data to your device. By scanning your device’s files, you’ll be able to identify any lost files and hopefully recover them onto another drive of your PC.
In doing so, this allows you to effectively restore your lost data quickly to your device; we strongly recommend saving this data in several reliable locations after you have recovered it to ensure it doesn’t get lost again!
2. How to Use StarzSoft Data Recovery
Using the StarzSoft Data Recovery tool to restore data on your device is incredibly simple, quick, and reliable. Better yet, you will only need to pay once you’ve found the files you want to recover; as such, on the rare chance that StarzSoft isn’t able to recover your data, you won’t have to pay a cent!
Step1. Head to the main StarzSoft developers’ website and download the software directly onto your PC device. StarzSoft works with almost all Windows PCs and can recover over 1000 different data types, making it exceptionally versatile!
Step2. Install and launch the StarzSoft Data Recovery app on your PC, and then select the location for data recovery.

Step3. Press “next” to commence the scanning process and enable StarzSoft Data Recovery to automatically begin scanning your selected location.

Step4. After around three minutes, StarzSoft will present all the lost files it has uncovered; preview these to search for the file you need. If you find the file you’re looking for, you can then pay for the full upgrade and select “recover” to begin redownloading the files to your PC.

Step5. Save your recovered files in several safe locations to prevent losing them again in the future. Having a backup of all your data ensures that you are protected, going forward.
3. Is StarzSoft Data Recovery Reliable?
By now, you’re probably wondering – is StarzSoft Data Recovery a safe app? If so, don’t worry – the StarzSoft tool is one of the market’s most effective and reliable data recovery solutions.
The free scan and preview also allow you to check whether or not the tool will work for you before getting started, making it substantially easier to use than many other tools. Plus, scans only take around three minutes to complete, so you’ll quickly be able to get back to normal.
5 Easy Ways to Fix The “Please Insert A Disk Into USB Drive” Error
By now, you’ve got your lost data back, but you’re still seeing the “please insert a disk into USB drive” error. This can be exceptionally frustrating, but it doesn’t necessarily have to be this way if you take several simple steps to fix the issue.
#1. Restart your PC
The simplest solution is sometimes the most effective; as such, if you’re experiencing “please insert a disk into USB drive” errors, it may be worth restarting your PC.
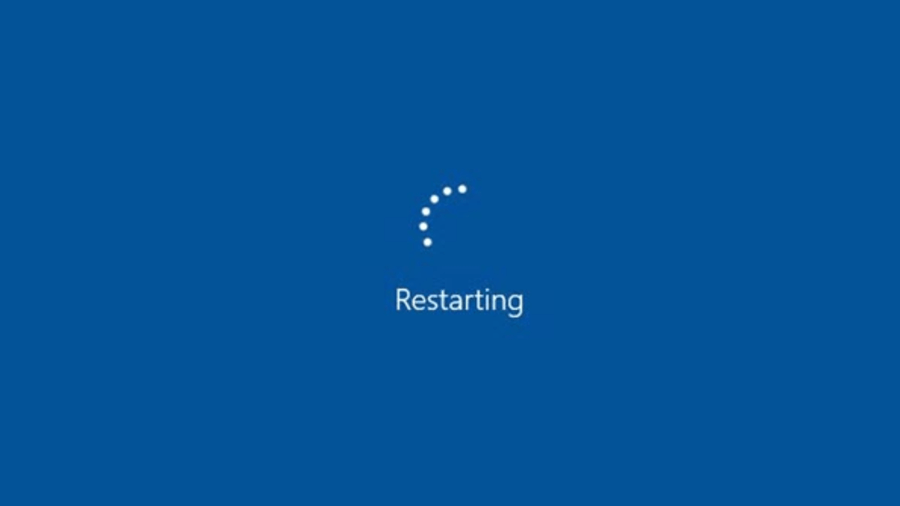
Step One: Open the Windows menu on the bottom-left corner of your screen
Step Two: Hover over the power icon and then select “Restart”
Step Three: Wait while your Windows PC device restarts automatically – you may need to close some windows if you’ve left any open to commence the restart process
Step Four: Attempt to load the USB drive again
#2. Try a Different USB Port
Sometimes, the issue you’re facing with your disk might be because the USB port in question is damaged – in which case, using a different USB port may help.

Step One: Remove the USB drive from the current USB port
Step Two: Reinsert the USB drive into another USB port on your Windows PC device
Step Three: Attempt to load the USB drive to see if the device is now able to read the disk
#3. Scan Hardware Changes
Changes to your Windows device’s hardware can also be a common cause of “please insert a disk into USB drive” errors. As such, we recommend scanning this to ensure that this isn’t the issue – or, if it is, this may resolve the problem.
Step One: Head to your PC’s device manager, which can easily be accessed through the Windows search bar.
Step Two: Find the USB drive in question and select it. This will likely show under “Disk Drives”
Step Three: Right-click on the USB drive and select “scan for hardware changes” to commence the scanning process and identify whether the USB drive is working normally.
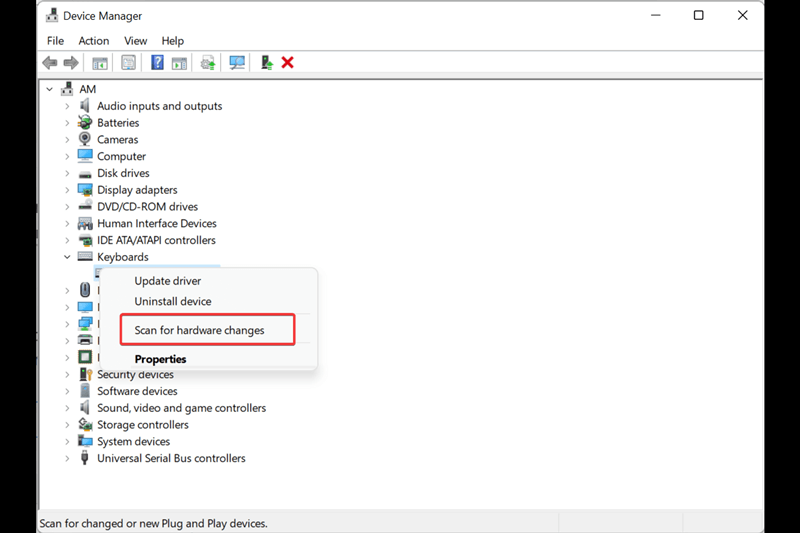
Step Four: Attempt to run the USB drive again as normal to see if this has resolved the issues.
#4. Update the Drivers
If you’ve not had luck so far with fixing the issues, you could try updating the drivers for your USB drive as follows.
Step One: Head to your device manager (as outlined in the previous section)
Step Two: Locate the USB drive again under “Disk Drives” and right-click as before
Step Three: Select “update driver” in this instance rather than “scan for hardware changes”
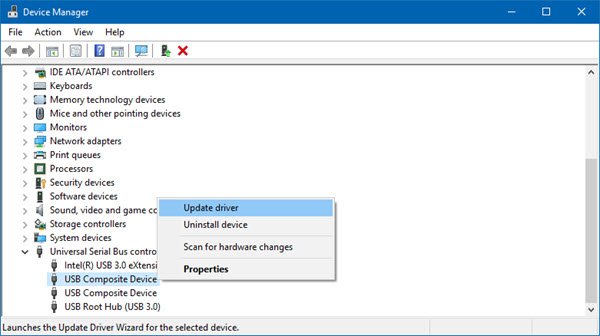
Step Four: Retry your USB drive to see if data is now showing on the device
#5. Launch the Troubleshooting Tool
Troubleshooting is an excellent way to fix issues with your PC device if you’ve been having problems thus far. However, it’s worth considering that this may not necessarily fix the device as opposed to present potential options for how to resolve the issue.
Step one: Launch your PC device’s settings and navigate to the “Updates and Security” page
Step Two: Under “updates and security,” look for the option to troubleshoot your device. Once you have found this, then head to the “Additional troubleshooters” page
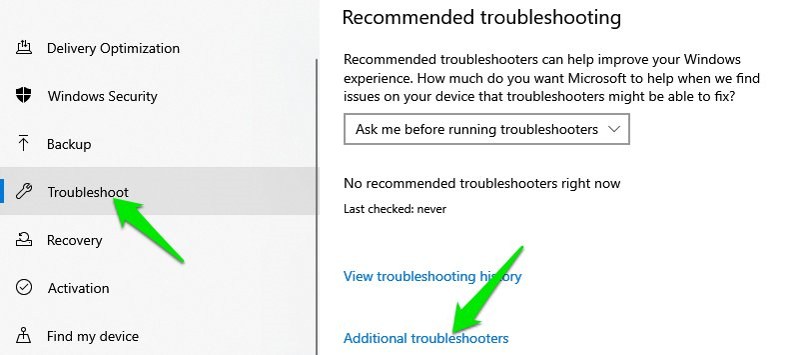
Step Three: Select “Hardware and Devices” on the Additional Troubleshooters page and allow the troubleshooter to begin processing the information and errors on your device
Step Four: Once the troubleshooter has completed its scan, you may be presented with potential recovery options. Follow the on-screen instructions
Final Thoughts
There’s never a good time to experience a “please insert a disk into USB drive” error on your device. However, while these errors can naturally be frustrating, they don’t necessarily have to be the end of the line, as there are still plenty of excellent options you could consider to overcome these issues.
With this thought in mind, we have presented some of the best options for how to fix a “please insert a disk into USB drive” error on your device. However, we also recommend you check your USB drive for any lost files in this process with the StarzSoft Data Recovery tool, as this can help you ensure that your data is safe and protected overall. Why leave this to chance; find the most effective solutions with StarzSoft instead.
Free DownloadSecure Download
