Facing the issues with the Windows 10 is something you can’t avoid regardless of how many precautions you take. Of all the Windows-related problems you might struggle with, the “preparing automatic repair” issue is one of the most annoying. In this problem, the system files get corrupted, and you can’t boot Windows properly.
If you’re also dealing with this particular issue, you shouldn’t worry, as we will reveal the 8 majestic solutions.
Part 1: Why Does My Computer Keep Saying Preparing Automatic Repair?
Since struggling with the “Windows preparing automatic repair boot loop of death” issue is frustrating, knowing the exact reason behind the chaos is pretty important.
- The following reasons could prompt the “preparing automatic repair loop” issue.
- The issue might be caused due to problems with the Windows Registry.
- A file corruption phenomenon in the Windows Boot Manager could lead up to the issue you’re having.
- A virus could cause the system files to get damaged or go missing, causing your issue.
The hardware issue might also become the main culprit behind your issue.
Part 2: How to Fix Preparing Automatic Repair Loop on Windows
1. Boot the PC in Safe Mode
Booting the computer in Safe mode might also assist you in fixing the “preparing automatic repair loop” issue.
- 1. Reboot the PC before holding the F8 key on the keyboard until the boot screen appears.
- 2. After tapping on the Windows Recovery Environment, select the Troubleshoot icon from the Advanced options. Click on the Start icon after hitting the Troubleshoot and Advanced icons.
- 3. Now, you can turn on the Safe Mode with Networking by pressing the F5 on the keyboard.
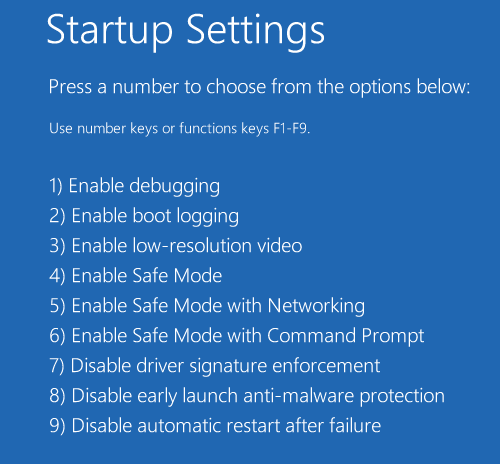
2. Run the CHKDSK Commands
Running the command prompt will eventually assist you in tackling the “Windows 10 preparing automatic repair loop” issue.
- 1. Navigate to the search box and type in the Command Prompt.
- 2. Click on the Command Prompt and run the: chkdsk C: /r command.
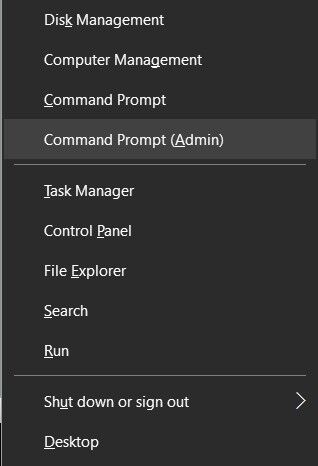
3. Repair Corrupted System Files
You can rely upon the corrupted System File Checker to eliminate the “preparing automatic repair loop Windows 10” issue.
- 1. Navigate to the Advanced options after clicking on the Troubleshoot icon. Proceed ahead by pressing the Command Prompt icon.
- 2. Execute sfc /scannow command and click on the Enter icon.
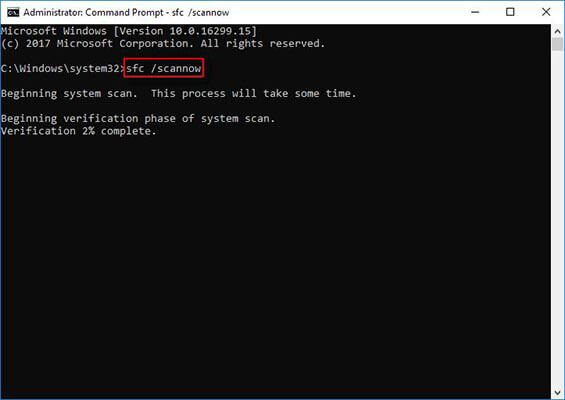
4. Reset the Windows 10
Resetting Windows 10 is another substantial way to tackle the “preparing automatic repair loop” issue. Here’s how to reset the Windows.
- 1. Launch the Advanced option and select the Troubleshoot icon.
- 2. Press the Reset This PC and follow the instructions given on the screen to reset the Windows 10.
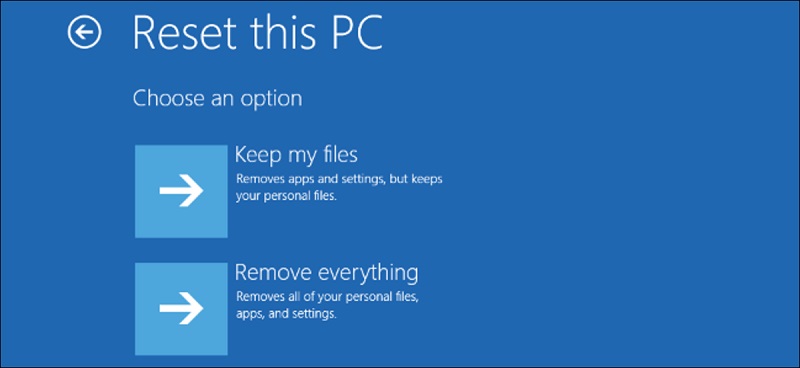
5. Disable Automatic Repair at Boot
Turning off the automatic repair feature implies you can boot into your Windows without passing through the repair cycle. Doing so might also assist you in fixing the issue you’re having.
- 1. After rebooting the PC, click on Repair your computer before tapping the Troubleshoot icon.
- 2. You’ll need to choose the Command Prompt from all the options. Click on the Enter icon after entering the following command.
bcdedit /set {default} recoveryenabled no - 3. Restart the PC and then see how it all shapes up.
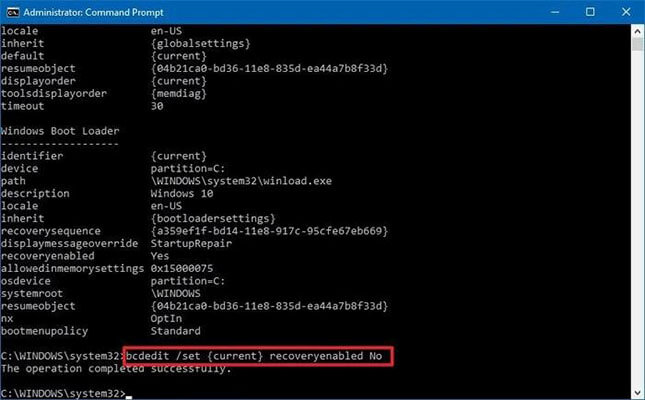
6. Restore the Windows Registry
Restoring the Windows Registry could also be the appropriate option to tackle the “preparing automatic repair loop” issue.
- 1. Tap on the Troubleshoot icon and then choose the Advanced options. Move ahead by tapping the Command Prompt.
- 2. Click on the Enter icon after typing the following command. C:\>xcopy C:\Windows\System32\config\regback C:\Windows\System32\config
Remember, C is the name of your drive. - 3. If you intend to reset registries, click on Enter icon after typing A. Next, press enter after typing the exit.
- 4. Restart the PC and check whether the issue got solved.
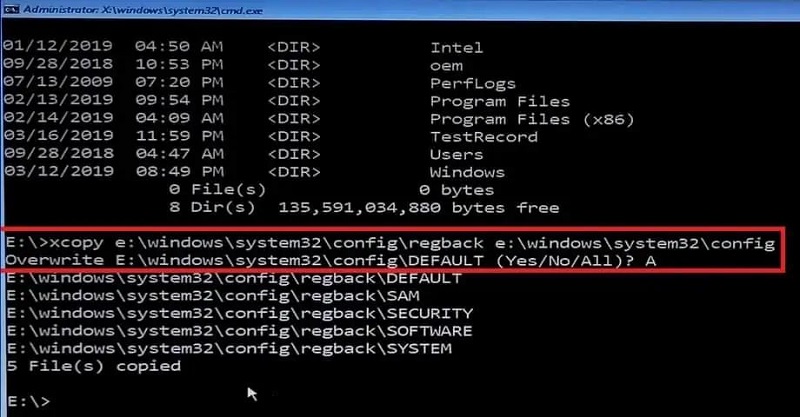
7. Rebuild Boot Configuration Data
Despite following various options, if Windows preparing automatic repair boot loop of death issue persists, start rebuilding the boot configuration data.
- 1. Tap on the Command Prompt after hitting the Troubleshoot and Advanced icons in winRe.
- 2. Press Enter after inputting each of the following commands.
bootrec /fixboot
bootrec /scanos
bootrec /rebuildbcd - 3. Press Enter after typing exit and then restart your computer.
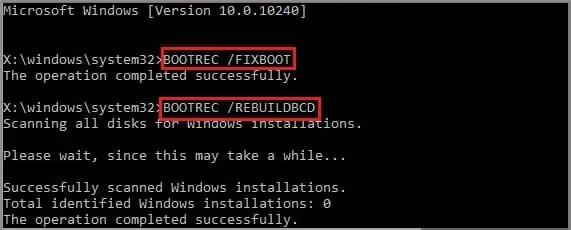
8. Perform a Hard Reboot
One of the simplest ways to fix the “preparing automatic repair loop” issue is to perform a hard reboot. Follow the step-by-step guide below to perform a hard reboot.
- 1. Press and hold the Power button and turn off the PC. When the PC turns off, the screen becomes Black. Next, you’ll need to unplug all the peripherals, including the external hard drives, USB flash drives, earbuds, and more.
- 2. You must remove the battery provided your laptop contains the detachable battery.
- 3. You can drain the remaining charge from your capacitors by pressing and holding the Power button for 30 seconds. Next, put the battery into the laptop and reconnect your power to the PC. You shouldn’t replug any of the external devices as of now.
- 4. You can start the PC by pressing and holding the Power button until the boot screen appears.
Part 3: How to Recover Lost Data after Fixing Preparing Automatic Repair Loop
Since “preparing automatic repair loop” issue could cause data loss, you must opt for StarzSoft Data Recovery to retrieve the lost data. It is mind-blowing third-party data recovery software that doesn’t hold anything back while retrieving the lost data on your PC.
The sublime thing about the Starzsoft Data Recovery software is that despite offering an intuitive user interface offers the highest recovery rate.
Free DownloadSecure Download
- 1. Start the Starzsoft Data Recovery and visit the folder you’ve lost the files from.
- 2. Click on the “Next” icon to initiate the scanning process. Starzsoft Data Recovery software has a remarkable scanning speed, so that this process will take only a few moments.

- 3. Preview your data and tap the Recover option to begin restoring the data. Before recovering the data, you can also select the data you’d like to retrieve, and you can also ignore the data you don’t want to get back

FAQs
1. How many minutes does preparing automatic repair take?
The Repair process will likely take about 5 minutes, provided the Automatic Repair is operating appropriately. The amount of time the repair takes also depends upon the hard drive specs.
2. How to fix the preparing automatic repair loop issue?
You can eliminate the “Windows 10 preparing automatic repair loop” issue by booting the PC safely, running the CHkdsk command, repairing corrupted system files, or resetting Windows 10.
3. Why preparing automatic repair popping up on my Lenovo Laptop?
The issue appears provided your PC could boot appropriately due to corrupt registerynor missing boot files.
Conclusion
Dealing with the “preparing automatic repair loop” issue could be one of the most annoying things. This guide revealed fascinating ways to tackle the “preparing automatic repair loop Windows 10” issue. If this issue prompts data loss, you can opt for StarzSoft Data Recovery to recover the lost data.
Free DownloadSecure Download
