There is nothing worse than coming back home after a long day at work, to fire up your favorite game only to find the infamous ps4 error ce-34878-0 pop up on the screen. This can be frustrating and unless you find the true cause of it, the ps4 error ce-34878-0 will keep coming back to ruin your gaming experience.
This article will try to find the exact causes of the error and look at some possible ways to fix it. So if you are looking to fix the PS4 error CE-34878-0 without having to lose any of your game data, this article is for you.
When and Why Does CE 34878-0 PS4 Error Occur?
The PS4 CE 34878-0 error can occur at any point of time during your gameplay. But usually, in most instances, you get the error right after starting the game. A large number of users have also experienced the ce 34878-0 ps4 error right after updating the PS4 firmware or the game.
You may also experience the error if you have not played the game for a while and the game data hasn’t been updated to its latest version since the game can no longer communicate with its servers.
Here is a list of possible reasons that may prompt the ce 34878-0 ps4 error.
- Corrupted game data: If the game data on your PS4 is corrupted, it can cause this error to appear.
- Outdated software: If the game or application you are trying to run is not up to date, it may not be compatible with your PS4’s software.
- Hardware issues: Sometimes, the error can be caused by a hardware problem with your PS4, such as a malfunctioning hard drive.
- Conflicting software: Some other software running on your PS4 may be conflicting with the game or application you are trying to run, causing the error to appear.
- Poor internet connection: Sometimes the error may appear due to poor internet connection and the game fails to establish a connection with its servers.
However, the ps4 error ce 34878 0 is not just limited to these reasons as there may be other possible instances for it to occur.
How to Fix PS4 Error CE-34878-0?
Now that we have looked into the main reasons for the PS4 Error CE-34878-0, let us now shift our focus to how to fix the error. Sony, the manufacturer of PS4, acknowledges the CE-34878-0 error and has put together a list of workarounds you may try. However, we found some of the steps to be vague and aren’t to be that effective.
Thankfully for us, the PS4 is backed up by a vibrant community who are genuinely passionate about gaming. These enthusiasts over the years have formulated their own techniques that are often more effective than the default solutions. Below are some of the most unique workarounds which would help you fix PS4 Error CE-34878-0.
Close and Reopen the Game
The first thing you can try to fix the CE-34878-0 error is to close your current gaming session and try again in a few minutes. This offloads the game from the system memory and should fix any glitches the game may have experienced. We advise you to reopen the game in a few minutes to give the hardware some time to cool down.
To close a game and unmount it from your PS4 memory, go to options and select the close application button.
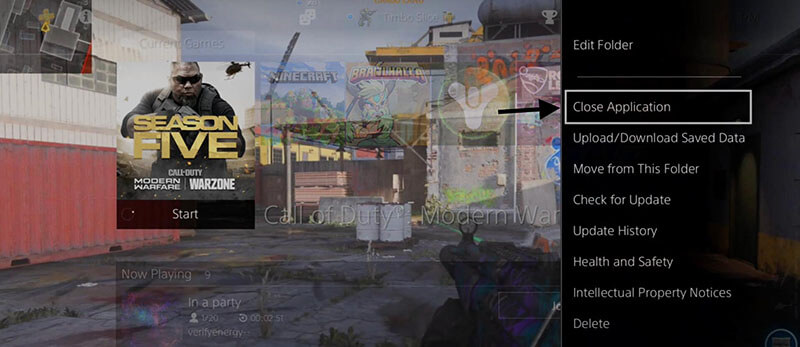
Restart PS4
If closing the game does not help and you keep getting the error ce-34878-0, you can also try restarting your PS4. This is probably the oldest trick in the book and can help offload any hardware or software bug the game may encounter. It is also advised to reset your PS4 after long gaming sessions to allow the internals to offload any cache memory it has been accumulating. However, restarting your PS4 does not guarantee fixing the error but it has been one of the most effective means of addressing the issue.
Follow the steps below to restart your PS4:
- Step 1: Press the “PS button” on your controller to launch the “Quick Menu” option.

- Step 2: Next from the left side of the menu find “Power”.
- Step 3: Now you will see a “Restart PS4” option on the button on the right corner of the screen.
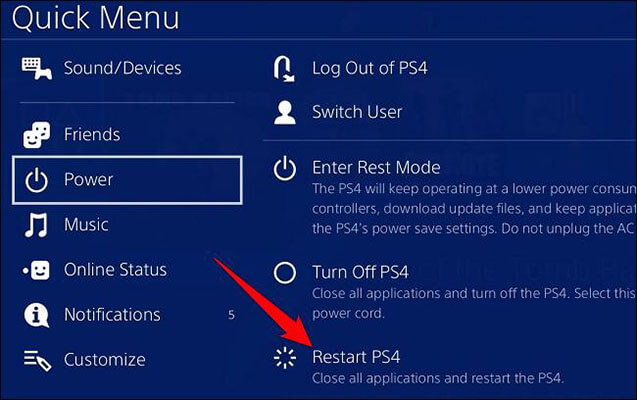
Power Cycling PS4
If restarting the PS4 does not fix the error, another popular technique is power cycling your PS4. What power cycling essentially does is delete all the cache and junk files in the system and ensure smoother performance.
To power cycle a PS4, follow these steps:
- Step 1: Press and hold the power button on the front of the PS4 until you hear the system beep twice.
- Step 2: Next, unplug the power cord from the back of the PS4 and wait for 30 seconds.
- Step 3: Plug the power cord back into the PS4 and press the power button again to turn the system back on.
Disconnect the Camera
Compatibility issues can sometimes cause the ps4 ce-34878-0 error to occur. You can try to disconnect the PS4 camera and see if the error persists. To disconnect the camera, follow the steps below.
- Step 1: Turn off the PS4 by heading over to Settings > Devices > Turn off Device.
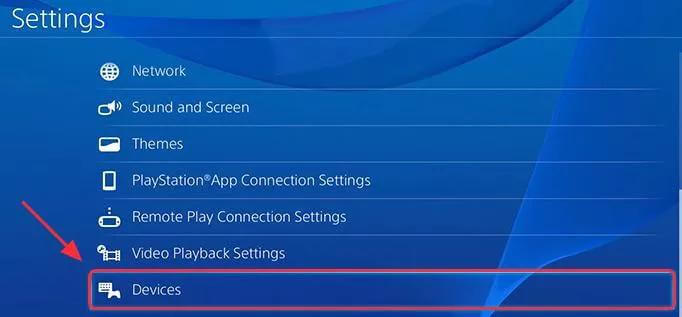
- Step 2: Once turned off, disconnect the camera and power cycle your PS4.
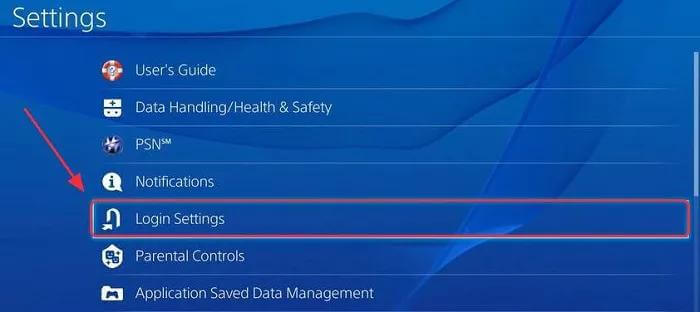
- Step 3: Next, turn on PS4 and head over to Settings > User > Login Settings and deselect the “Face Recognition” option.
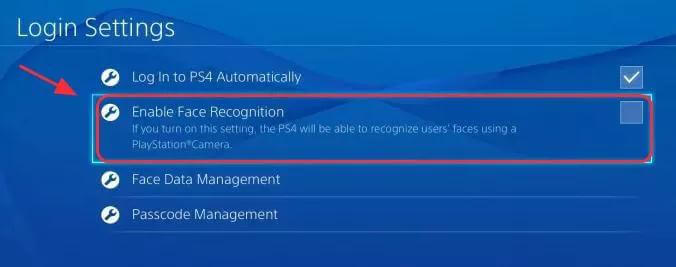
Restore Licenses
PS4 generally has a closed ecosystem, meaning it is very quite restrictive on digital licensing and any physical damage of the Blu-ray disc may initiate the ce 34878-0 ps4 error. However, one technique that many users on Reddit found to work is restoring their digital licenses of the game. This refreshes the game directory and the ownership status of the game making it run smoother and without any errors.
You can restore your license by following the steps below.
- Step 1: Go to settings> account management.
- Step 2: Now select the “Restore License” option and wait for the process to be completed.
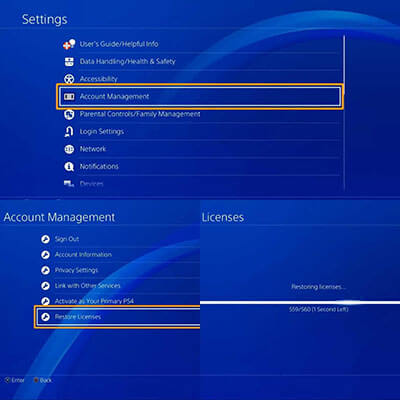
Move the Game to External SSD/HDD
If the ps4 error ce-34878-0 keeps happening, it is mostly due to corrupt or defective files in the system. Your hard drive may also experience physical damage resulting in errors. One way to address this is to move your games to an external hard drive or a more efficient SSD drive.
To transfer games to an external drive on a PS4, you will need to format the drive as extended storage. Here are the steps to do this:
- Step 1: Connect your external drive to the PS4 via a USB cable.
- Step 2: Go to the settings menu on your PS4 and select “Devices.”
- Step 3: Select “USB Storage Devices” and select your external drive.
- Step 4: Select “Format as Extended Storage” and follow the prompts to format the drive.
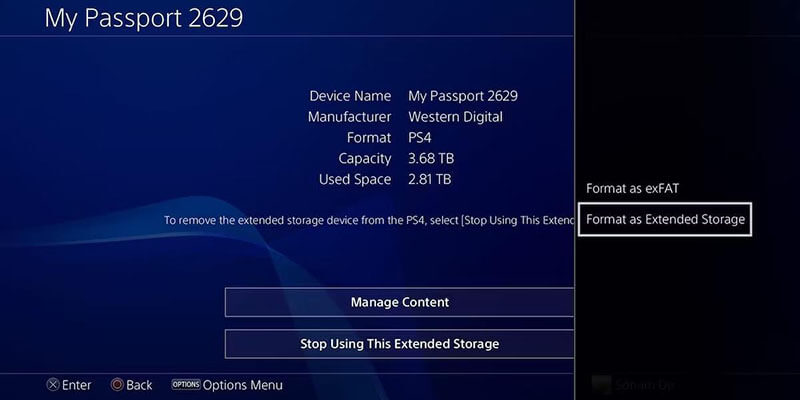
- Step 5. Once the drive is formatted, you can move games to it by going to the settings menu, selecting “Storage,” and then select the game you want to move.
- Step 6. Select “Move to Extended Storage” and the game will be transferred to the external drive.
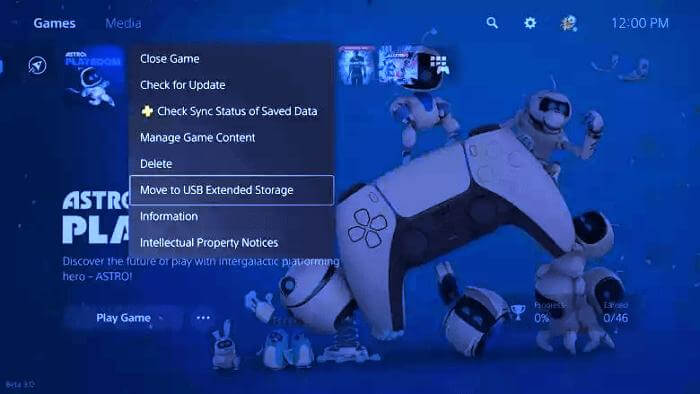
It’s important to note that you can only have one external drive connected to your PS4 at a time and you will need to disconnect the external drive before you can play games that are stored on it.
Re-install Older HDD
However, if you have recently changed your hard drive or installed a new SSD and started getting the error code ce-34878-0, you may consider reverting back to the older HDD.
To re-install an older hard drive (HDD) in a PS4, you will need to first back up any important data on the current drive, and then replace the current drive with the older one. Here are the steps to do this:
- Step 1: Backup your data: Go to the settings menu on your PS4 and select “System.” Then select “Backup and Restore” and “Back Up PS4”. This will create a backup of your data on an external drive or online storage.
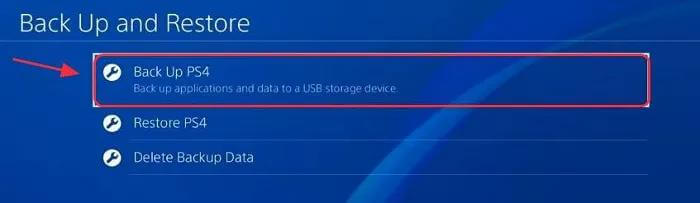
- Step 2: Remove the current drive: Once your data is backed up, turn off your PS4 and unplug it from the power source. Remove the screws on the back of the PS4 and carefully remove the top cover. Locate the hard drive bay and remove the screws holding the current drive in place. Carefully remove the current drive.
- Step 3: Install the older drive: Insert the older drive into the hard drive bay and secure it with the screws. Replace the top cover and secure it with the screws.
- Step 4: Reinstall the system software: Connect your PS4 to the internet and power it on. Follow the on-screen instructions to reinstall the system software on your older HDD.
- Step 5: Restore your data: Once the system software is reinstalled, you can restore your data from the backup you created earlier. Go to the settings menu and select “System.” Then select “Backup and Restore” and “Restore PS4.” Select the backup you created earlier and follow the prompts to restore your data.
It’s important to note that re-installing an older HDD may result in performance issues and your saved data may also not work with that older HDD.
Update the Game
Sometimes updating the game can resolve the ce-34878-0 error. To update a PS4 game, you will need to have an internet connection and enough storage space on your PS4 or an external hard drive. Here is how to update your game on.
- Step 1:Turn on your PS4 and connect it to the internet.
- Step 2: Go to the home screen and select the game you want to update.
- Step 3: Press the “Options button” on the controller and tap on “Check for Update”.
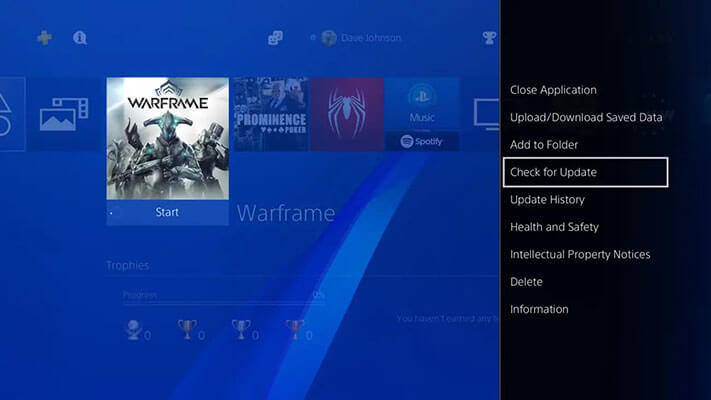
- Step 4: If an update is available, it will begin downloading automatically.
- Step 5. Wait for the download to complete. Depending on the size of the update and the speed of your internet connection, this may take a few minutes or several hours. Once the download is complete, the update will be installed automatically. After the update is installed, you will be prompted to restart the game.
Initialize PS4
If you do not mind losing your game data, you can try initializing your PS4 which is more like factory resetting your device. It does not ensure a 100% fix, but any software issues causing the PS4 Error CE-34878-0 is likely to be fixed.
- Step 1: Turn off your PS4 and unplug it from the power source.
- Step 2: Hold down the power button on the front of the PS4 until you hear two beeps. This will put the PS4 into Safe Mode.
- Step 3: Connect your controller to the PS4 using a USB cable and press the PS button on the controller.
- Step 4: Select “Initialize PS4” from the Safe Mode menu.
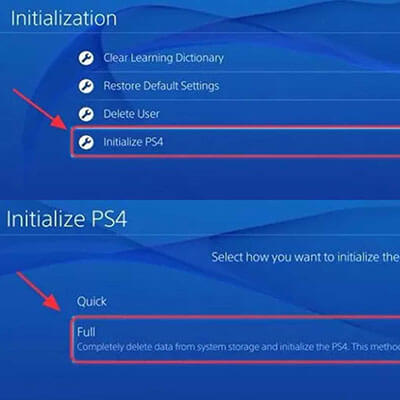
- Step 5: Select “Full” initialization, which will erase all data on the system.
- Step 6: Follow the prompts to complete the initialization process.
Rebuild Database
Rebuilding the database can sometimes clear and cache memory and boost performance. If you are consistently getting the ce 34878-0 ps4 error your last resort is to try rebuilding the database in an attempt to boost performance and fix any runtime error. To rebuild the database in PS4, follow the steps below.
- Step 1: Turn off your PS4 and unplug it from the power source.
- Step 2: Hold down the power button on the front of the PS4 until you hear two beeps. This will put the PS4 into Safe Mode.
- Step 3: Connect your controller to the PS4 using a USB cable and press the PS button on the controller.
- Step 4: Select “Rebuild Database” from the Safe Mode menu.
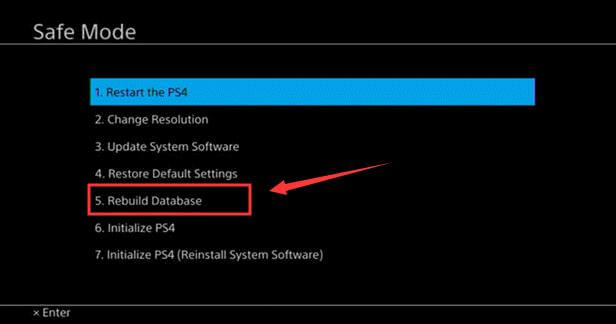
- Step 5: The PS4 will begin the rebuild process, which may take several minutes to complete, depending on the amount of data on the system.
How to Recover Data After Fixing “PS4 Error CE-34878-0”?
As we already discussed, some of the steps in fixing PS4 Error CE-34878-0 results in all your in-game data being deleted. This can be frustrating if you have been a passionate follower of the game and have countless hours of progress logged in beside your name. You will never want to lose any of your in-game progress, will you? Thankfully, you can use third-party software like “StarzSoft Data Recovery” to get your previous game data back. This software is designed to recover any lost data from an external drive once connected to the computer.
This can seem like magic but StarzSoft Data Recovery can recover any data from hard disk, external drives (including PS4 drives), USD drives, cameras, memory cards, and many other devices. StarzSoft also does it with a high recovery rate making it stand out in the industry.
Free DownloadSecure Download
Using StarzSoft data recovery is extremely simple and anyone can use it with the help of a computer. To get started follow the steps below:
- Step 1: Download the StarzSoft data recovery app and install it on your computer. Currently, StarzSoft is only available on Windows devices.
- Step 2: Next, Connect the PS4 external device to the PC.
- Step 3: Now, launch the StarzSoft app and choose the external device, and tap on next.
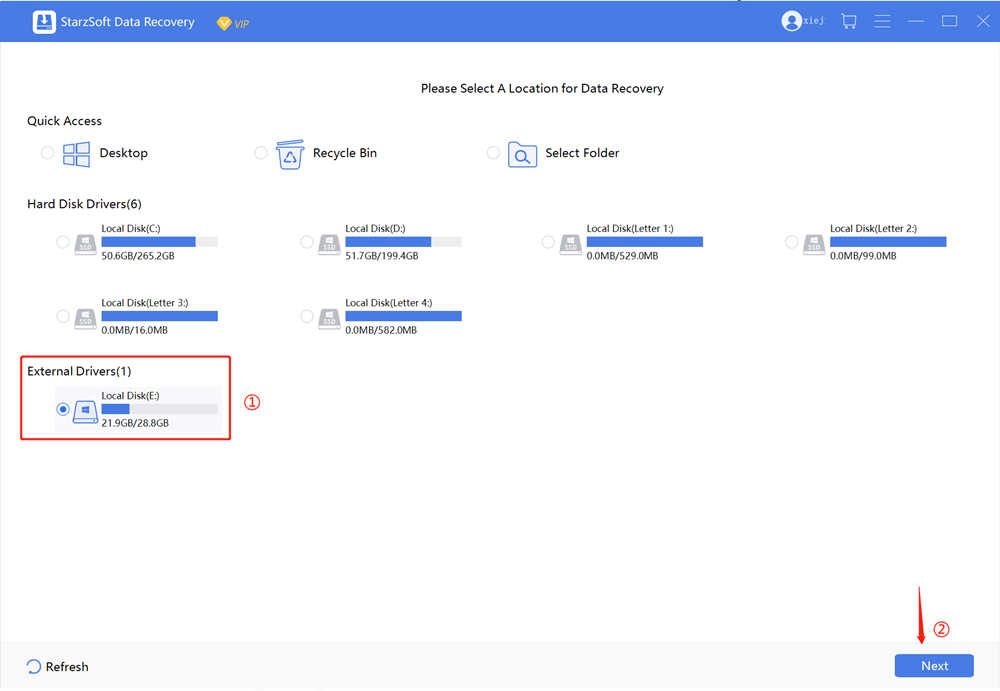
- Step 4: This should initiate a deep search and all the files that were deleted can now be seen on the screen.

- Step 5: Finally, find the game file you want to recover and tap on the “Recover” button.

- Step 6: Now choose your file location and your data will be recovered to the new location. You can then copy the files to your desired drive.

What’s Next
The ps4 error ce-34878-0 is a common bug that has tormented the gaming experience for users. But our comprehensive guide today will help you fix the error and provide much-needed relief for gamers all around the world. However, some of the techniques to fix ps4 error ce-34878-0 may result in you losing your personal data. So, if you do not want to lose your in-game progress, be sure to check the StarzSoft Data Recovery app for easy data recovery.
Free DownloadSecure Download
