When we delete a file, usually Windows sends that file to the Recycle Bin. Eventually, the Recycle Bin is automatically emptied and the disk space is freed up.
On occasion, you might see a message that the file you’re deleting is too big, and the file will instantly be deleted without being sent to the Recycle Bin.
Now, we’re all human and if you delete a file before realising that you didn’t mean to, it can be terrifying to see that it isn’t in the Recycle Bin.
Don’t worry though; we’re going to show you how to recover accidentally deleted files as easily as possible.
Are Accidentally Deleted Files Recoverable?
The first thing to know is that most of the time, accidentally deleted files can be recovered. You do need to know which tools to use and how to use them, but it’s easier than many people think.
How is it so easy? To answer that, we need to explain how modern data recovery works.
Files are saved in microscopic regions on the hard disk drive. If you delete a file, even if you empty the Recycle Bin, the file is still physically stored on the hard drive.
However, your computer will recognise that the region the data was stored in is now free. As such, until that region is overwritten with new data, it is still physically accessible.
Data recovery tools use this to their advantage. When scanning for data, they check all the regions on a hard drive so that even files that Windows thinks are deleted can still be recovered and accessed.
Best Solution – StarzSoft Data Recovery
With this information, you’ll probably be wondering how you go about getting your hands on a tool that can recover accidentally deleted files.
You’re in luck because we’ve got the perfect tool for the job – StarzSoft Data Recovery.
Using this exceptionally effective tool will make the impossible become possible, and these features prove that:
- Easily recover data from any storage device including hard drives, SD cards, and memory sticks
- Quickly recover any data type including video, photo, music, document, and over 1000 others
- Suitable for recovering deleted, corrupted, lost, or formatted data
- Run targeted scans on specific folders instead of scanning an entire hard drive
- Stop the scan at any moment if the software finds the data you want to recover
- A free trial is available to try before you buy!
The combination of these features results in a highly effective, multi-purpose data recovery solution that even the least experienced users can learn in just minutes.
Steps to Recover with StarzSoft Data Recovery
Regardless of the type of data you lost or whether it was corrupted, deleted, or even just lost, the steps for recovery are exactly the same. To recover your files now, follow the steps below.
Step #1 – First you must download the StarzSoft Data Recovery software, then install it as you would any other program.
Free DownloadSecure Download
Step #2 – Once it has been installed you can go ahead and launch the program, then choose the hard drive (or storage device) where the accidentally deleted data was stored.
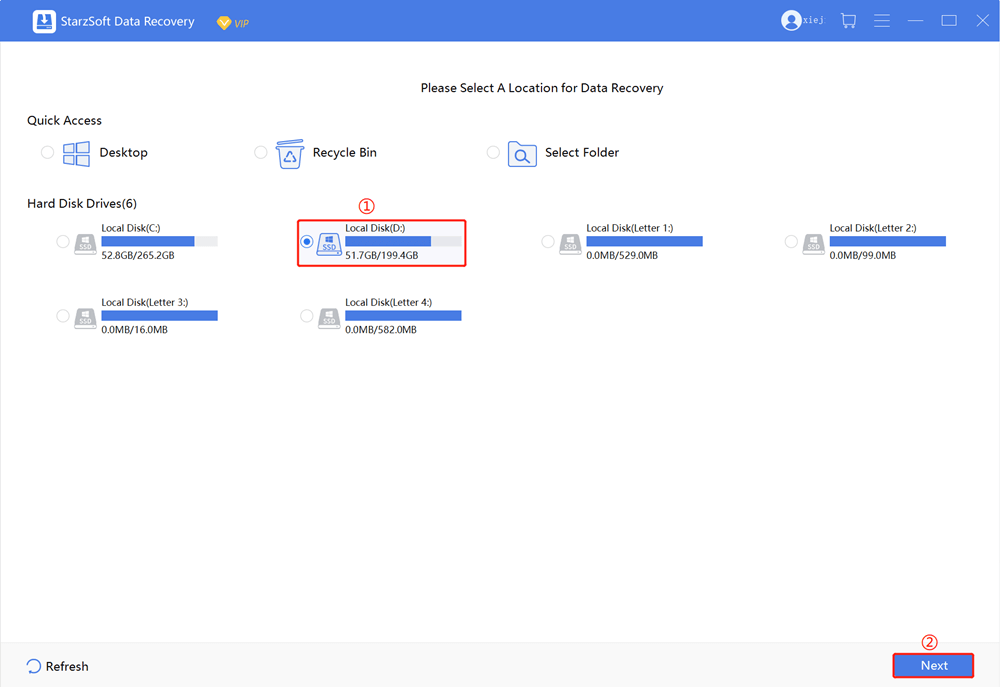
Note: you can choose Select Folder if you would like to only scan a specific folder for the lost data.
Step #3 – Click the Next button and the scan will be initiated. It may take several hours depending on the total size of the chosen directory.

Note: if your deleted file appears during the scan, click either Pause or Stop to manually end the scan and recover the files without completing the full scan.
Step #4 – After the scan is complete, browse through the folders on the left sidebar and locate the deleted files that you want to recover. You can preview files before recovering them by simply double-clicking the file name.
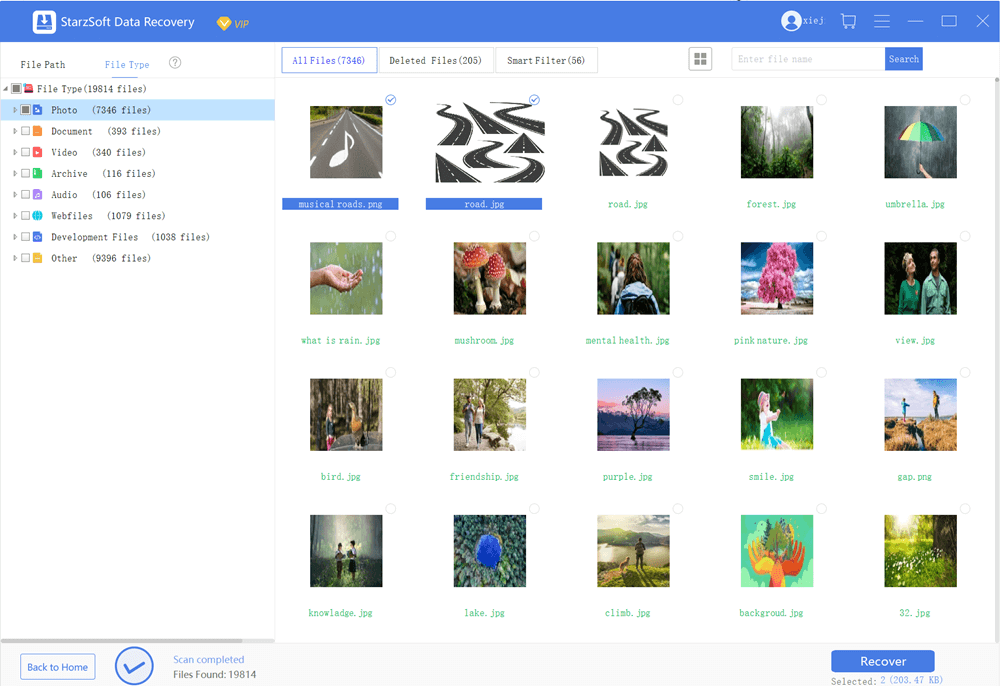
Step #5 – Select each of the files then click the Recover button at the bottom-right of the window. Choose a folder to recover the data to and that’s all there is to it!

While you will have to wait for the scanning process for this method, that can’t be avoided and any data recovery solution you use also suffers from this.
However, with StarzSoft Data Recovery, you can pause or stop the scan at any time if you see the accidentally deleted files appear on the list.
Other Ways to Recover Accidentally Deleted Files
StarzSoft Data Recovery isn’t the only way you can recover accidentally deleted files. It’s the best by far, but it’s not the only solution. Below we’ve detailed a few others.
1. Restore Files from a Backup
The easiest thing you can do is recover the deleted files from the most recent backup that you’ve taken of them.
For backups stored on a cloud platform, you can sign into whichever account you have and download the files. Or, if you stored the backup on an external hard drive or memory stick, just connect the device to your computer and copy it over.
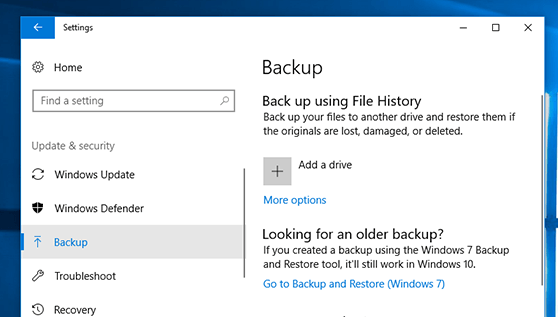
Unfortunately, the majority of users don’t take steps to backup their files so they won’t have a backup to recover their lost files from.
Nonetheless, if you were cautious enough, this is the quickest way to get your files back.
2. Restore Using Windows File Recovery
Another way you can recover accidentally deleted files is using a free Microsoft program called Windows File Recovery.
You can only use this method if you have either Windows 10 or Windows 11 as you require access to the Microsoft Store. If you have one of those operating systems, go ahead and follow these steps.
Step #1 – Launch the Microsoft Store app that is pre-installed on your computer and search for Windows File Recovery.
Step #2 – Download the app and it will automatically install. Once installed, launch the application.
Step #3 – In the window that appears, type the command:
winfr source-drive: destination-drive: [/mode] [/switches]
…then click the Enter key.
There are then 2 different recovery modes that you can use: Regular and Extensive. Enter one of the commands below depending on the mode that you want to run.
- Regular Mode: Winfr C: E: /regular /n \Users\<username>\Documents\
- Extensive Mode: Winfr E: C: /extensive /n *.png
Let’s quickly explain what these commands mean.
The first command scans drive C and stores the recovered files in the recovery folder in the E drive. It runs a regular scan and only scans the Documents folder for the specified user.
The second command scans the E drive and stores all the recovered files in the recovery folder on the C drive. It runs an extensive scan and only recovers files with the PNG.
Both of these commands can be easily adjusted to scan specific drives and folders and recover the data wherever you want.
To give you an example of how you could use this, let’s say you wanted to recover a PDF file from your desktop. You could use the command as follows:
- Winfr C: E: /regular /n \Users\<username>\Desktop\*.pdf
Running this command will scan the directory \Users\<username>\Desktop that is on your C disk drive for any PDF files.
The files that are found will be saved to a folder on the E drive called Recover_ followed by the current date.
Tips to Avoid Losing Files
The need to recover lost files can be avoided in most scenarios. With these tips, you can minimize the risk of losing your data permanently.
Back Up Your Files
If you’ve got over 200GB of files then copying all of those might be over the top.
However, if you’ve got a more manageable file system, taking a backup of anything important can save you the headache of recovering them later on.
Using either an external hard drive or a cloud storage system is your best option since both offer large storage capacities.
Check the Recycle Bin Before Emptying
It’s easy to try and free up some storage space by emptying the Recycle Bin, only to later realise files are missing.
While it’s a slight inconvenience, you should always open the Recycle Bin folder and go through the list of files inside of it before clicking the “empty” button.
Maintain Your PC
This is something too many users don’t do. It includes making sure the computer’s fans are kept clear of dust, running regular virus scans, keeping the operating system updated, and even avoiding maxing out your storage space (which can cause data corruption).
Backing up your files is the most effective way to avoid losing files, but maintaining your PC prevents a lot of other forms of data loss.
Conclusion
Losing documents or other work-related files can be stressful but more devastating is losing family photos and such.
Thankfully you can recover accidentally deleted files with StarzSoft Data Recovery, a leading recovery tool that doesn’t disappoint. This tool provides a lot of different features that make the recovery process as easy as possible, and you can use the free trial to give it a try for yourself.
Free DownloadSecure Download
On top of that, if you follow our tips then you’ll have no reason to look at alternative solutions!
