Are you in the middle of an important AutoCAD project, and suddenly, your computer crashes, and you can’t find your file? Or have you already saved a copy, only to discover that it’s corrupted or deleted from your computer? It can be incredibly frustrating.
But don’t worry! There’s still hope for getting them back on track. In this guide, we’ll let you know exactly how to recover AutoCAD file on your own – keep reading.
How to Recover An Unsaved AutoCAD File?
Recovering an unsaved AutoCAD file can often seem like a daunting task. Fortunately, there are some simple ways that you can use to recover your unsaved AutoCAD work, from using the Autosave feature to exploring Windows’ temporary files. Follow the below steps to recover your unsaved AutoCAD
1.How to Recover AutoCAD File After Crash Via Autosave Files
The Autosave feature in AutoCAD helps recover your work if the program crashes or freezes. The tool periodically saves your CAD files without having to save them manually. It’s a built-in feature of AutoCAD.
If you have lost your files due to a computer crash or power outage, this method should get your AutoCAD files back. Here are the steps to recover the lost files using the Autosave files feature.
- 1.Launch AutoCAD, and enter the Options command line interface. Then choose the option from the list. This should open a window with various settings.
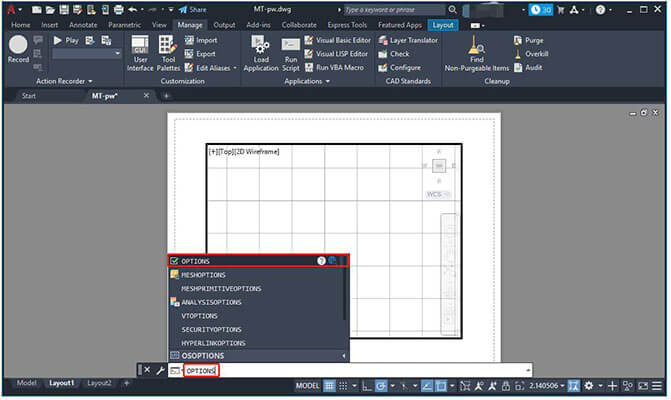
- 2.When the options window is opened, click on the Open and Save tab to ensure the automatically save box is checked. If it’s checked, AutoCAD saves the files automatically, depending on the frequency set. It’s recommended to keep the set Minutes between saves under 10 mins.
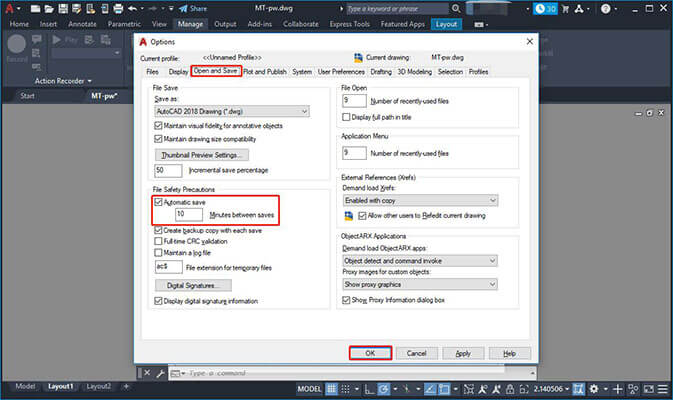
- 3.Click on the Files tab (first one in horizontal order), and open the Autosave Save File location to see the directory of the automatically saved AutoCAD files. Note the directory and open the file’s location to find the autosaved files.
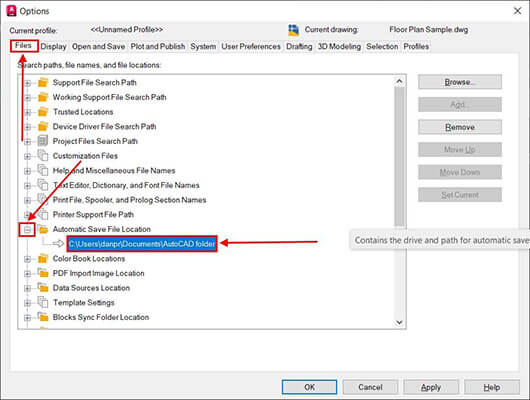
- 4.If you can’t find the AutoCAD files in the folder, enable the hidden folder option. The autosaved AutoCAD file extensions will be .sv$. Copy the files once you have found them, paste them into the desired folder, and change the file extension to .dwg. By doing so, you’ll be able to reopen them in AutoCAD.
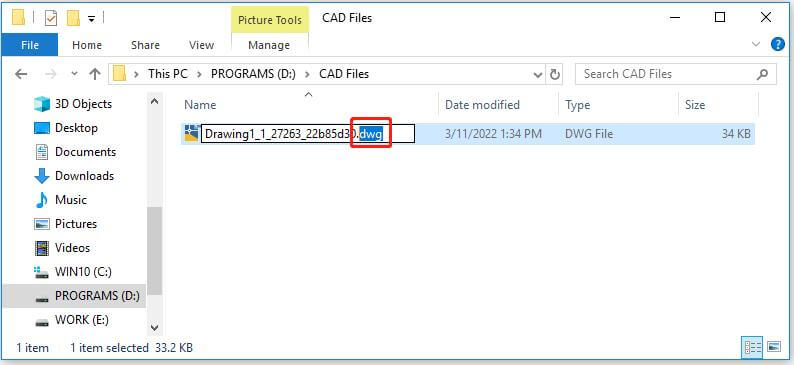
2.How to Recover AutoCAD File Forgot to Save Via Temporary Files
You can try another method if you cannot recover the AutoCAD files through the Autosave method. Besides AutoCAD, Windows has a feature that temporarily saves the files when you’re working on them.
Here’s how to recover AutoCAD files through the temporary files method.
- 1.You’ll need to locate the temporary files folder. Open the RUN by pressing the WIN + R key on the keyboard, then simply type %temp%. You can also locate the temporary folder by typing the %temp% in the start menu.
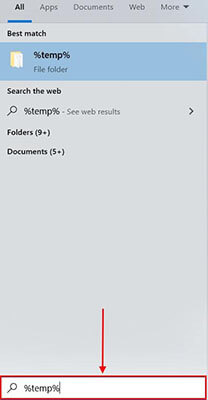
- 2.To locate the AutoCAD files, look for the files with the BAK or ac$ extension. You can identify the files from the size or name.
- 3.Once you have found the AutoCAD files, copy them to the local server to prevent any data disaster (corruption).
- 4.Open the recovered CAD files by navigating to the drawing utilities and then select recover.
- 5.A new dialogue window will appear, identifying the files you have previously recovered. You can recover the files once the process completes.
How to Recover Deleted AutoCAD Files?
If you have accidentally or intentionally deleted the AutoCAD files, you won’t be able to recover them using the methods mentioned above. In this case, you’ll need to use different methods to recover them.
Here are the two methods to quickly recover lost or deleted AutoCAD files on your computer.
1.Via Starzsoft Data Recovery
StarzSoft Data Recovery is a powerful recovery tool that helps recover deleted files on different platforms, including AutoCAD. The best part of this data recovery software is that it’s easy to use, even for beginners, and can recover any file in no time. To recover the deleted AutoCAD files using this software, follow these steps:
Free DownloadSecure Download
- 1: Download and install Starzsoft Data Recovery on your computer.

- 2: Select the folder where you’ve previously stored the AutoCAD files. You can also select an entire drive to recover multiple lost or deleted files in one go.
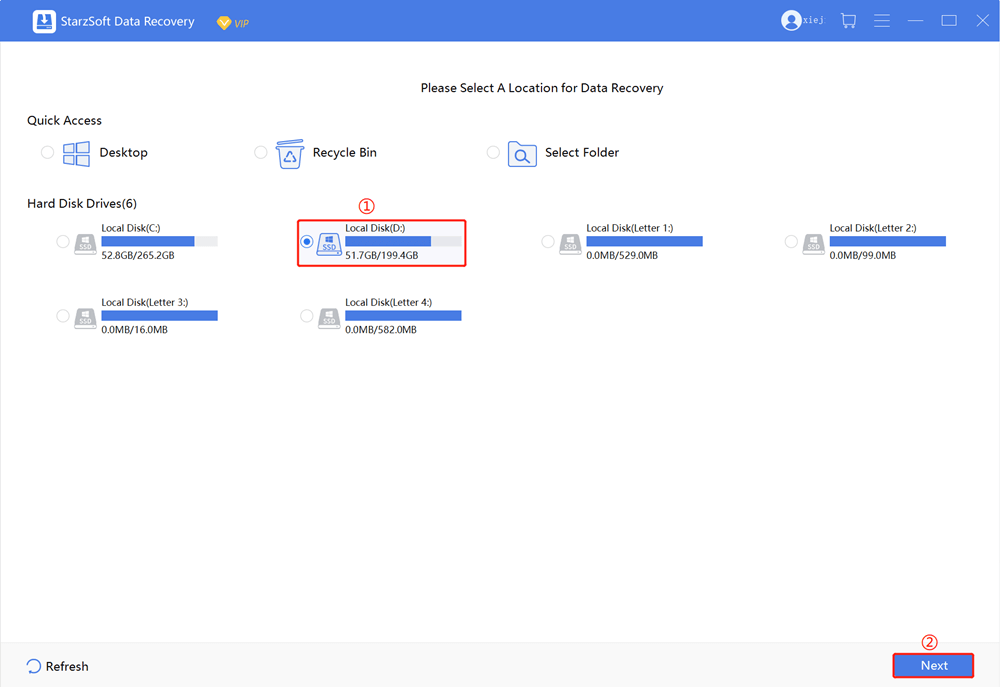
- 3: After selecting the drive, click the Next button to start to initiate the scanning process. The program will start deep scanning the selected drive to recover the deleted files.

- 4. Once the scanning is complete, it’ll show you the files that can be recovered, including the AutoCAD files that were saved previously in the selected directory. You can use the filter feature to identify the AutoCAD files easily. The best way is to identify them via the extension.
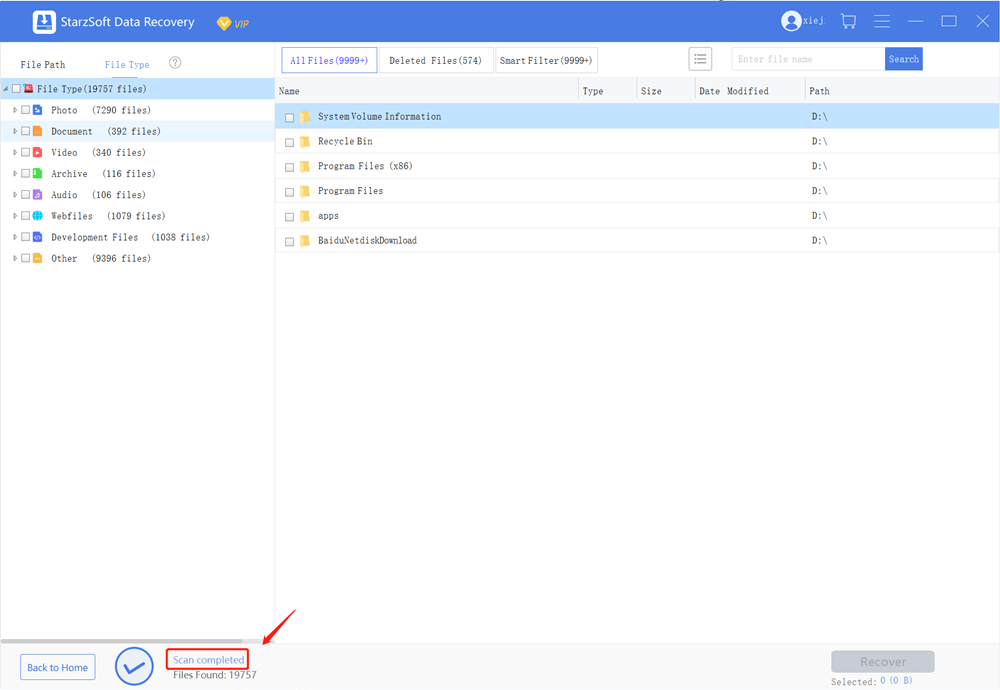
- 5. Once you have successfully located the AutoCAD files, select them and click on the recover button in the bottom right corner to restore them.

Free DownloadSecure Download
2.Via .bak Files
The .bak file is a backup of the AutoCAD files created when you open and save them. The files are stored in the same location as your main CAD file. All you need to do is find the .bak file, rename it, and then recover it.
Here are the steps to restore the deleted AutoCAD files via .bak files:
- 1.Navigate to the folder where the AutoCAD backup files are stored.
- 2.Copy the AutoCAD file with the extension .bak and paste it where you had saved it before.
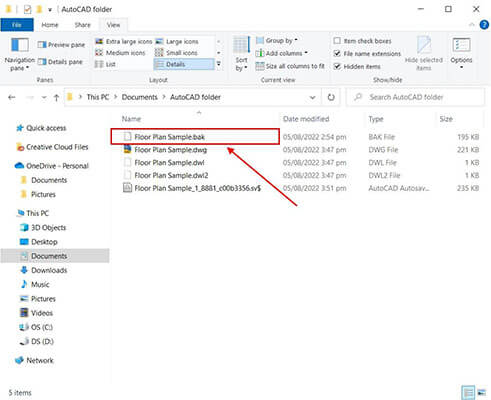
- 3.Right-click on the AutoCAD file with the .bak extension and select rename. Change the extension of AutoCAD from .bak to.dwg to make it usable in AutoCAD.
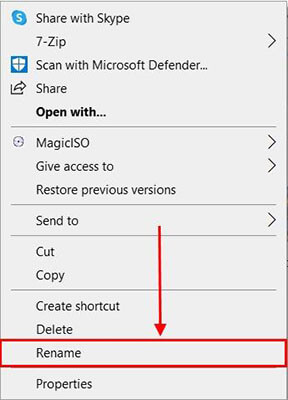
- 4.Now you can double-click on it to open it in the AutoCAD interface.
How to Recover Corrupted AutoCAD File?
The method to recover corrupted AutoCAD files is slightly different than those used to recover deleted or unsaved ones. To recover corrupted AutoCAD files, you’ll need to use third-party software such as Recovery Toolbox for DWG. This recovery tool can quickly recover and repair any corrupted AutoCAD file in no time.
Here are the steps to recover corrupted AutoCAD files using Recovery Toolbox for DWG:
- 1. Download and install the software on your computer.
- 2. Launch the program, select a damaged AutoCAD file you want to recover, and click Open.
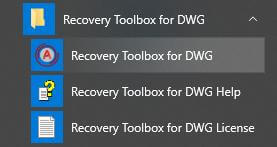
- 3. On the program’s first page, select the DWG corrupt file you wish to repair.
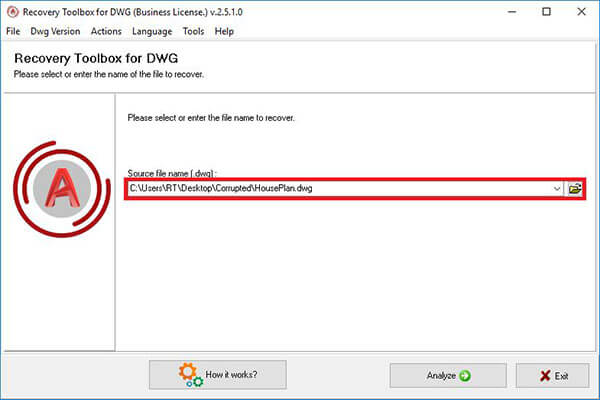
- 4. Click the Analyze button to start the recovery process and then confirm if you wish to start the recovery process.
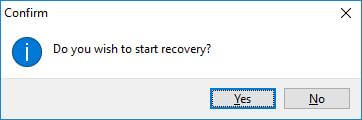
- 5. Then, you’ll get a preview of the file after confirming the recovery process. Hit on the Start Recovery button to directly open the file into AutoCAD.
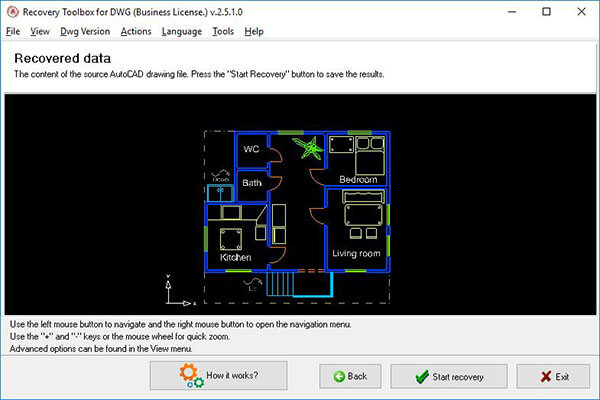
- 6.Lastly, you’ll find the report of your selected DWG file that’ll show the image outlined below.
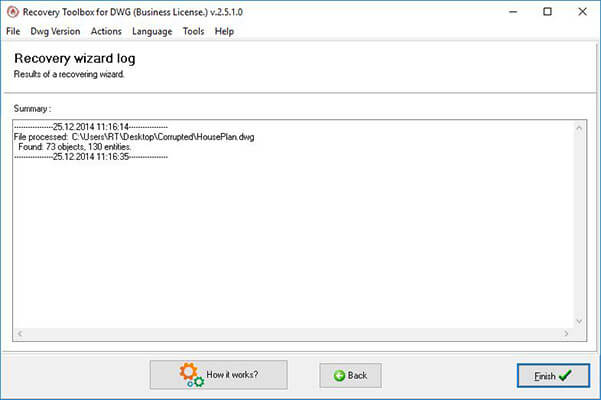
How to Open Recovered Files in AutoCAD?
Once you recover the deleted, unsaved, or corrupted AutoCAD files using third-party recovery software, there’s still one last step before you can use them again. You need to open and recover the file in AutoCAD.
You can easily do this by double-clicking on your recovered AutoCAD files or opening the AutoCAD application and clicking File > Open.
Now all you need to do is select the recovered AutoCAD file from its location and click on open. You’ll be able to recover your lost data without any hassle.
Conclusion
AutoCAD files are important for businesses and individuals alike. Unfortunately, users might accidentally delete or lose their AutoCAD files for various reasons. But don’t worry, with the help of data recovery software such as StarzSoft Data Recovery, you can recover AutoCAD files without any hassle. All you need to do is follow the steps outlined above, and you’ll recover your CAD files in no time. Moreover, you can also find solutions if your AutoCAD files are unsaved or corrupted.
Free DownloadSecure Download
