Microsoft Outlook is one of the famous email applications used by millions of users worldwide. Apart from having a good user interface, it has many amazing features. However, sometimes users accidentally delete the Outlook folder containing emails, important appointments, and more. So, if you made the same mistake and didn’t know how to recover deleted Outlook folders, this guide is for you. In this article, we will guide you on how to recover deleted Outlook folders. Continue reading the article for important information.
How to Recover Deleted Outlook Folder With Official Methods
Below are the simple and official methods which help recover deleted Outlook folders quickly. Just go and check them one by one.
Way 1. Via Trash or Deleted Items
The first method you can follow to recover deleted Outlook folders is using trash. Below is the guide you can follow.
- Launch Outlook and look for the Deleted Items or Trash folder.
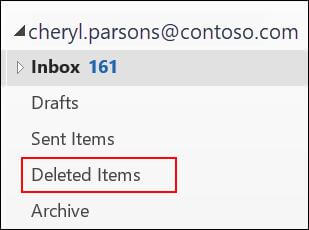
- Right-click on the deleted folder you want to recover and choose the Move option from the list.
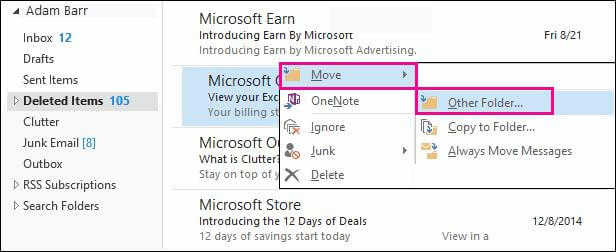
- Hit the Other Folder option and select Inbox from the list of options.
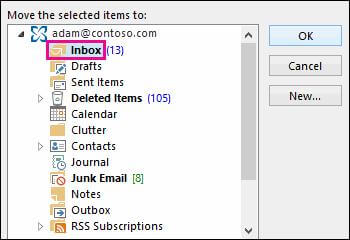
- Now, hit OK once you are done. That’s it! You have learned how to recover the folder.
There is another method that you can try to recover the Deleted Outlook folder. Continue reading the article to find out that method.
Way 2. Recover Deleted Items from Server
If you accidentally delete items and don’t know how to get them back, this method will definitely work for you. You don’t have to do anything with this method, as you can easily recover the items from the server. Below is the complete guide that you can follow to get back your deleted Outlook folder.
- First, go to the Deleted Items folder by following the instructions on the screen.
- Now click on the Home tab from the menu and look for the “Recover Deleted Items From Server” option. Hit the option, and MS Outlook will automatically place your deleted folders in the Trash folder.
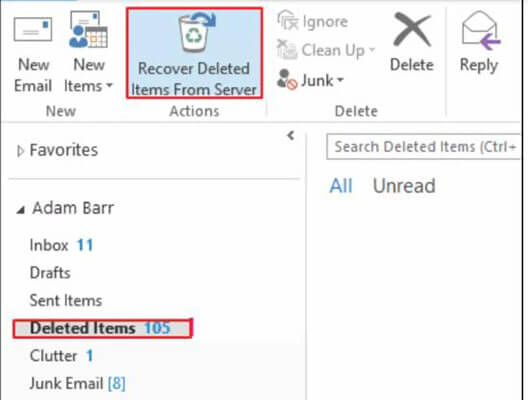
- Now, you will have the complete list of your deleted items. Choose which folders you want to recover and select Restore Selected Items. Then Choose the “OK” button to restore the folders.
- Open the Deleted Items folder, choose the files you want to recover, and move them to the Inbox folder.
- If you cannot recover the folders, then it means something is wrong, so repeat the steps again and recover the deleted Outlook folder. Or you can also use third-party apps to recover the data. We will show you how to use the third party tools in the following parts.
How to Recover Deleted Outlook Folder with Starzsoft Data Recovery (Third Party Tool)
As mentioned above, some people cannot recover the Outlook folders with official methods, so using a third-party app to recover deleted desktop outlook folders is recommended. If you are looking for the best tool, we recommend downloading StarzSoft Data Recovery. It can recover 1000+ data types. You can easily recover data from Recycle Bin, Hard disk drivers, USB drivers, and more. Let’s see how Starzsoft Data Recovery works.
Free DownloadSecure Download
- First, download the tool from the official website and launch it on a PC.

- On the screen, you will see three quick access options and different Hard Disk Drivers options. If you want to recover the data from Recycle Bin, choose the “Recycle Bin” option. If you want to get the data from the Desktop, hit the “Desktop” option. And to get the data from “Select Folder,” choose the “Select Folder” option. Or you can select any Hard Disk Drivers you want to restore.

-
You need to make sure where your outlook folders are saved by default. If they are in the Hard disk drivers, choose the local disk where you have deleted the data and click the “Next” option.
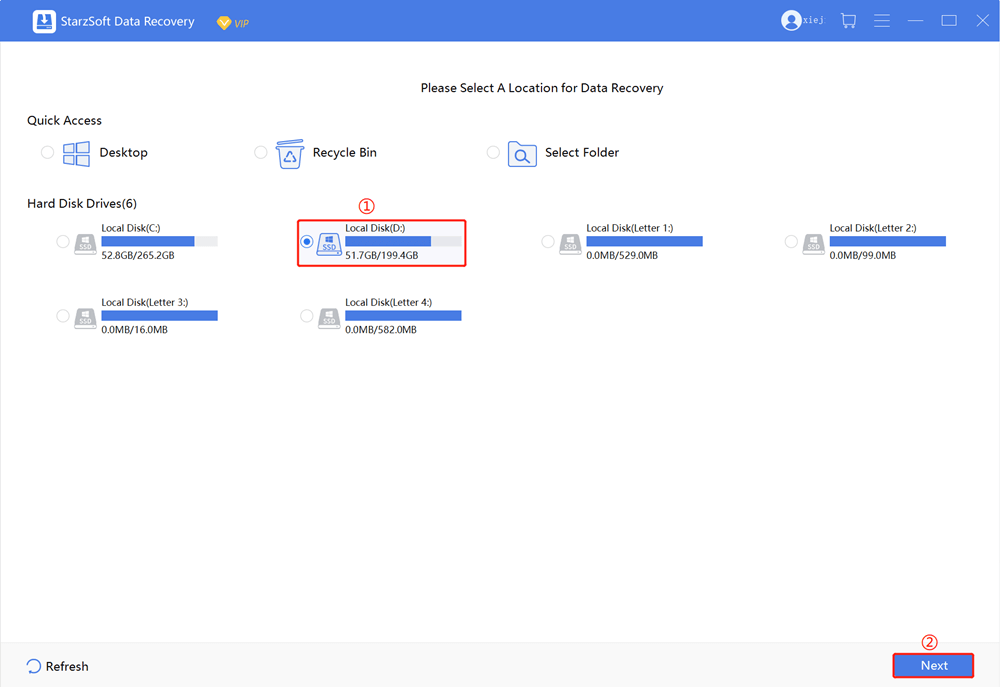
-
The tool will scan the whole disk and find the deleted data. Once the scanning process is done, you will see the Scanning Completed message on the screen.
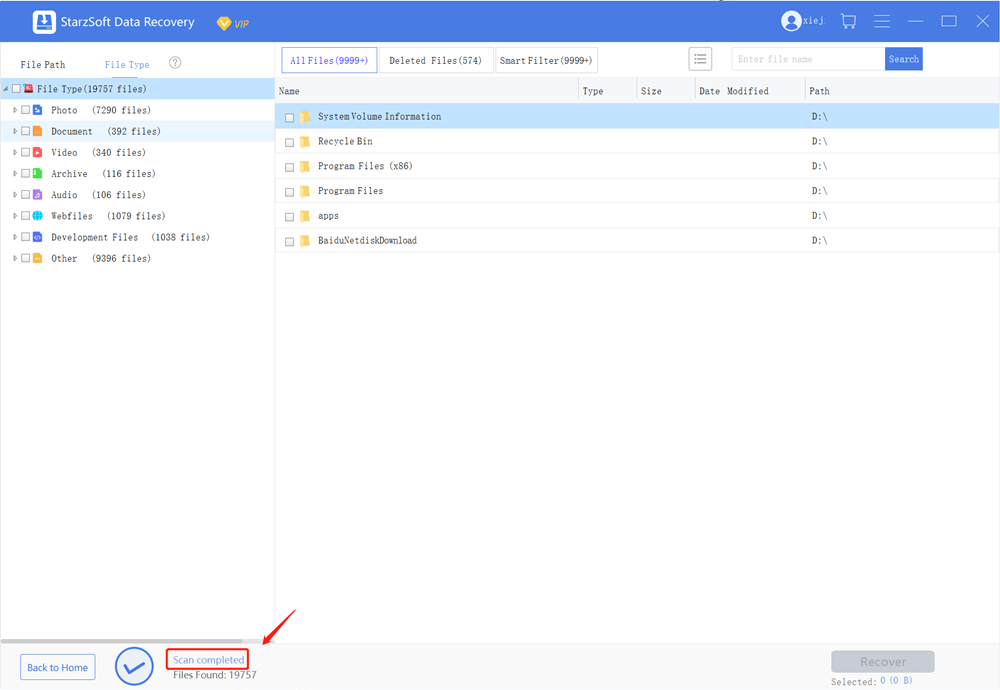
-
Now, you can find out the files that you want to recover. Also, you can preview the data you have selected.
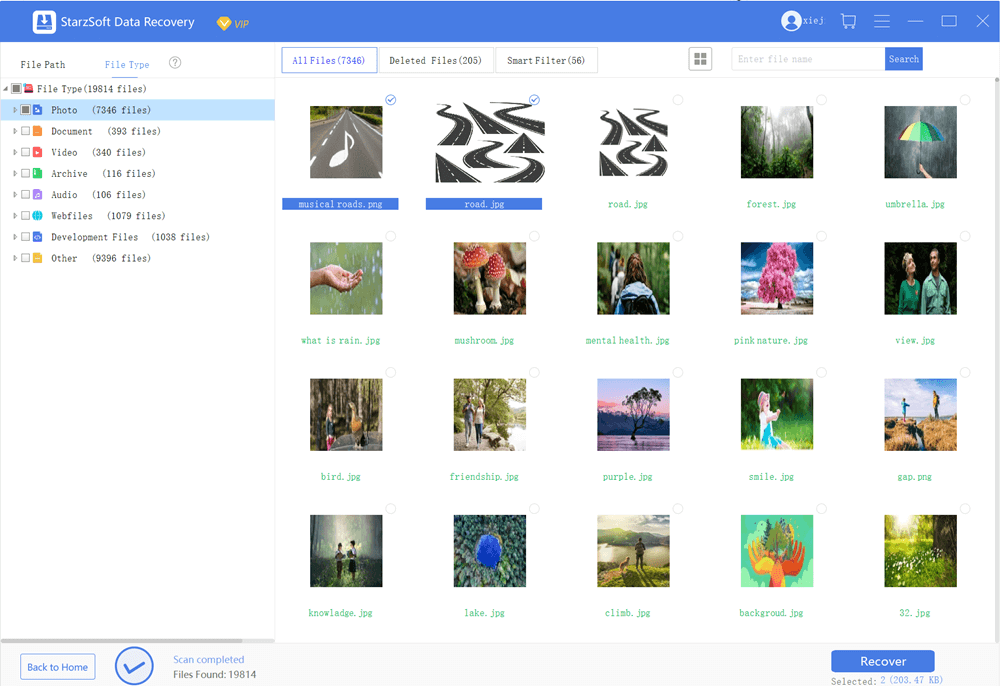
-
Once done, choose the location where you want to recover the files and click the “Recover” option.

- That’s it! Your Outlook folder will be recovered soon.
Free DownloadSecure Download
Other Ways to Recover Deleted Folders in Outlook
How do I recover a deleted folder in Outlook? Here are some simple ways that you can follow to recover deleted folders in Outlook.
1.Ask Someone With the Folder to Send it to You
It is a good way to ask someone (senders or receivers) with the emails to forward them back to you. Although it takes time, it worth trying if you cannot get back them via the methods introduced above.
To prevent your Outlook folders from missing, it is recommended to create another copy of the data and send it to your friend. In this way, when you delete it, you can ask them to send it to you. Apart from that, you can also contact other people with whom you have shared the files.
2.Ask for Microsoft 365 Support to Help
You can also contact Microsoft 365 support and tell them about your issue. They will guide you and will help solve the issue. And you can also check different forums where people might have added the answers. You can try those tricks and recover the deleted Outlook folder quickly.
Bonus Tips: How to Prevent Losing Important Outlook Folders?
If you don’t want to lose your important data, then here are a few tips that you can follow to prevent losing important Outlook folders.
1.Backup Folder
You can first try backing up the Outlook folder or emails. Since the Outlook folder contains important data, we recommend backing it up, so you don’t have to worry about anything. In order to back up your email, follow the steps below.
- 1.Select File > Open & Export > Import/Export.
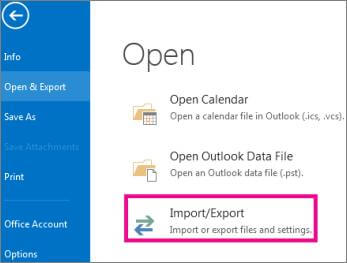
- 2.Now choose Export to a file, and then click the Next option.
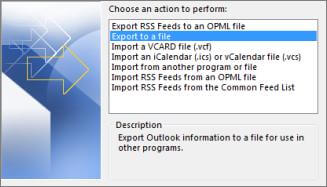
-
3.Choose Outlook Data File (.pst), and hit Next.
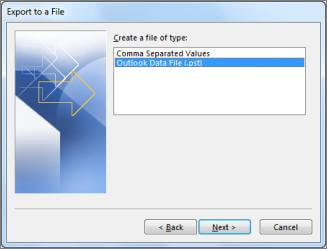
-
4.Next, choose the mail folder you want to back up and select Next.
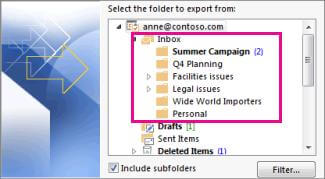
-
5.Look for a location and name for your backup file, and then choose Finish.
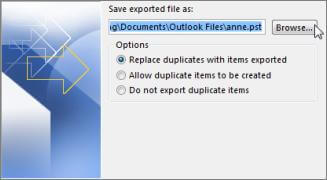
- 6.Add a password if you don’t want anyone to access your important folder, and then click the OK option.
2. Make Multiple Copies
Copy and paste- these are the two important steps you should keep in mind if you want to protect your important data. In other words, creating multiple copies of your data is recommended, so you can easily download them when nothing is working for you. Apart from that, you can also upload the folders on the server.
3. Use Hard Drives and USB Drives
Nowadays, there are numerous ways to save your important data online, such as iCloud or Google Drive. These ways are great, but you should consider using Hard Drivers and USB cards to save important files as these methods are amazing. keep your data safe and prevent it from losing.
Conclusion
Hopefully, you have learned all the possible ways on how to recover deleted Outlook folders. You can try all these methods and recover deleted Outlook folders in no time. And we have also mentioned different ways to prevent losing Outlook data. You can also try these methods and protect your data. In case you want to use a third-party app, we recommend Starzsoft Data Recovery because it is easy to use and 100% works.
Free DownloadSecure Download
FAQS:
Q1. How do I find a folder in Outlook that has disappeared?
- First, add the email that you think is missing.
- Once you have found the email, double-click it to open it in a new window.
- Now, press Ctrl+Shift+F to open the Advanced Find dialog box.
- Click the browser and look for the hidden folder.
Q2. Why does my Outlook not have a deleted folder?
In Outlook, open your email folder list, and click the Deleted Items. In case you don’t have the Deleted Items folder but see the Trash folder, it means your account doesn’t support recovering the folders. That is the reason why you don’t have a deleted folder.
Q3. How to recover deleted emails from the junk folder in Outlook?
You can recover the deleted emails from the junk folder within 30 days. Once the 30 days have passed, it is difficult to get the data back. Here are the steps which you can follow to recover deleted emails from the Junk folder in Outlook.
- ●From the left pane, choose the “Junk Email Folder” option.
- ●Now, choose the email that you want to recover and click the “Not Junk” option.
- ●That’s it! You have finally recovered the deleted emails from the Junk folder.
