You’ve been trying to format your SD card for a while now, but every time you try, it says that the “SD Card Won’t Format”, or process can’t be completed. You’re starting to get frustrated, especially because you need to use this card for an upcoming project. What’s going on, and how can you fix it? Here’s the complete guide.
Why Can’t I Format My SD Card?
Before we dig into the solutions to fix the “micro sd card wont format” issue, it’s important to know what makes it challenging to format the SD card. There are a few potential causes behind “why won’t sd card format”. Here are the causes you’re unable to format the SD card.
SD card is write-protected
In some cases, it’s possible that the SD card is locked, and you’ll need to unlock it before you can format it. With write-protection turned on the SD card, it’s impossible to format or even use. We’ll discuss fixing it if you have an SD card with write protection.
SD card is infected with a Virus
Another cause of the “Sd Card won’t format” problem is the virus or malware that came with the data saved in the SD Card. Powerful viruses and malware in the SD card prevent Windows from recognizing it; hence, the error “Sd card won’t format” occurs whenever you try to format it.
SD card is physically Damaged
The computer or any other device needs to read the data from the golden color chip on the back side of the SD card. If it’s damaged, windows won’t probably recognize it or may cause an error that the micro sd card won’t format.
There are bad sectors on the SD card
SD cards usually become corrupt due to the bad sectors making it difficult for the window to recognize its type and read/write data on it. However, don’t panic if you are facing a bad sector issue on your SD card. We’ll share methods to fix it.
How to Fix a SD Card That Won´t Format?
There are many reasons which will cause that SD card won’t format. But you do not need to worry, as there are many effective ways to help you fix them. Just follow my below methods.
1. Format SD Card Using Windows Disk Management
One of the fastest and most common methods most people follow to format the SD card is the Window Explorer. However, if it doesn’t work, the second, advanced way to do so is using Windows Disk Management.
Follow these steps to format an SD Card using Windows Disk Management.
- 1.Right-click on the My PC/My Computer icon and select Manage. Select Disk Management from the left side menu and locate the SD Card from the shown drives.
- Right-click on the SD Card and select the Format option. Select the formatting options FAT32, NTFS, or exFAT. Also, tick the check mark for “Perform a quick format” and click on OK.
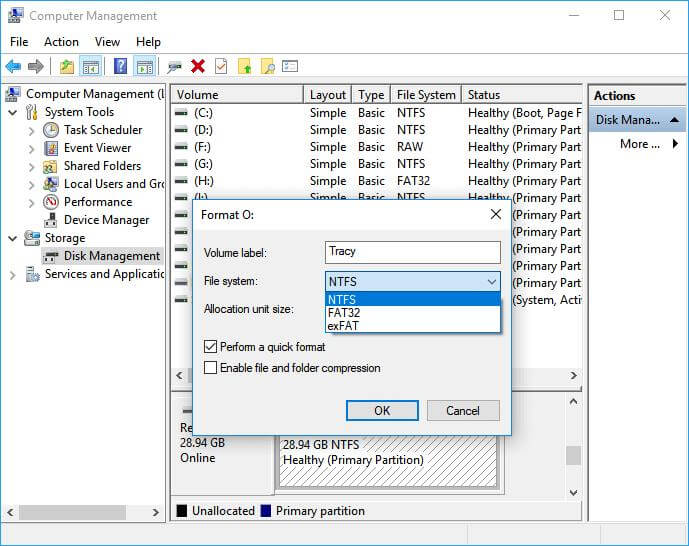
Doing so should format your SD card immediately. However, if it doesn’t work, you can move to the following method for “how to fix an sd card that won’t format”.
2. Use Diskpart to Clean and Format SD Card That Won’t Format
There are multiple methods to format SD card in Windows. If you cannot solve the “format sd card that wont format” issue, try cleaning it up through the Diskpart. Follow the steps below to do so.
- 1.Launch the run Window by pressing the Windows + R keys simultaneously.
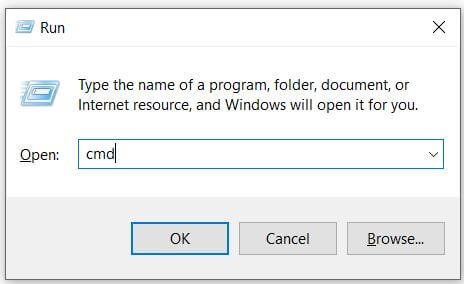
- 2.Type “cmd” in the run windows and hit enter. It should launch the Command Prompt Window.
- 3.Type or copy-paste the Diskpart command into the Command prompt to launch it.
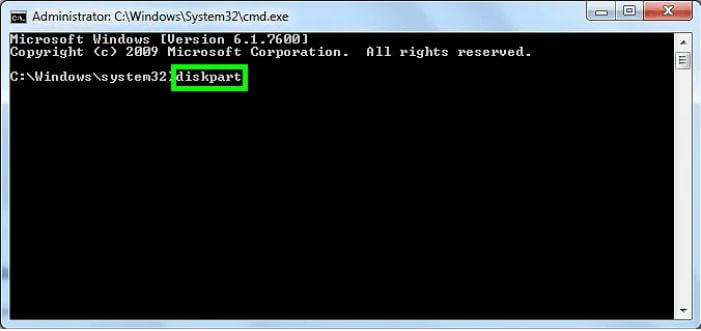
- 4.Next, type list disk to show up the drives on the computer.
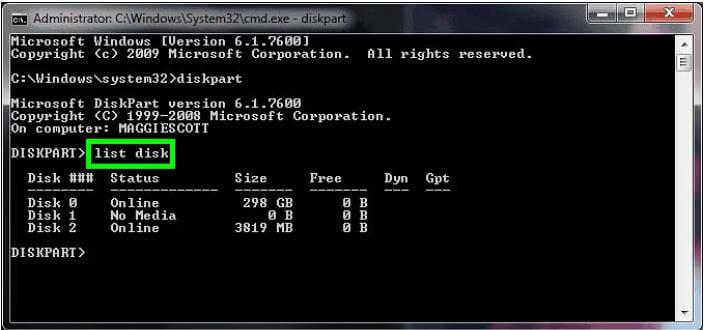
- 5.Type your SD Card’s specific disk like in the image below. In our case, it was disk 2.
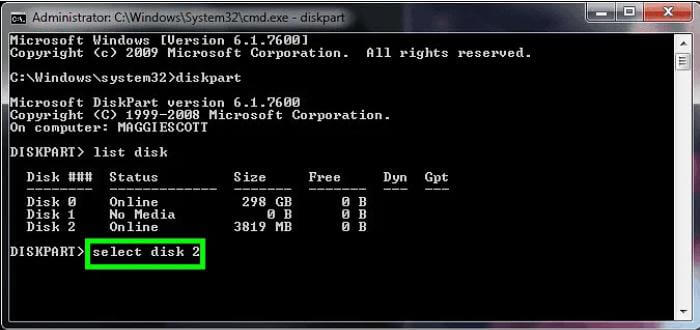
- 6.Next, run the Clean command to erase all the data stored on the SD card.
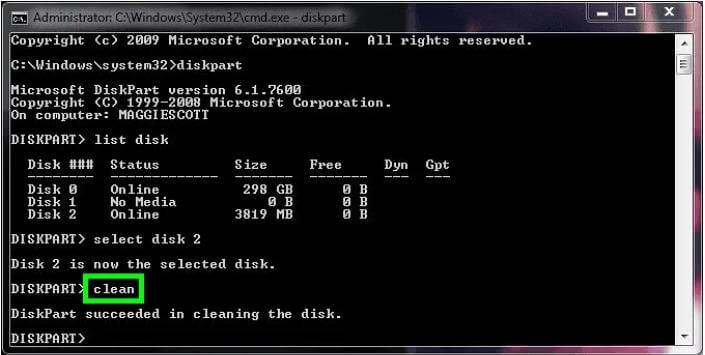
- 7.Create the partition memory by running the command Create Partition Primary.
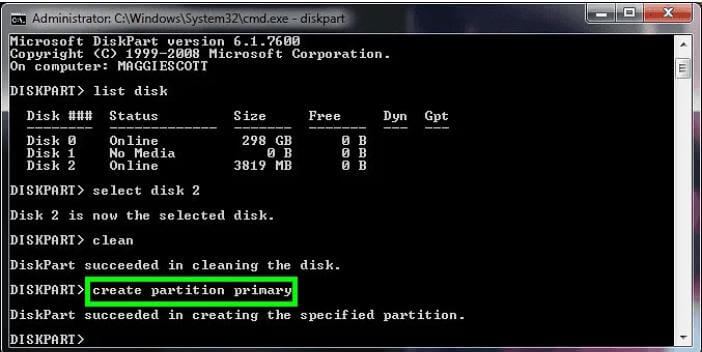
- 8.Type in format fs=ntfs or format fs=fat32 to format the partition and close the window once the process gets completed. That’s it.
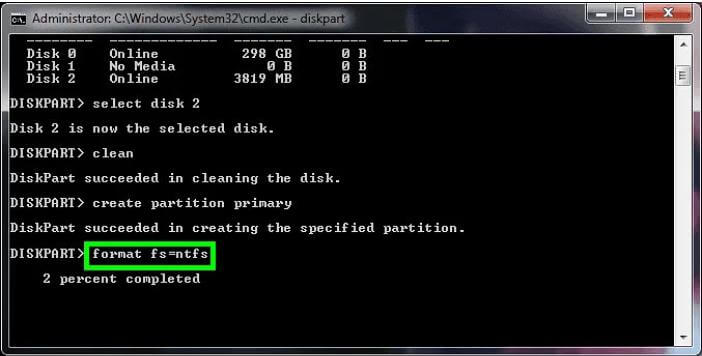
3. Change Drive Letter and Paths to Fix Micro SD Card Won’t Format
In order to format the SD card, it must show up and be recognized by the windows. However, sometimes, the Sd card drive letter conflicts with the other drives and hence causes the issue of “micro sd card wont format”. In order to fix it, change the drive letter and paths to fix it.
Here are the steps to do so.
- 1.Right-click on My PC and select Manage.
- 2.Select Disk Management from the next window and locate the SD card.
- 3.Right-click on the SD card drive and select Change Drive Letter or Path.
- 4.Re-select the different drive letter to your SD card and hit the OK button.
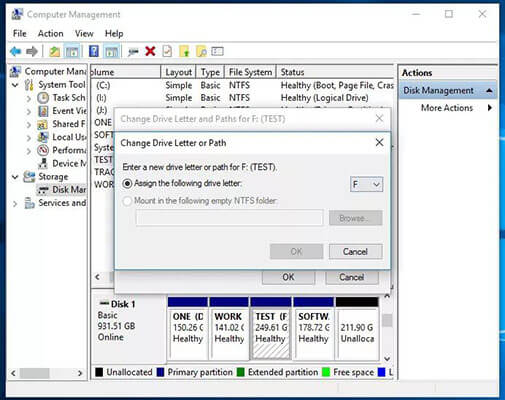
If this method doesn’t fix the issue, don’t lose hope. There’s still a way to fix it. Move to the next fix to resolve it.
4. Remove SD Card Write Protection
If the SD card has write protection, you can’t use it or format it. Consider it a locked SD card, and in order to format a write protection SD card. When you try to format such an SD card, it leads to the “sd card wont format” issue. You’ll need to unlock it or remove the write protection on it.
Here are the steps to remove the SD card write protection.
- 1.Right-click on the Start menu, select PowerShell (Admin), or search the Command Prompt and launch it.
- 2.Once you have launched the Command Prompt or Powershell, type in the command Diskpart to access the utility that provides access to the disk drives on the computer.
- 3.Next, type list disk and run it to show up all the disk drives available on the computer.
- 4.Locate your SD card disk drive number/letter on your computer and type in the following command select disk [DISK NUMBER].
- 5.Finally, run this command attributes disk clear readonly, and that’s it. Now you should be able to use the SD card normally and format it without facing the “SD card wont format” issue.
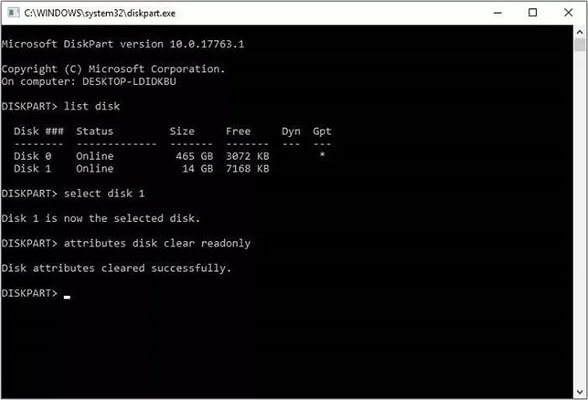
5. Format SD Card That Won’t Format Using CMD
As mentioned above, there are multiple ways to format the SD card other than using Windows Explorer. If you’re still unable to format the SD card using the methods mentioned above, try doing it through the CMD, which will implement the force format.
Here are the steps to format the SD card using the CMD.
- 1.Connect the SD card to the computer and note the drive letter of the SD card on your computer.
- 2.Open up the Command Prompt by searching it in the Start menu.
- 3.Copy and paste the following command in the cmd “chkdsk h: /f”. The letter H in the command denotes the drive letter of the SD card; you should type the one shown on your computer.
- 4.It should repair the bad sectors and file corruption errors on your SD card. After running this command, “micro sd card wont format” the issue should be fixed now, and you can normally proceed to format it.
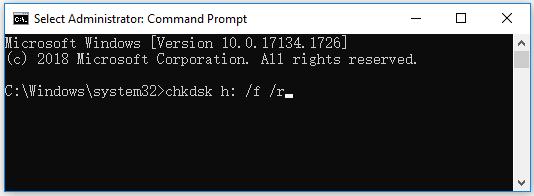
6. Format SD Card Via SD Card Formatter
SD cards are a convenient way to store data, but the formatting of SD cards can be a little confusing for people who aren’t used to working with them. Several tools can help you format your SD card, and it’s important to use the right tool for the job.
Here are two 3rd party tools you can use to fix the”sd card wont format” issue.
- 1.SD Memory Card Formatter.
- 2.EaseUS CleanGenius
Bonus Tip: How to Recover Files from An SD Card That Won’t Format
Luckily, if you could fix the “sd card wont format” issue and lose some files on your SD Card, several professional tools can help. One popular among all is StarzSoft Data Recovery, which offers a quick process for recovering deleted or lost data from any device with a user-friendly interface. It’s the best tool if you don’t have technical knowledge of the computer.
Free DownloadSecure Download
Here are the steps to recover the lost data from the SD card.
- 1.Download the Starzsoft Data Recovery from the official site and install it on your computer. Launch it and connect your SD card to the computer.
- 2.Select your SD card drive on the program’s main interface and hit Next.
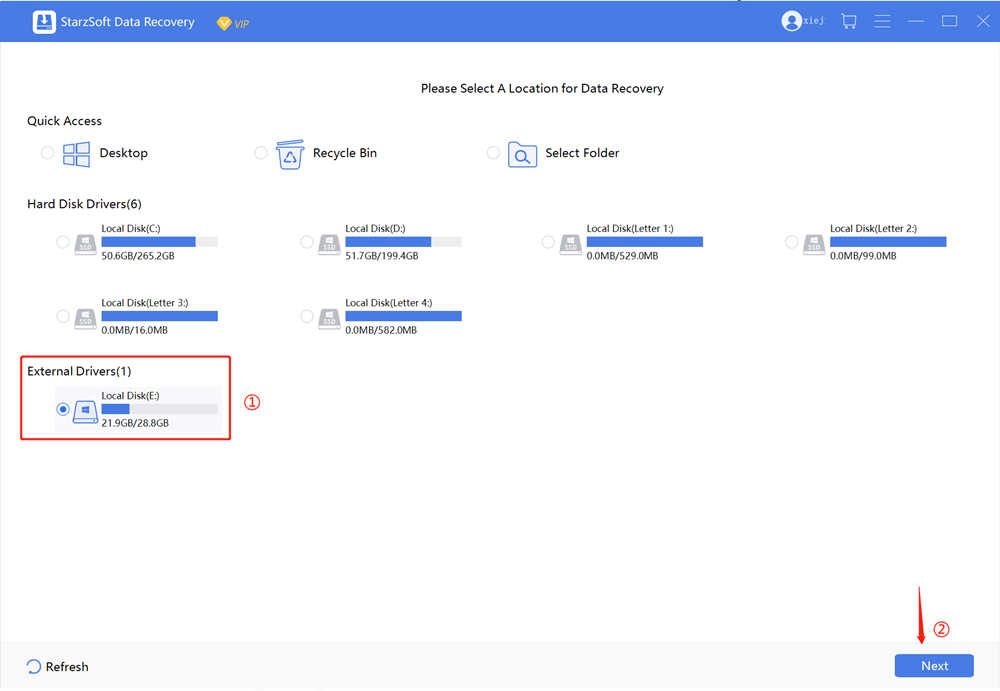
- 3.The program will start deep scanning the SD card to recover the lost/deleted files. You can pause or resume it at any time.

- 4.Once the scanning is completed, the program will show the recovered files. Locate the lost files through files and select them.

- 5.Click the Recover button and select the restoring path to save the recovered files. That’s it.

Wrapping Up
In this guide, we shared the most effective methods to fix the issue of the “sd card won’t format” issue. Luckily, if you could fix the issue but lost some files, Starzsoft Data Recovery is the ultimate tool to recover the files at the convenience of a few clicks. What’s the best thing about StarzSoft Data Recovery? It offers a one-click process to deep scan the lost and deleted files.
Free DownloadSecure Download
