SMART (Self-Monitoring, Analysis, and Reporting Technology) is a technology that is built into many modern hard drives and solid-state drives (SSDs). It allows the driver to monitor its own health and performance and report any potential problems or errors to the computer’s operating system. However, despite the advanced tech in use, many users have experienced their computers shutting down abruptly and showing “smart hard disk error 301”. There are several possible reasons behind this issue, in this guide, we discuss all of them and 8 fixes that are proven to get rid of this irritating problem. So, without further ado, let’s get started.
Why Does HP Smart Hard Disk Error 301 Occur?
Here are some of the possible causes:
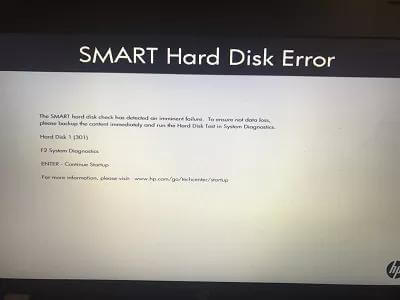
- Hardware issue: The HP Smart Hard Disk Error 301 is typically caused by a failing hard disk drive or an issue with the hard disk’s firmware. This error occurs when the Self-Monitoring, Analysis, and Reporting Technology (SMART) feature built into the hard drive detects that the drive has exceeded its normal operating parameters or has encountered other errors.
- Sensors in the device: The SMART feature constantly monitors various parameters of the hard drive, such as the drive’s temperature, error rates, read and write error rates, spin-up time, and other factors. When a parameter falls outside of its expected range, or the drive detects other issues, it can trigger the “Hard Disk Error 301”.
- However, the error message may also occur due to corrupted or outdated hard disk firmware or issues with the hard disk controller. In some cases, the error may be caused by issues with the computer’s motherboard, cables, or power supply.
So, in short, there are several possible reasons for “smart hard disk error 301” to occur and it may not always be possible to narrow down the exact reasons.
How to Disable Smart Hard Disk Error 301?
Getting rid of the “Smart Hard Disk Error 301” can be tricky but here are 8 proven methods that are popular in the community to help resolve the issue.
Restart HP Computert
The first and most obvious response to any error is restarting your computer. This is the oldest trick in the book and often helps resolve any runtime or disk error on the drive. So, if you have encountered the “Smart Hard Disk Error 301” error, it can be a good idea to restart the computer.
- Step 1: Restarting your computer is simple, just head over to the power icon on the bottom left of the screen as shown in the image.
- Step 2: Now select the “Restart” button and wait for some time.
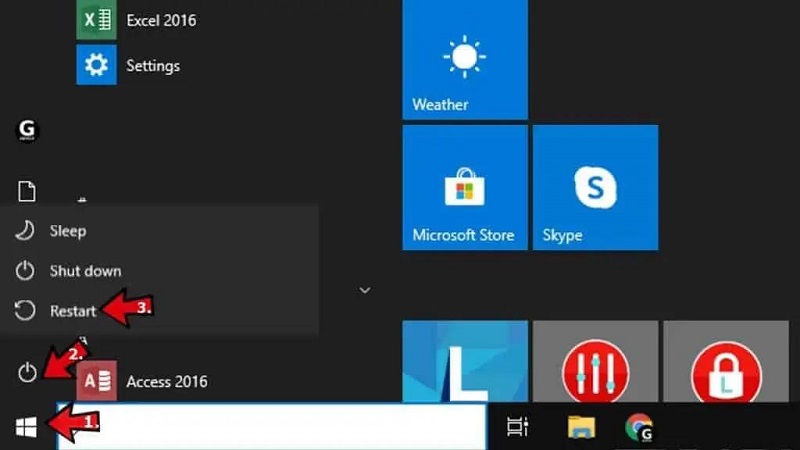
Cool Down Your Computer
Working for an extended period of time on your computer can produce excess heat which can be detected by the sensors present on the Smart Hard Disk causing the 301 error. So, if you see a pattern of error happening during prolonged gaming sessions, consider letting the computer cool down. You may also improve the ventilation of your system, by following the tips below:
- Use a cooling pad: A cooling pad is a device that sits underneath your laptop and helps to improve airflow by adding additional fans. Look for a cooling pad that fits the size of your laptop and has fans that are positioned in the right place to cool the hard drive.

- Keep the laptop on a flat surface: Make sure your laptop is on a flat, hard surface when in use, such as a desk or table. This helps to ensure that air can circulate around the laptop, keeping it cool.
- Clean the air vents: Use compressed air or a soft brush to clean the air vents on your laptop regularly. This helps to remove dust and debris that can block airflow and cause the hard drive to overheat.
- Avoid using the laptop on soft surfaces: Avoid using your laptop on soft surfaces such as your bed or couch, as this can block the air vents and cause overheating.
- Limit resource-intensive tasks: Avoid running resource-intensive tasks such as playing video games or running heavy applications for extended periods. These tasks can cause the laptop to generate more heat and put more strain on the hard drive.
Remove and Reinsert the Battery
If cooling the system did not help, try removing and reinserting the battery which may fix the problem. As it will help you have a batter power to your computer with correct connection.

Remove Hard Drive and Reconnect
If the above workarounds did not yield any results, try reconnecting the drive to see if it fixes the issue. When reconnecting, make sure to check the ports so that they are firmly connected to the drive.
Check Drive for File System Errors
Our computers are powerful devices and perform several tasks concurrently. But sometimes this may lead to driving errors resulting in system files being corrupted. Here is a guide on how to check file system errors to fix the “smart hard disk error 301” error.
- Step 1: Open File Explorer and locate the drive you want to check for errors.
- Step 2: Now, right-click the drive to find the “Properties” option.
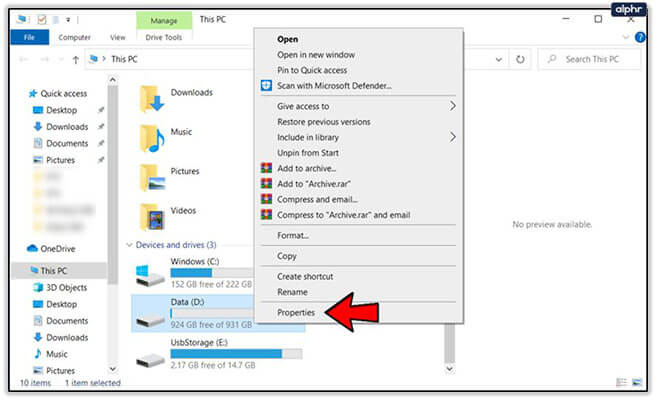
- Step 3: In the Properties window, click on the “Tools” tab.
- Step 4: Under “Error Checking,” click on “Check” to start the scan.
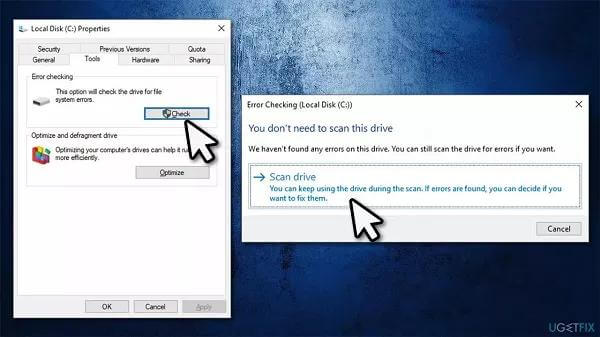
Note: If the drive is currently in use and can’t be scanned, you may be prompted to schedule a scan for the next time the computer is restarted.
- Step 5: Wait for the scan to complete. This may take several minutes or longer depending on the size of the drive.
- Step 6: If any errors are found, you’ll be prompted to choose whether to fix them. If you choose to fix the errors, the tool will attempt to repair them.
Once the scan is complete and any errors are fixed, the smart hard disk error 301 error should be solved.
Run CHKDSK
CHKDSK is a popular windows powerline command that can be used to detect and fix any drive-related errors in your computer. Here is how to run the CHKDSK command on your computer.
- Step 1: Open the command prompt on your computer by typing “CMD” in the Windows search box.
- Step 2: Now, in the command prompt type the code “chkdsk X: /f /r /”
Note: replace X with the drive you want to check, for example, if you want to check drive C type: “chkdsk C: /f /r /”
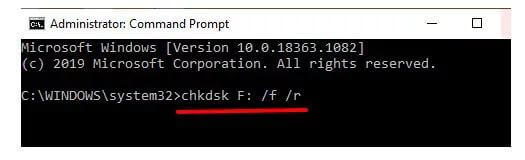
- Step 3: Once the command is completed, turn off the command prompt and see if the “smart hard disk error 301” issue still persists.
Test Via BIOS
If running the CHKDSK command did not help solve the “smart hard disk error 301” error, you can try resolving the issue from the BIOS. Here is a detailed step that you can follow. s
- Step 1: Restart your computer and access the BIOS. The method to access the BIOS can vary depending on the make and model of your computer. Typically, you can access the BIOS by pressing a key (such as F2, F10, or Del) during the boot process. Check the manufacturer’s website to know the exact command.
- Step 2: Once you’re in the BIOS, navigate to the “Diagnostic” or “System Test” section. The exact location and wording may vary depending on the BIOS version and manufacturer.
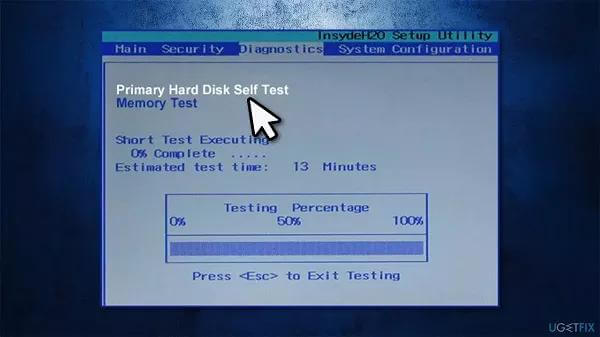
- Step 3: Select the ‘Primary Hard Drive Self Test option and hit enter.
- Step 4: Start the test and wait for it to complete. The test may take some time to complete depending on the size of the hard drive.
- Step 5: Once the test is complete and any errors are addressed, you can exit the BIOS and boot your computer normally.
Change the Boot Priority Order
If all the methods above fail to address the “smart hard disk error 301”, as a final attempt, try changing the boot priority order on your computer. The idea is to make sure that the SMART drive is at the top of the priority list and that windows choose this drive to boot up. Here is how you can set priority using BIOS.
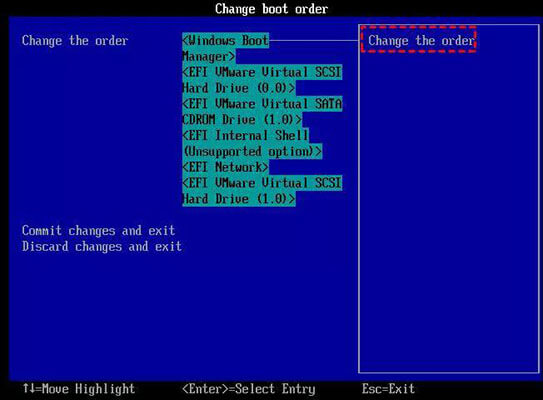
- Step 1: Restart your computer and enter the BIOS by pressing the appropriate key during the boot process.
- Step 2: Once you’re in the BIOS, navigate to the “Boot” tab or a section. The exact location and wording may vary depending on the BIOS version and manufacturer.
- Step 3: In the boot options, you’ll see a list of devices that can be used to boot your computers, such as the hard drive, CD/DVD drive, USB drive, or network boot. Use the arrow keys to highlight the device you want to prioritize and press Enter.
- Step 4: Once you’ve set the desired boot priority order, save the changes and exit the BIOS. The key to save changes and exit the BIOS varies depending on the manufacturer, but it is usually F10 or the “Save and Exit” option.
- Step 5: The computer will now boot from the device you’ve set as the highest priority.
How to Recover Lost Files After Fixing Smart Hard Disk Error 301 on HP?
Unfortunately, if any of the above fixes cannot promise that they will not lose your data whe solving the smart hard disk error 301. But you can not lose all data present on the drive, can you? Thankfully, the Starzsoft Data Recovery tool is here to save the day, which is a utility tool that can be used to recover any deleted or corrupted file. Here is a detailed guide on how you can use the StarzSoft Data Recovery app to recover data in 7 simple steps:
Free DownloadSecure Download
- Step 1: Download and install Starzsoft Data Recovery from the official website and launch the software on your computer.

- Step 2: Select the location where the files were lost. This can be a specific drive or a folder on your computer.

- Step 3: Click on the “Scan” button to start the scanning process. The software will scan the selected location and display the results in real-time.
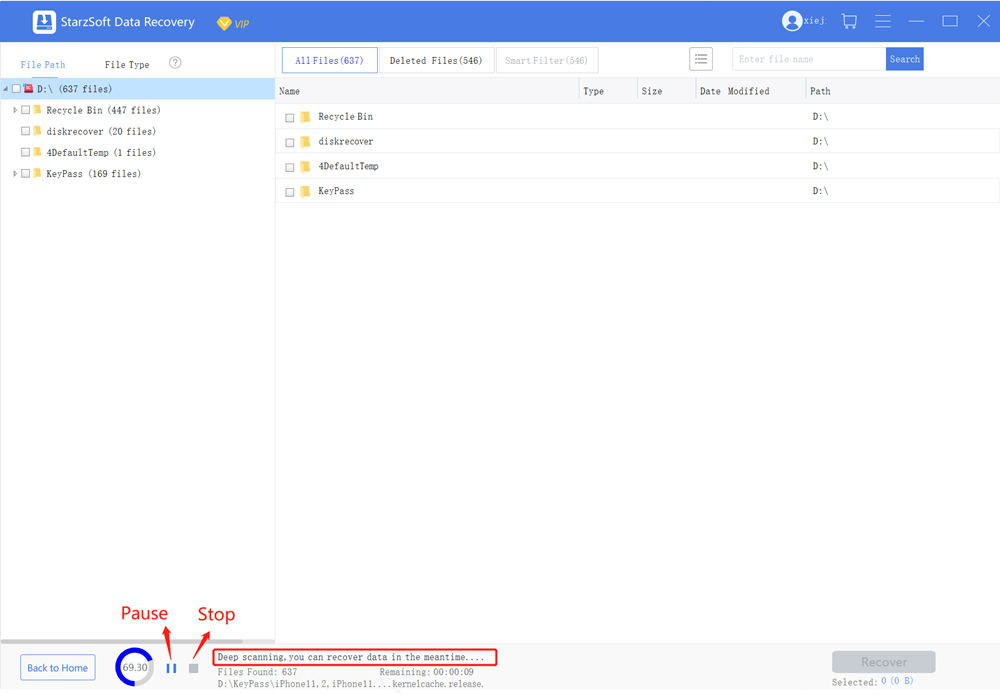
- Step 4: Once the scan is complete, you can preview the recovered files before restoring them. This helps you to select the files you want to recover.
- Step 5: Select the files you want to recover and click on the “Recover” button. Choose a location to save the recovered files. It’s important to save the files to a different location than where they were lost to prevent overwriting.

- Step 6: Wait for the recovery process to complete. This may take some time depending on the size and number of files being recovered.
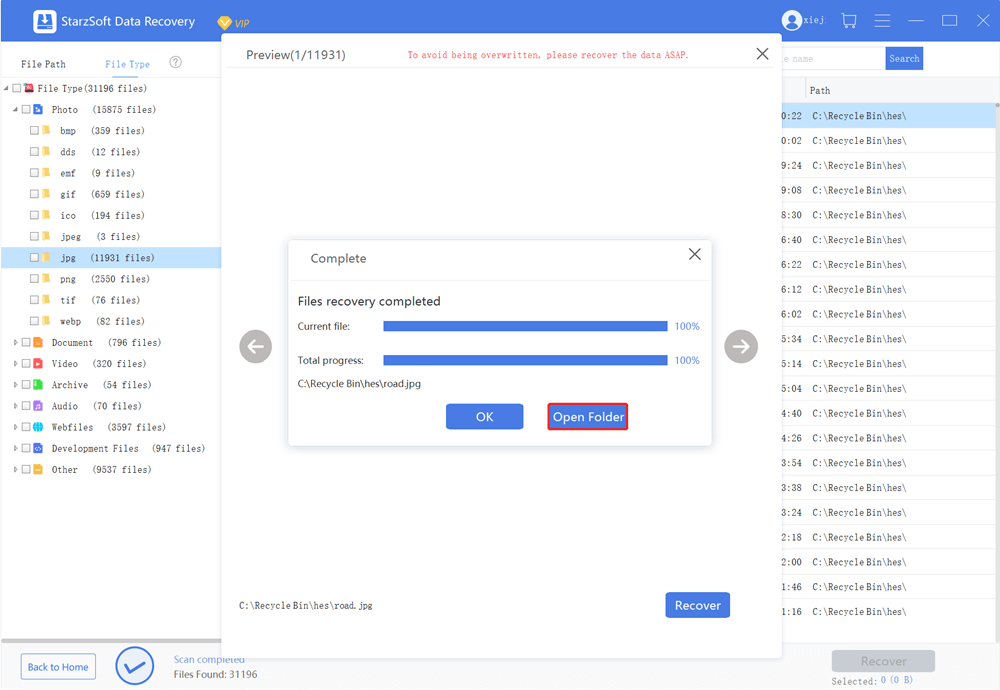
- Step 7. Once the recovery process is complete, you can access the recovered files from the location where you saved them.
Final Words
If you were wondering how to fix smart hard disk error 301, this guide will surely help you out. We listed all possible workarounds you can try, but if none works for you, it is recommended to contact the manufacturer and see if you can avail of a replacement. And if you are worried about your data, the StarzSoft Data Recovery app is here to help. Download for free and unlock the ability to recover all deleted files from your computer.
Free DownloadSecure Download
