Developers and programmers work hard to make applications or software that don’t come up with any errors or malfunctions. Unfortunately, several reasons could still cause the BSOD error, and struggling with the “system service exception Windows 10” is also one of the most annoying things.
Apart from listing the potential reasons for the “Windows 10 system service exception” issue, this guide will reveal the 10 wonderful solutions to fix the issue.
Part 1. Reasons That Cause System Service Exception Windows 10 Issue
The following reasons can cause the “Windows system service exception Windows 10” issue.
- Malicious programs might make the files infectious, causing the issue you’re dealing with.
- Corrupted Windows system files might also become the main culprit behind the “system service exception Windows 10” issue.
- Bugged Windows Updates and incompatible Windows drivers might also be the defining factors.
Part 2. How to Fix Windows 10 System Service Exception Error
1. Update Windows 10
Updating Windows 10 might help you fix the “Windows 10 system service exception” issue. Here’s how to update Windows 10.
- 1. Click on the Windows button and select the Settings icon.
- 2. Upon opening the settings, you’ll need to press the “Update & Security” icon.
- 3. You can see the window appearing in the in option below.
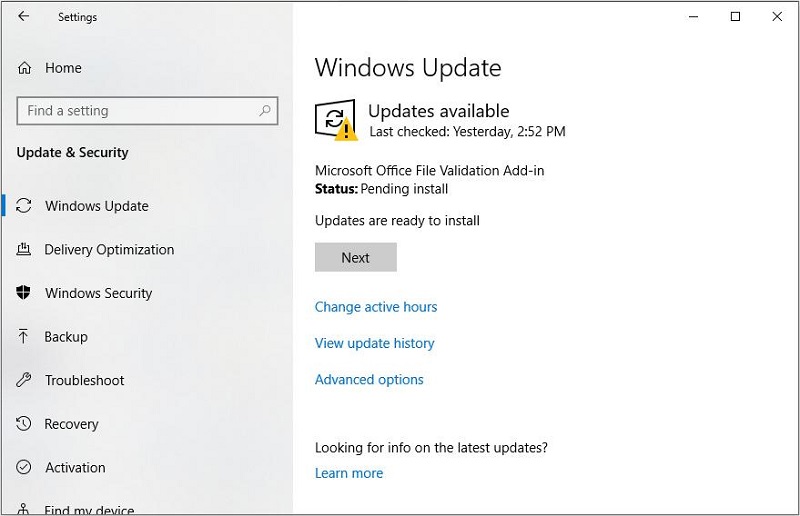
2. Update Driver to Fix System Service Eexception Windows 10
Outdated drivers might also cause the “Windows 10 service exception” issue. Hence, you’ll need to update the drivers to fix the issue.
- 1. Click on the Windows button and select the “Device Manager” icon.
- 2. Press on all the drivers and hit the “Update Driver” button afterward.
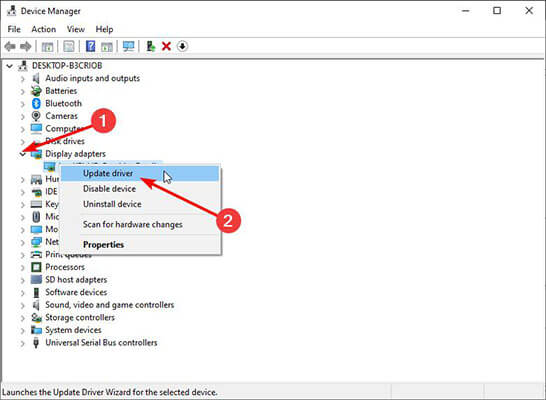
3. Disable Anti Virus
Anti virus runs the scans and checks in the background, which might prompt multiple Windows-related issues. Hence, you’ll need to disable the Antivirus to check whether doing so solves the specific issue.
4. Run CHKDSK When Windows 10 System Service Exception
Running the CHKDSK helps you tackle multiple file system errors. Hence, when you struggle with issues like the “system service exception in Windows 10” issue, you can run the CHKDSK to see how it pans out.
- 1. Click the “Command Prompt” button and hit the “Run as administrator” icon.
- 2. You must type in the “chkdsk” when the new window emerges to start the proceedings.
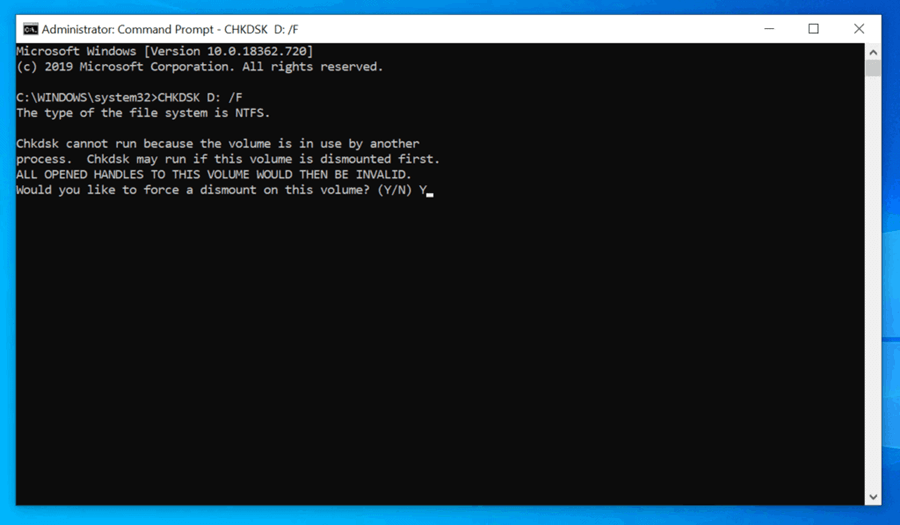
5. Disable the Webcam
If the system’s webcam is enabled, it might also become the main cause behind the “service system exception Windows 10” issue. Thus, disabling the system’s webcam would be a brilliant thing to do. Here’s how to disable the Webcam.
- 1. Press the “Windows+X” button from the keyboard, and then you’ll see the drop list appearing there. Press the “Device Manager” icon to move ahead.
- 2. Tap the “Imaging devices” icon and right click on your webcam driver. Press the “Disable device” icon from the available options.
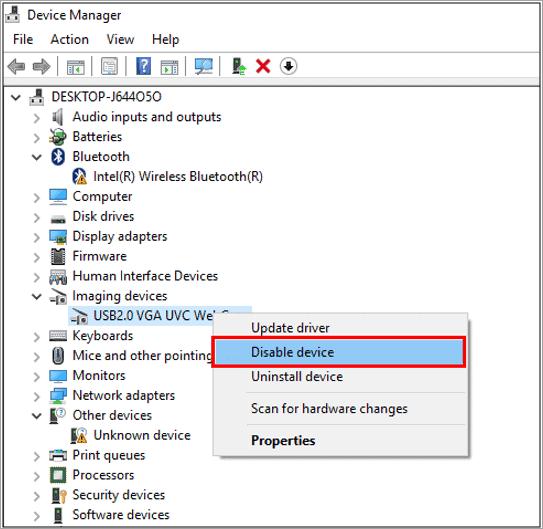
6. Run the Windows Memory Diagnostic Tool
Another way to fix the “system service exception Windows 10” issue is to run the Windows Memory Diagnostic Tool.
- 1. Launch the dialog box by clicking the Windows+R from the keyboard. Next, you must search for “mdsched.exe” after navigating to the search bar and tapping the “OK” icon.
- 2. In this phase, you must select the “Restart now and check for problems” button.
- 3. The process begins after getting the system restarted.
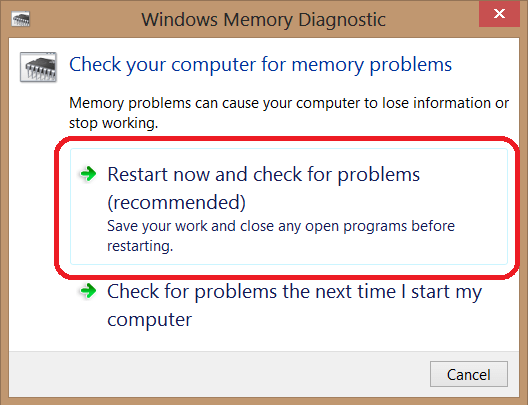
7. Run BSOD Troubleshooter
Running the BSOD might also help you to fix the issue you’re dealing with. Here’s how to run the BSOD Troubleshooter.
- 1. Click on the Window+I icon, and this will make the Settings window open. Tap on the “Update & Security” icon there.
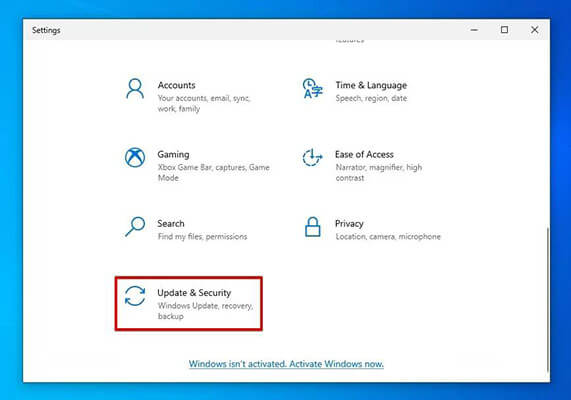
- 2. Press on the Troubleshoot icon from the options available there.
- 3. Press the “Blue Screen Label” before hitting the “Run the Troubleshooter” icon.
8. Check the Hard Drive
A corrupted hard drive might also become the main reason behind the issue you’re encountering. Hence, you must check the credentials of the hard drive, and if you find it to be at fault, you can replace it with a brand-new option.
9. Use Verifier Manager
Using the Driver Verifier Manager is another way to eliminate the “Windows system service exception Windows 10” issue.
- 1. After searching for the “Windows PowerShell” you must tap the “Run as administrator” button.
- 2. Once the blue screen appears, you must tap the verifier icon before selecting the Enter icon.
- 3. Tap on the “Create standard settings” button and choose the Next icon afterward.
- 4. Press on the Next icon after checking the Automatically selected unsigned drivers.
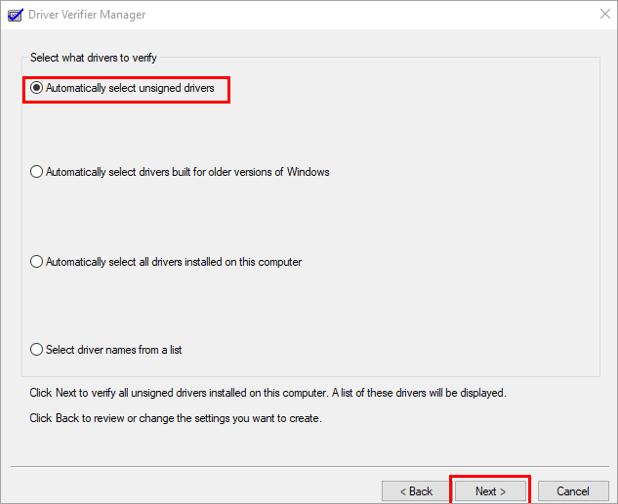
10. Run SFC to Solve System Service Exception in Windows 10
Windows 10 comes up with the “System File Scan” feature. This feature tends to scan for system errors before fixing them on the computer. Hence, running the SFC might help eliminate the “system service exception Windows 10” issue. Here’s how to run the SFC.
- 1. Tap the “Start” icon before searching for the “Windows PowerShell” icon. Tap the “Run as Administrator” icon after making the right call.
- 2. Now, you can see the blue window there.
- 3. Press on the Enter icon after typos the “sfc/scannow.”
- 4. Once the process is completed, you’ll have a window out there.
- 5. Now, the system will fix all the corrupted files after locating them. You can fix the “Windows 10 system service exception” issue.
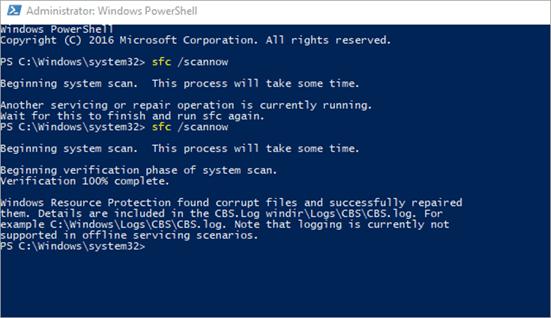
Part 3. How to Recover Lost Data on Windows
File system errors like the “Windows 10 system service exception” issue are bound to cause computer data loss. Hence, if you’ve also lost the files on the computer, you can take advantage of the exciting services of the Starzsoft Data Recovery software.
With the effortless user interface and highest recovery rate, StarzSoft Data Recovery enables you to return all lost data quickly. The thing to like about Starzsoft Data Recovery is that it offers fast scanning, and recovering the data from tons of storage devices is quite simple.
Free DownloadSecure Download
- 1. Install the Starzsoft Data Recovery after visiting the official webpage and start the program afterward. Next, navigate to the folder you’ve lost the important data from.
- 2. In this phase, click the “Next” button to begin scanning for the lost data. The process doesn’t take any extra time before getting the data scanned.

- 3. Preview the data, choose the files you’d like to recover, and click the Recover icon to start the recovery process. The speed at which Starzsoft Data Recovery gets the data restored depends upon the amount of data you’re getting back. If you have fast internet, you’ll be able to get back lost data in a few moments.

Conclusion
Encountering issues like “system service exception Windows 10” might halt the functioning of desktop computers to a great extent. This post has mentioned the 10 outstanding ways to tackle the “Windows 10 service exception” issue, and you need to keep reading this guide to get the issue sorted.
We have mentioned the StarzSoft Data Recovery as the best way to recover the lost data. It offers a simple user interface and blesses you with the highest recovery rate, recovering all the data quickly.
Free DownloadSecure Download
