Getting the “the application was unable to start correctly 0xc00007b” error message is frustrating yet a pretty normal issue.
Many Windows users around the have been facing this issue. But, the good thing is that you can get rid of this unwanted scare, and we’ll guide you to fix this issue.
Part 1: What Does 0xc00007b Mean?
0xc00007b is an error showing something corrupted within your Windows files. This issue might also suggest that the DLL files from the application go missing. When this error occurs, you won’t be able to run the affected software.
Part 2: What are the Reasons for the Application was Unable to Start Correctly
There can be multiple reasons behind you having an “the application was unable to start correctly” issue. Here’s the list of those reasons.
- The error might occur if you download something from suspension or unauthorized resources.
- Anti-virus software might block the application after deleting the DLLs causing the error.
- If you didn’t install the correct redistributables on your PC, it might be the root cause of the issue.
Part 3: How to Fix the Application was Unable to Start Correctly
1. Restart Your PC
If you’re having a “the application was unable to start correctly” issue, you first need to restart your computer. Doing so might help you fix the problem you’re currently struggling with. Here’s how to restart your PC.
- 1. Navigate to the “Start” icon and select the “Power” icon.
- 2. Tap on the “Restart” option to start your PC again.
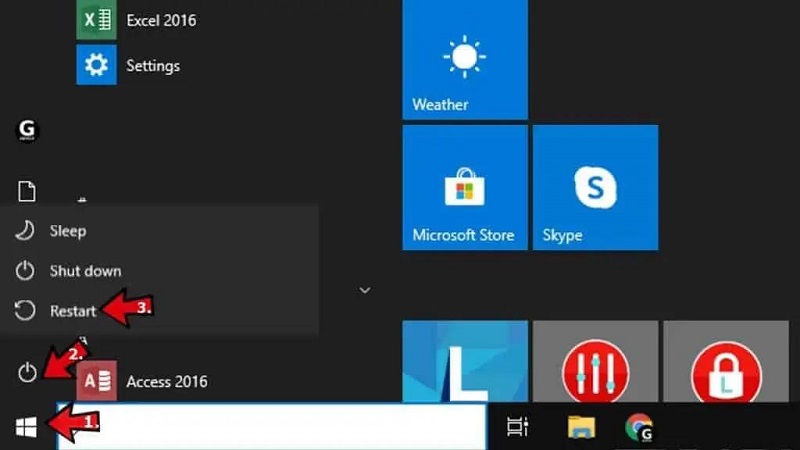
2. Run the Command Prompt
One of the easiest and most efficient ways to get rid of the “the application was unable to start correctly 0xc00007b” error is to run the command prompt. Here’s how to do it.
- 1. Navigate to the Windows search and type in cmd. Tap on it and select “Run as Administrator.” Proceed ahead by tapping the “Yes” option
- 2. After visiting the “command prompt,” you’ll need to type in chkdsk c:/f/r and tap on “Enter.” Next, press “Enter” after hitting the “Y” option.
- 3. Restart your PC and check whether the error you were struggling with has been eliminated.
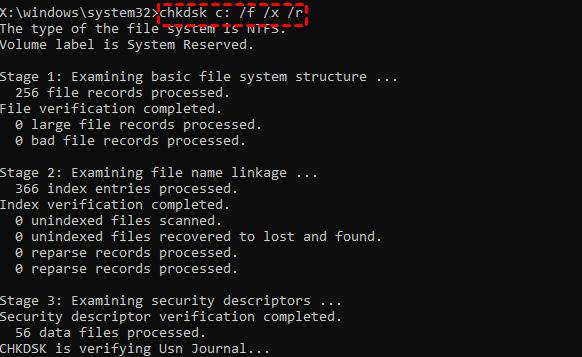
3. Reinstall Your Application
If you keep getting an “the application was unable to start” error message correctly with a particular application, you might consider uninstalling it and installing it again. Here’s how to do it.
- 1. Navigate to the search icon and type in the control panel.
- 2. Select Uninstall a program after clicking on the Control Panel.
- 3. After removing the application, you’ll need to navigate to the software’s official website and install the app again.
4. Install Windows Update
Despite reinstalling the app, if the “the application was unable to start correctly” issue persists, you’ll need to install the Windows update. This way, you might eliminate the unwanted error message you’re getting.
- 1. Navigate to the “Update & Security” icon after launching the “Settings.”
- 2. Tap on “Check for updates” to start installing the Windows update.
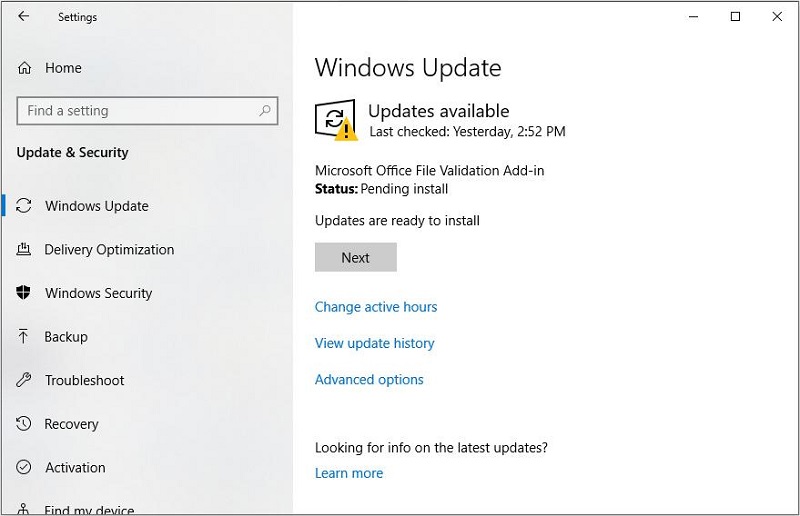
5. Run the Affected Application in Compatibility
Another way to fix the “Application is unable to start correctly” issue is to run the affected application in compatibility mode. However, this process doesn’t guarantee you to fix the issue, but it is surely worth a try. Here’s how to do it.
- 1. To begin, you’ll need to navigate to the application’s location and click on the main executable.
- 2. Click on “Compatibility” icon after selecting “Properties” option.
- 3. Navigate to the compatibility tab, and hit the “Run this program in Compatibility Mode for” icon. Next, tap on the “Windows Vista” option.
- 4. Tap on “OK” after hitting the “Apply” icon.
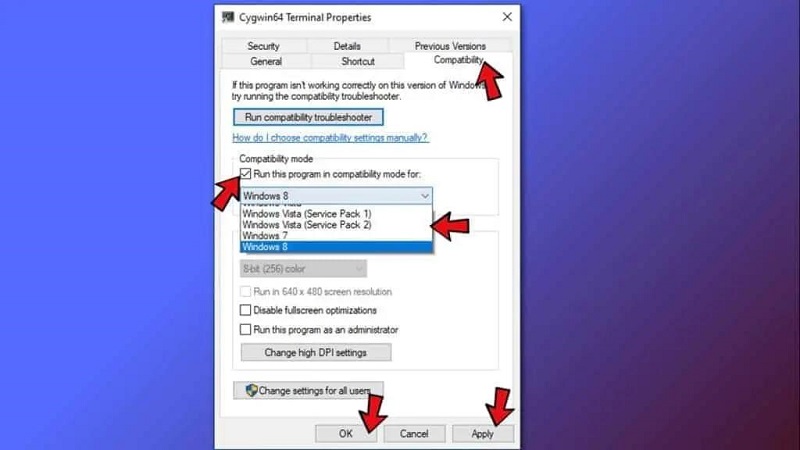
6. Reinstall the .NET Framework
.NET framework is nothing but a software development that allows running programs on your Windows OS. Luckily, you can fix the Application error issue by upgrading or reinstalling .NET Framework. Here’s how to do it.
- 1. After visiting Microsoft’s website, look for the version marked as Recommended. Tap on it; this progress will take you to the NET framework version page. Next, tap on download .NET Framework Runtime.
- 2. Press on the Yes icon after hitting the downloaded file.
- 3. Follow the on-screen instructions to install the program and restart your PC.
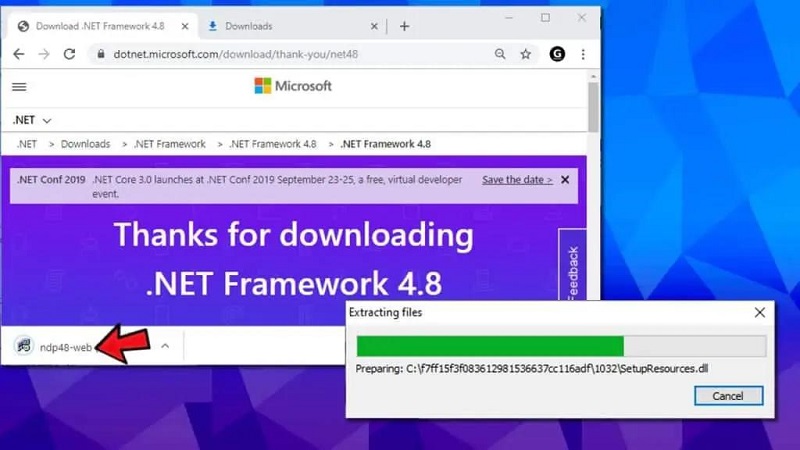
7. Run the Program as an Administrator
If nothing works and you’re still dealing with the “the application was unable to start correctly” issue, you may try running the program as an administrator. Here’s how to do it.
- 1. Navigate to Windows search and enter the program’s name. Next, right-click on the software and select “Run as Administrator.”
- 2. You can enter the Admin password if prompted. If you’re already logged in with the password, tap on the “Yes” icon.
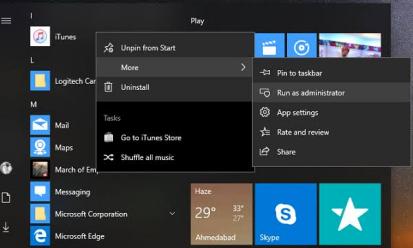
8. Repair Microsoft Visual C++ Redistributables
You might opt to repair the Microsoft Visual C++ packages to get rid of the error message you’re getting. Here’s how to repair it.
- 1. Type in “control panel” in the search box and tap on “Uninstall a program” after clicking on it.
Depending on your Windows version, you might also have to tap on Add or Remove programs. - 2. Type in Microsoft Visual C++ in the search bar. Now, the list of installed packages will appear on the screen. Tap on Repair after hitting Change.
- 3. Press on the Yes icon to repair the package. Next, restart your PC and check the outcome of this operation.
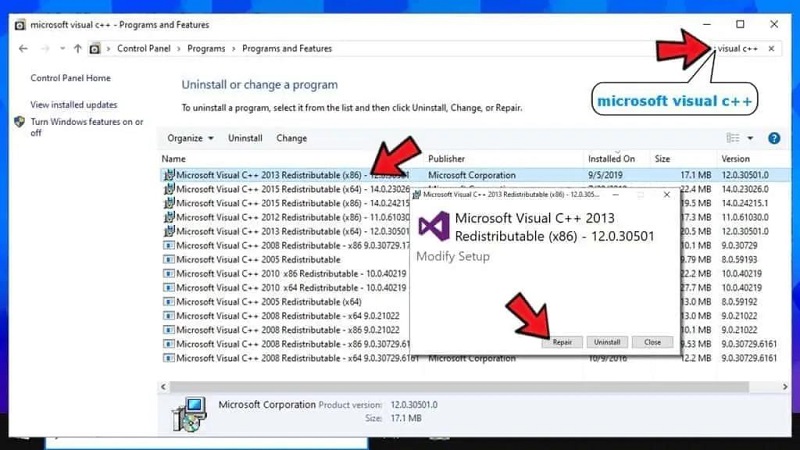
Part 4: How to Recover Lost Data Due to the Application was Unable to Start Correctly 0xc00007b Error
If “the application was unable to start correctly 0xc00007b” issue caused the data loss on your PC, and you’re looking to know how to recover the lost data, StarzSoft Data Recovery won’t be a bad idea either.
Using this excellent data recovery tool, you’ve got the opportunity to recover 1000+ data types with ease.
On top of that, Starzsoft Data Recovery empowers you to recover data from multiple storage devices, including USB drives, digital cameras, external hard drives, and more.
Free DownloadSecure Download
- 1. Visit the official website of Starzsoft Data Recovery and install the latest version. Next, launch the software to begin the proceedings.
- 2. Navigate to the folder you lost the files, and tap on the “Next” icon to start scanning for your data.

- 3. After scanning for your lost data, you’ll need to preview your data and tap on “Recover” to initiate restoring your data.
If you have fast internet, you’ll be able to recover your data pretty quickly, courtesy of the professional features of Starzsoft Data Recovery.
Conclusion
Fixing the “application was unable to start correctly” issue has turned pretty easy, courtesy of this insightful guide.
You’ll learn about the various efficient ways to fix the issue you’re currently experiencing. Unfortunately, if the Windows error causes data loss, you can restore the lost data using the StarzSoft Data Recovery tool.
Free DownloadSecure Download
