One common error that Windows 10/11 users often face when connecting an external drive is the “parameter is incorrect” error. The error usually comes in the form of a pop-up and can restrict users to gain access to their drive resulting in a loss of valuable data. But do not worry, as in this article we will learn what the “Parameter is incorrect” error means and show several workarounds to fix the error. We will also take a look at how to recover your data in case you lose your data when fixing the Parameter is incorrect error. So, without further ado, let’s get started.
What Does The Parameter is Incorrect Mean?
But before we dive into fixing the error, let us first focus on what the “parameter is incorrect” error means. The error pop-up is usually displays when an application or operating system is unable to recognize the file system or disk partition of the drive. This can happen for a variety of reasons but some common causes are incorrect drive letter assignments, drive’s firmware or hardware-related issues.
How to Fix The Error The Parameter Is Incorrect?
We already know the possible causes of the “Parameter is Incorrect” error, let us now look at some possible fixes. It is important to note that some of the fixes may lead to data loss so you must proceed with caution.
Switch to Another Port
If you are using an external drive and receive the “drive is not accessible the parameter is incorrect” error, the first and easiest thing to try is to switch to a different port. Ports can often get damaged or have issues so changing the external drive to a new port often resolves the error.
Restart Your Computer
The oldest trick in the book when receiving any error is to restart the computer. This is a handy trick to clear the cache that may be corrupted resulting in the error. Below is a detailed guide on restarting your computer.
- Windows: click on the Windows Start button, then click on the Power icon and select “Restart”.
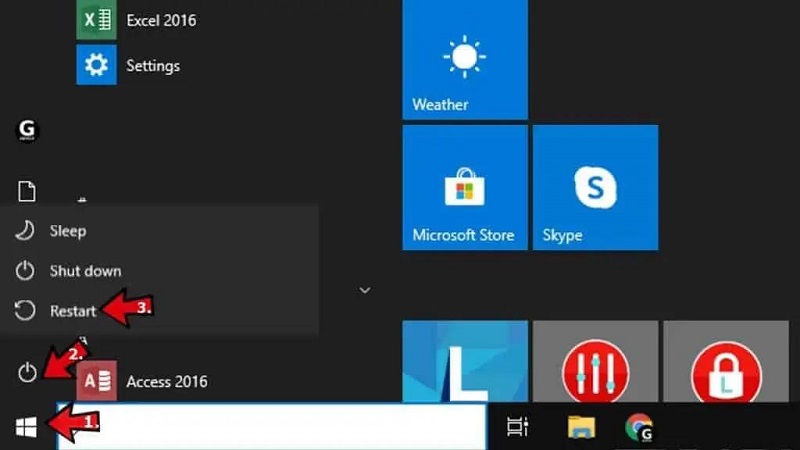
However, if the error is caused by the internal drive and you can not gain access to your computer you can physically press the power button on your computer to restart it.
Start a Quick Scan
If the problem persists even after a reset, you may consider starting a quick scan of your computer to search for any runtime error. To perform a quick scan, follow the steps below:
- Step 1: Connect the affected drive to the computer and right-click on it to pull up the menu.
- Step 2: Select “Properties” and navigate to the “Tools” tab and tap on the Check button.
- Step 3: Next a new pop-up will appear, choose the “Scan and Repair” option.
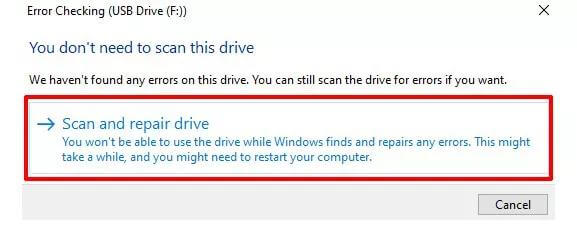
Update the Decimal Symbol Settings
If you are still having issues with the parameter error, you may consider updating the decimal symbol settings to ensure there is no syntax error which might be the cause of the error. To update the decimal setting, follow the steps below:
- Step 1: Tap on the start menu on the bottom left of the screen and search “Control Panel”.
- Step 2: Next, head over to Clock and Region and select Region >> Modify date, time, or number formats.
- Step 3: Now tap on the “Advance Setting” and at the top, you will find the “Decimal Symbol” option. Make sure the “.” is used correctly.
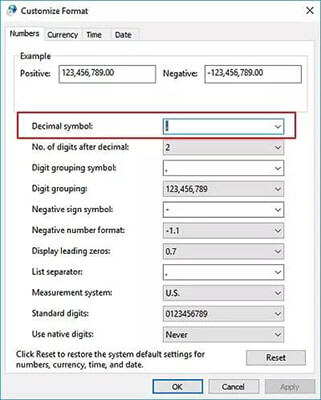
- Step 4. Press the apply button at the bottom and restart your computer. This should update the decimal setting and hopefully, the parameter is incorrect error will go away.
Run CHKDSK
We mentioned how the parameter is incorrect error is directly correlated with changing the drive alphabets of your drive. So, if you have recently changed any drive letter and are facing an error, try running the CHKDSK (Check Disk) command to resolve the error. The CHKDSK command is used to check the integrity of a hard drive and fix any errors it finds. Here are the steps to run CHKDSK on your computer.
- Step 1: Go to the Start menu, type “cmd” in the search bar, and press Enter.
- Step 2: In the Command Prompt window, type “chkdsk [drive letter:] /f” (without quotes) and press Enter. For example, if you want to check drive F, type “chkdsk F: /f”.
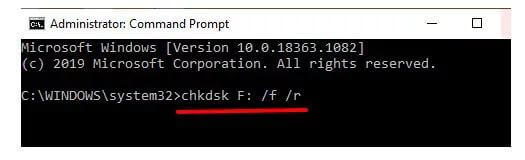
- Step 3: If the drive is in use, you’ll receive a message saying that the drive is locked. To run CHKDSK the next time you restart your computer, type “chkdsk [drive letter:] /f /r” (without quotes) and press Enter.
- Step 4: CHKDSK will now scan and fix errors on the drive. This process may take a while, so be patient.
Note: If you’re running CHKDSK on the system drive, you may need to restart your computer to allow CHKDSK to run.
Run SFC/SCANNOW
If running the CHKDSK command did not help resolve the error, you can use the SFC (System File Checker) utility on your computer. Running an SFC scan can help identify and repair missing or corrupt system files and help fix the parameter error.
Here’s how to run an SFC scan on a Windows computer:
- Step 1: Go to the Start menu, type “cmd”, right-click “Command Prompt” and then select “Run as administrator”.
- Step 2: In the Command Prompt window, type “sfc /scannow” (without quotes) and press Enter.
- Step 3: SFC will now scan your system files and repair any issues it finds.
- Step 4: When the scan is complete, you’ll see a message indicating whether any issues were found and fixed. If there were any issues found but not fixed, you may need to take additional steps to repair your system.
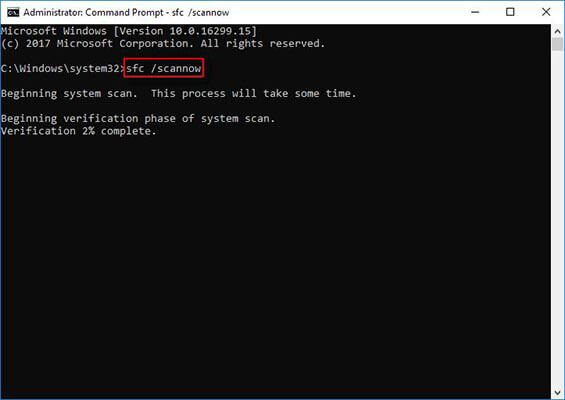
Note: SFC scan requires administrative privileges, so make sure to run the Command Prompt as administrator. Also, SFC may require the original installation media (such as a Windows installation CD or recovery drive) if it needs to replace any protected files.
Troubleshoot Your Computer
If the parameter error still persists even after trying out the methods above, it may be an underlying problem that is hidden in the background. It is important to understand that our computers are really complex machines and can encounter different errors which may not always be apparent. So, it is a good idea to troubleshoot your computer and see if it fixes the error.
Here are some common steps to troubleshoot your computer:
- Disable any recently installed software or hardware: If the issue started after installing new software or hardware, try disabling or uninstalling it.
- Run a virus scan: Use an antivirus program to scan your computer for viruses and malware.
- Check for hardware issues: Check if any hardware components, such as the hard drive, RAM, or graphics card, are causing the issue.
- Use the System Restore tool: If you recently installed software or updates and the issue started, you can use the System Restore tool to revert the changes.
Update Drivers
Drivers are software components that allow the operating system and other software to communicate with hardware components in a computer. They act as intermediaries between the operating system and the hardware, translating the software’s requests into actions that the hardware can perform. However, drivers need to be updated regularly and failure to do so may result in many errors including the parameter error.
To update drivers, first go to the Start menu and type “windows update” and select “Check for updates”.
You can also manually update your drivers by following the steps below.
- Step 1: Right-click the drive that is showing the error and go to properties.
- Step 2: Now tap on the hardware tab to view all the drivers.
- Step 3: Choose the driver you want to update and click on the “Properties” tab.
- Step 4: And finally go to the Driver tab and select the update driver option.
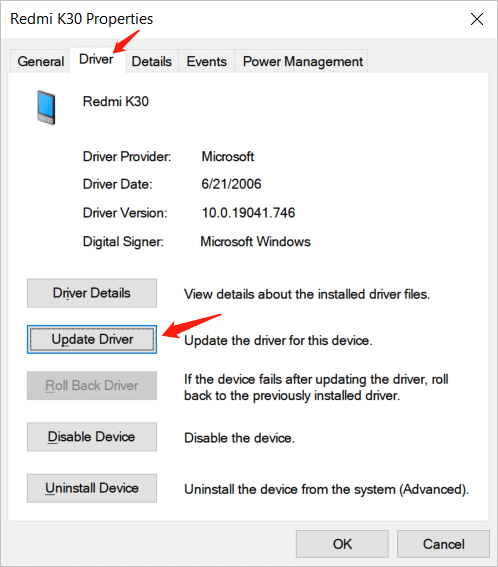
Update Windows
Just like the drivers, you must also ensure your Windows is up to date and have all the latest security patches installed. To update the windows, follow the steps below:
- Step 1: Go to the Start menu, type “windows update” in the search bar, and select “Check for updates”.
- Step 2: Windows will check for available updates and show a list of recommended updates.
- Step 3: Now, select the updates you want to install, by clicking the “Install” button. Windows will download and install the updates in the background.
- Step 4: After the updates are installed, you may be asked to restart your computer to complete the update process.
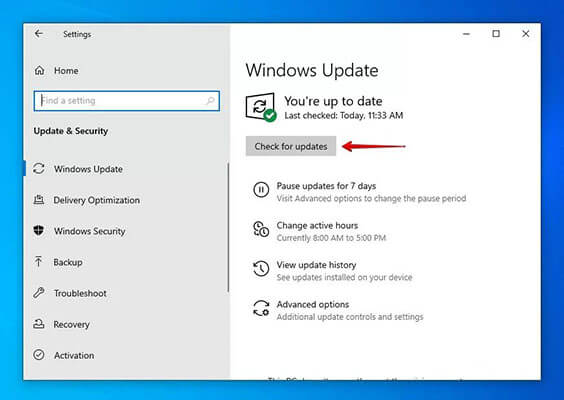
Format The Hard Drive
If all the steps above failed to fix the parameter error, it is likely that the drive has corrupt files which are causing the errors. The only solution left is to format the drive which will remove all the data present in the drive. To format a drive, select the drive and right-click on it. This will open a new menu, you can select the “Format” option and proceed forward. Formatting your drive will delete all data, however, we have a bonus tip to help you recover all lost data using a professional data recovery tool.
How to Recover Lost Files After Fixing The Parameter is Incorrect on Windows 10/11?
Once you formatted the drive and fixed the “Parameter is Incorrect ” error, you will end up with an empty drive without any of your valuable data. However, you can use the StarzSoft Data Recovery to effectively recover all your data instantly. Here is a detailed step-by-step guide on how you can use the StarzSoft Data Recovery app to recover your data.
Free DownloadSecure Download
- Step 1: First head over to StarzSoft’s official website and download their latest app for free.
- Step 2: Once downloaded, install the app and launch it by double-clicking on it.

- Step 3: Next, select the drive you want to recover the data from and tap on next.
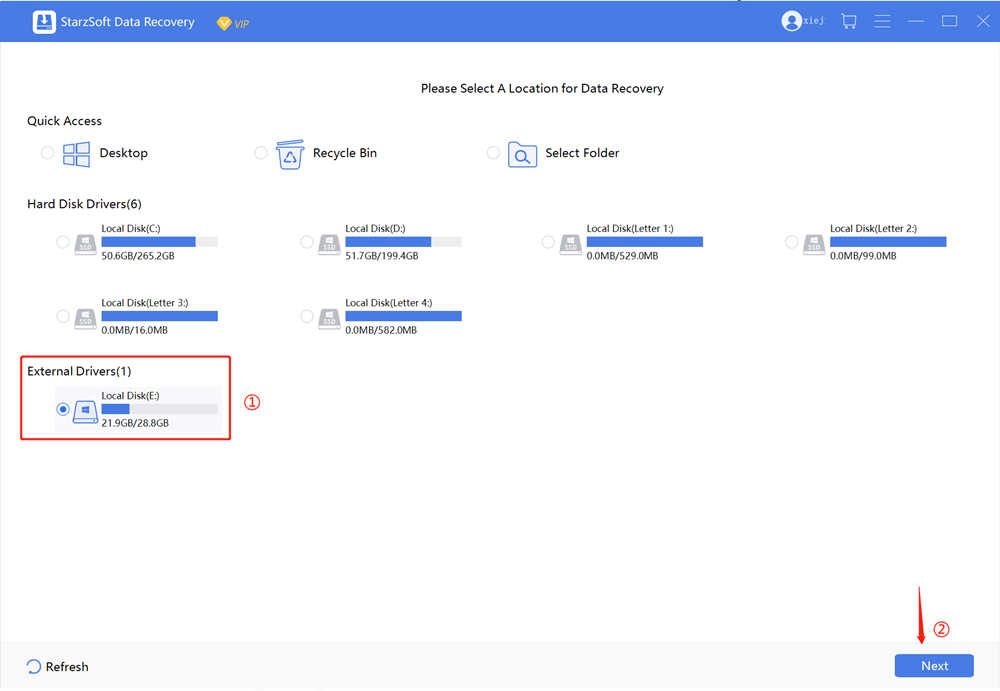
- Step 4: StarzSoft will now scan the drive and preview all the data that you can recover from the drive. You can select the ones you need and tap on the recover button.

And that’s it, all the lost data will now be recovered to your computer.
Final Words
The methods we discussed above will help resolve the “parameter is incorrect” error on any external drive of your computer. However, it can often be difficult to pinpoint the true reason for the error and it may lead to data loss. So, we highly recommend you proceed with caution when trying to diagnose the error and in case you do lose your data, feel free to check out the StarzSoft Data Recovery app to help you quickly recover all data.
Free DownloadSecure Download
