Various instances urge you to reset your PC. When resetting a PC, you might get various errors and struggle with the “there was a problem resetting your PC” issue is one of the most common and significant errors.
Several things might cause this issue, and make no mistake; you won’t be the happiest person when this issue occurs.
Luckily, we’re all set to introduce fantastic methods to help you fix the “there was a problem resetting your PC Windows 10” issue.
Part 1: What Does It Mean by “There was a problem resetting your PC”
Sometimes, when you try to reset the computer, an error might appear saying “there was a problem resetting your PC”. When this issue occurs, you won’t be able to reset your PC.
Since this issue is annoying, you should be looking for some appropriate ways to get this issue sorted. Keep reading this post to find the spectacular ways to fix the “reset this PC; there was a problem resetting your PC” issue.
Part 2: How to Fix the Issue “There was a problem resetting your PC”
1. Using Advanced Startup Options
Fixing the “there was a problem resetting your PC” issue is possible using the “Advanced Startup Options”. Here’s how to do it.
- 1. Launch the Settings on your computer and tap the “Update & Security” icon.
- 2. Select the “Restart Now” icon after tapping the “Recovery” icon.
- 3. Once the system gets restarted, you must hit the “Advanced Options” icon.
- 4. Tap on the “Command Prompt” to proceed ahead.
- 5. Once the command prompt opens up, all you need to do is type in the below command.
cd% windir% \ system32 \ config
ren system system.001
ren software software.001
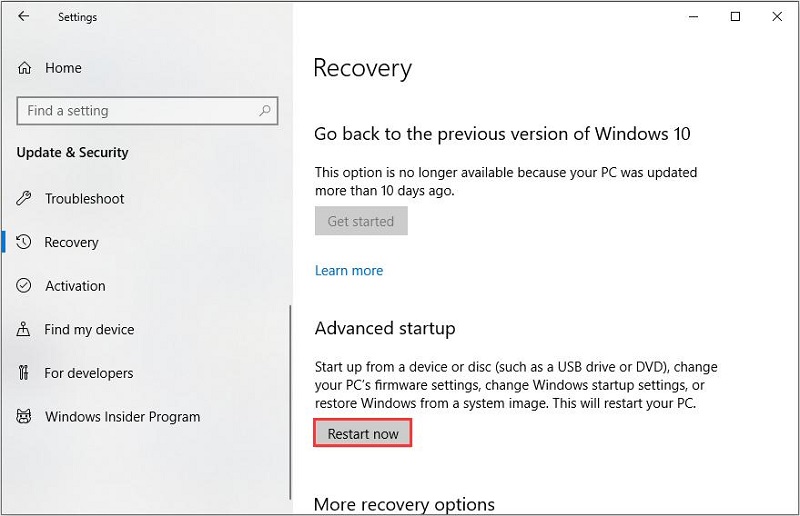
Note
2. Using Command Prompt When There Was a Problem Wesetting Your PC
The command prompt allows you to access the Admin and makes some changes in the system files. Using some commands on Command Prompt, getting rid of the “there was a problem resetting your PC Windows 10”.
Follow the guide below to run the command prompt.
- 1. Navigate to the Windows search bar and type in the command Prompt. Next, tap on Run as Administrator and right-click the option.
- 2. Click Enter after typing the “dism /online /cleanup-image /restorehealth.” Doing so will help you activate the management tool and image servicing, and then the system will be reset to the normal state.
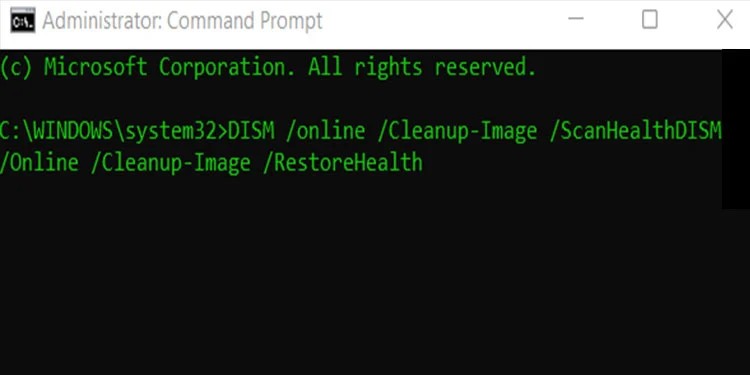
3. Disable Reagent.exe
Being a Microsoft Recovery agent, the Reagent.exe facilities recover the system, allowing you to reset the computer appropriately. You can fix the ”there was a problem resetting your PC” by disabling and enabling Reagent.exe. Here’s how to do it.
- 1. After visiting the Windows search bar, you must type in the Command Prompt. Next, tap on the Run as Administrator to begin the proceedings.
- 2. Type in the reagent/disable as you can see in the picture below.
- 3. Complete the proceedings by typing the reagents/enable as given in the image below. Check if “there was a problem resetting your PC” has been taken care of or not. If the issue persists, navigate to the next solution.
- 1. To begin with, you’ll need to restart your PC and select the Troubleshoot icon.
- 2. The process will take you to another screen; you only need to tap the Advanced Options icon.
- 3. Tap on the Startup Repair icon, and doing so might assist you in fixing the there was a problem resetting your PC Windows 11 issue.
- 1. Launch the Settings on your PC and tap the Update & Security icon.
- 2. Tap the Windows Security icon and hit the Windows Defender icon in other Windows 10 versions.
- 3. Click on the Open Windows Security icon, and then you’ll see the Open Windows Defender Security Center.
- 4. Select Device performance and then hit the Additional Information link.
- 5. Follow the on-screen instructions after hitting the Get Started icon.
- 1. Download and install the Starzsoft Data Recovery and launch the software afterward.
- 2. Navigate to the disk or folder you’ve lost the files from. Next, start scanning for the lost data.

- 3. Once you’re done scanning the hard drive, you’ll need to preview the files and select the data you wish to return. Tap on the Recover button to initiate recovering the lost data.

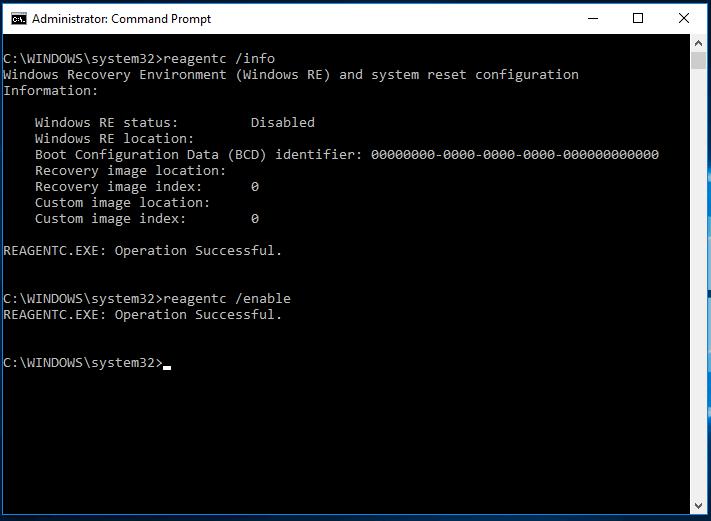
4. Run Startup Repair to Fix There was a Problem reseting Your PC
Running the startup repair could also be pretty helpful in fixing the issue. Follow the guide below to run startup repair.
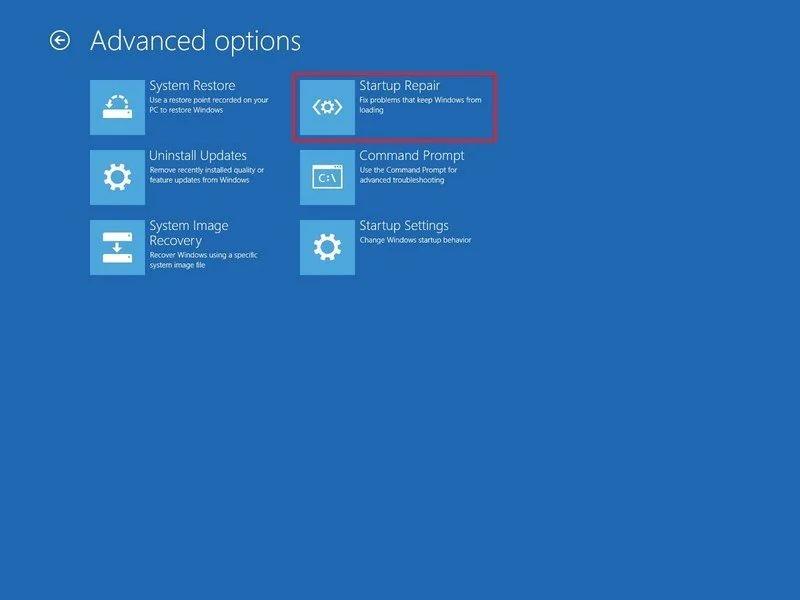
5. Refresh Windows from Windows Defender
Windows Defender helps you to fix computer-related issues. You can refresh the Windows from Windows Defender to get rid of the Windows there was a problem resetting your PC issue.
6. Fresh Install Windows 10
If you’re struggling to reset your PC and dealing with the there was a problem resetting your PC issue, you can opt for installing Windows again. You must go for genuine and authentic Windows keys as it helps you avoid using pirated software, helping you to protect yourself from being exposed to a virus or malware attack.
Part 3: What If There is Data Loss While Solving “There was a problem resetting your PC” Issue
While solving the there was a problem resetting your PC issue, you might lose essential data. But you don’t need to worry about it, as StarzSoft Data Recovery software is there to help you retrieve lost data with minimal effort.
You can recover 1000+ data types across hundreds of storage devices using this fantastic third-party data recovery software.
Free DownloadSecure Download
FAQs
1. Can I force my computer to factory reset?
You can factory reset your PC by visiting the Start menu and navigating to Settings. Next, tap the Recovery icon after hitting the Update & Security icon.
2. Can I reset Windows 10 without key?
You can reset Windows 10 without key by following the instructions given below. Navigate to the Settings icon and tap Get Started before hitting the Update & Security, Recovery, and Reset this PC icon.
3. Will Windows 10 be deleted if I factory reset?
The Windows 10 reset tends to reinstall the Windows operating system, keeping the personal files, including videos, music, photos, and other personal files. However, it will eliminate the installed drives and apps and remove all the Settings changes.
Conclusion
If you’re getting annoyed with there was a problem resetting your PC, you can take notes from this post to eliminate your issue.
We’ve listed the 6 excellent ways to get your job done. Opting for StarzSoft Data Recovery software will be the best idea if there was a problem resetting your Windows 10 causes the data loss.
Free DownloadSecure Download
