Does that describe you? Not to worry! There is a chance that the drive won’t appear whether you are using an older external hard disk or plugging in a new one. We all have gone through it at some point. It might be caused by a corrupted disk, an updated version of Windows, a bad connection, etc.
This article will assist you in troubleshooting a broken Toshiba external hard disk. The causes of the Toshiba hard disk not being identified or recognized, data recovery with Recoverit, and how to utilize the Toshiba hard drive will also be covered.
Why is My Toshiba dwc130 Not Spinning?
There can be many reasons for Toshiba dwc130 not spinning such as:
- The power cord is not plugged in correctly.
- The drive is connected to a power source that is too weak for the drive’s specifications.
- There’s a blockage in the internal drive parts and the airflow cannot move inside.
- There are also cases where it can be because of other physical and environmental factors like a virus, dust particles, or even static electricity from your arm brushing against it.
How to Fix Toshiba Hard Drives Not Working without Data Loss
Method 1: Unplug the Drive from the Computer
This method will cover the steps that you should take to recover data from your hard drive if it has been broken, not working or lost.
- 1. Try plugging the drive into another computer or device.
- 2. If step 1 didn’t work, try using a different cord to connect the drive to a power source.
- 3. If step 2 didn’t work, try using another cord to connect the drive to a different power source
- 4. If all this doesn’t work, you may have to replace the hard drive.
Method 2: Remove the Power Cord to Fix Toshiba Hard Drive Not Working
The second method in the process is to remove the power cord from the machine. It is important to note that this process is not reversible and it could potentially cause damage to your machine if you are not careful.
- 1. Unplug the power cord from the back of your laptop.
- 2. Remove the power cord from its socket on the back of your laptop.

Method 3: Remove the Drive’s Data Cable from Your Computer
This step is necessary because when you remove the data cable from your computer, the spinning issue will stop and you will see that you can now access your hard drive.
- 1. Remove the battery from your computer.
- 2. Remove the drive’s metal casing from your computer.
- 2. Remove the data cable from your computer.
Method 4: Wait for a Few Days and Contact Toshiba Support if You Cannot Get It Working
Contact support is a process of reaching out to an individual or company for help or assistance. In the case of computer or electronic devices, contacting support can be done by using a variety of methods, such as phone calls, email and chat.
Toshiba support is available 24 hours a day, 7 days a week. If you cannot get your laptop to work after waiting for a few days, contact Toshiba support by calling the number on the back of your laptop or by filling out the contact form on their website.

Method 5: Attempt Re-installation of Windows on Your PC or Laptop Again
Method 5 is the most helpful and useful method in our list of methods to fix Windows 10 installation error 0x8007007B. This method is to attempt reinstalling Windows on your PC or laptop again.
In this tutorial, we will show you how to re-install Windows 10 on your PC or laptop again. We recommend you do this step before moving onto the next step, which is to change your PC’s BIOS settings.
- 1. Shut down your PC or laptop and unplug it from power source.
- 2. Press and hold the power button for at least 15 seconds.
- 3. While holding the power button, press and release the “Restart” button.
- 4. After restarting, wait for around 30 seconds.
- 5. If a screen appears that shows that you have successfully reinstalled the windows, then you are done! You will now be able to get rid of toshiba dwc130 spinning problem.
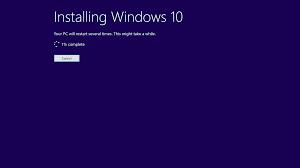
Method 6: Use Troubleshooting Techniques
Troubleshooting steps:
- 1. Press the button on your laptop keyboard that says “F2”.
- 2. Type in “system restore” into the search bar and press enter.
- 3. Select “yes” when you are asked if you want to restore your system back to factory settings. It will remove the problem of Toshiba not spinning in some cases.
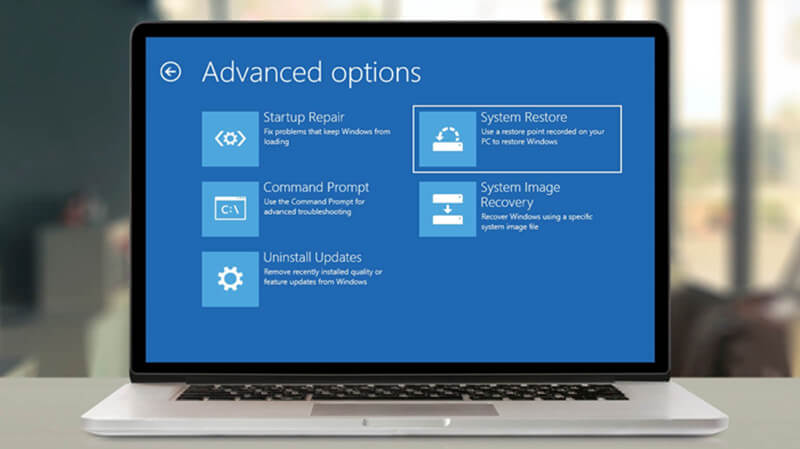
How to Fix Toshiba External Hard Drive Error Messages with Formatting
Toshiba external hard drive error messages can be frustrating and difficult to fix. But with formatting, these errors can be fixed easily.
- 1. Plug in the Toshiba external hard drive to a computer that is turned on.
- 2. Open up the “My Computer” window and locate the device name of your hard drive which will be listed as “Removable Disk.”
- 3. Right click on the device name and select properties from the drop-down menu.
- 4. Click on Format from the list of options in this window.
- 5. Click on quick format or full format depending on your preference.
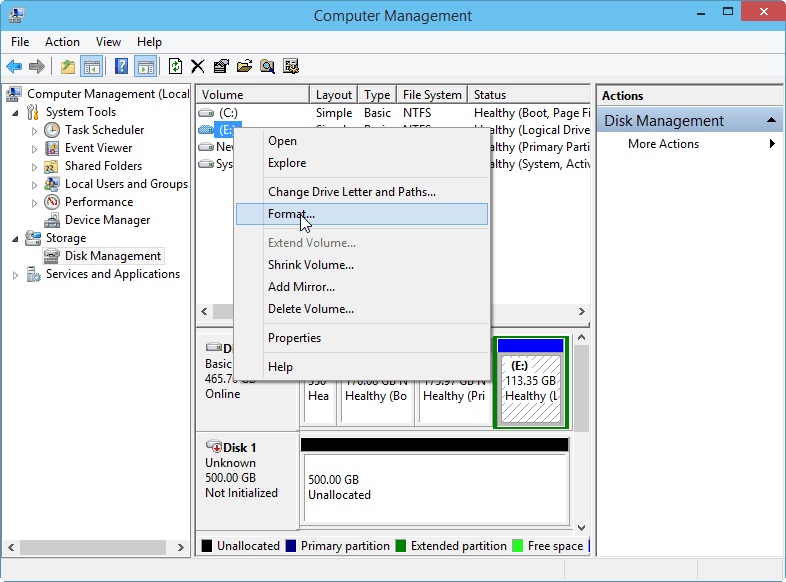
Toshiba external hard drives are widely used for data storage. They are also known to be one of the most reliable brands in the market. However, Toshiba hard drive errors can happen and related formatting issues can be a big headache.
How to Fix Toshiba dwc130 Doesn’t Spin by Using an External Hard Drive Docking Station
To fix Toshiba dwc130 doesn’t spin, you should first try to check if the hard drive is spinning by using an external hard drive docking station. If the hard drive is not spinning, you can use an external hard drive docking station. Plug the external hard drive into the docking station and plug it into an outlet/computer.
Sometimes, it is very easy to fix Toshiba dwc130 doesn’t spin by using an External Hard Drive Docking Station. The steps are:
- 1. Plug the hard drive into the docking station and plug the docking station into a wall outlet.
- 2. Plug a USB cable from your Toshiba to your computer’s USB port for power.
- 3. Turn on your computer, then wait for it to recognize an external drive has been plugged in.
Note
How to Recover Data from a Formatted Toshiba Hard Drive
There are different reasons to worry about data loss related to computer crashes, viruses, file deletions, and hardware failures. It is also important to know how to recover your lost data and avoid losing forever.
StarzSoft Data Recovery Tool is the most reliable, simplest and extremely trustworthy solution. Most people know that efforts should be put in to protecting the data in their possession, but what happens when the data is lost or accidentally deleted? One solution is to use a tool like StarzSoft Data Recovery Tool.
Free DownloadSecure Download
- 1. Download it first before you move on, and then install it to your computer.
- 2. Select the hard drive you want to recover data and then click Next button. It will display all the contents can be recovered soon.

- 3. When you find the Lost information, all you have to do is select the Recover button to get your data back.

Conclusion
Sometimes, it’s easy to fix Toshiba dwc130 doesn’t spin. The first thing you should do is to check if the hard drive is spinning. If it isn’t, then you can use a docking station to connect your hard drive with a computer via USB port.
If the hard drive has stopped spinning and won’t start up again, then you can try resetting the unit by disconnecting the power cord and reconnecting it. You should also implement the given solutions and always keep a good data recovery tool like StarzSoft Data Recovery Tool with yourself.
Free DownloadSecure Download
