Various things can frustrate you, including the application crashing upon running it, a program asking for permission numerous times, or unwanted ads coming up while browsing. However, nothing is more horrible than facing issues like the “video scheduler internal error.”
These types of blue-screen death issues can annoy you, and regardless of the reasons behind this issue, we’ll reveal tremendous ways to get this sorted.
Part 1: What is A Video Scheduler Internal Error on Windows
Video Scheduler Internal error is BSOD (Blue Screen of Death error). The issue is caused by damaged system files, faulty hardware, and outdated or oncology card drivers. When the “video_scheduler_internal_error” issue occurs, it will crash the Windows, making the system reboot unexpectedly.
Part 2: What Causes the video_scheduler_internal_error
There are many contributing factors to the “video scheduler internal error Windows 11” issue, and a few major ones are listed below.
- A malware assault could prompt the issue you’ve been dealing with.
- You can’t rule out the corrupted system files to be the main reason behind the chaos.
- If the hardware gets faulty, it might also prompt the current issue.
- Incompatible or outdated graphic card drivers might also cause the issue you’re dealing with.
Part 3: How to Fix the Video Scheduler Internal Error
1. Update Graphics Card Drivers
Incompatible or outdated graphics could also prompt the “video scheduler internal error” issue. Thus, updating the Graphics card drivers will assist you in fixing the issue. Here’s how to update the Graphics card drivers.
- 1. Click the Windows key R to launch the Device Manager.
- 2. Navigate to the search box, type in the devmgmt.msc, and hit the Enter icon. Now, you can see the installed drivers’ list on the computer.
- 3. After expanding the Display Adapters, you must update the video driver by right clicking the mouse.
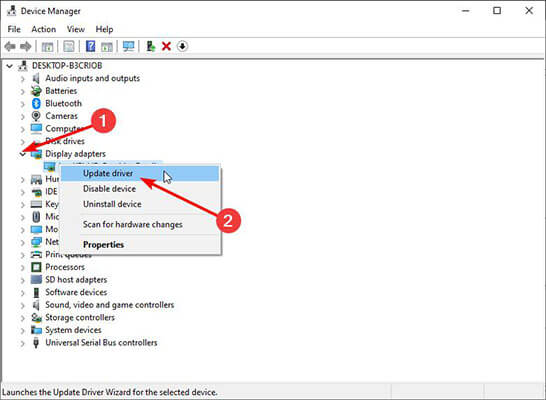
2. Disable the Fast Startup Feature
The fast startup feature is launched by Windows 10, which helps your system to speed up its startup process. Fast Startup combines the standard shutdown and Hibernate function. Hence, the hybrid shutdown feature can cause the “video scheduler internal error” issue. Here’s the step by step guide to disabling Fast Startup Feature.
- 1. Navigate to the Control Panel and choose the Small Icon View before launching it.
- 2. Navigate to the Power Options and pick the “Choose what the Power buttons do” option.
- 3. Make the necessary changes before unchecking the “Turn on fast startup” options.
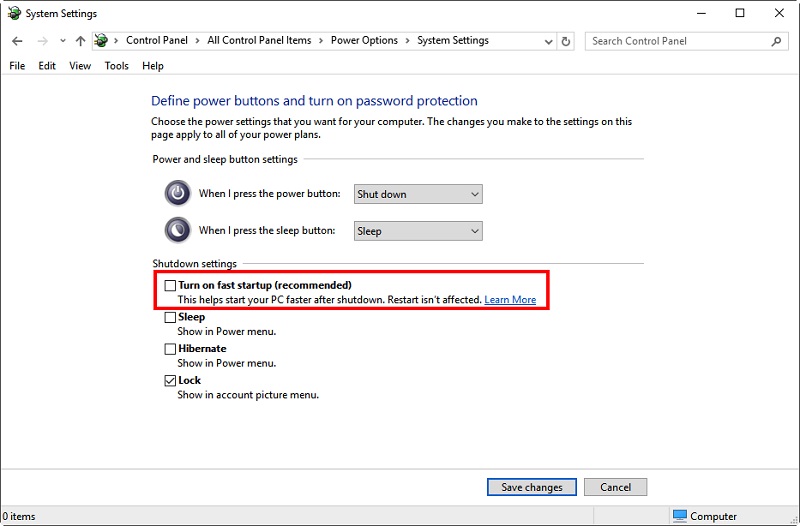
3. Check for Windows Update
If you intend to make the PC run smoothly, install the new Windows update when it becomes available. Using the outdated Windows version might cause the “video scheduler internal error” so installing the new Windows update is recommended.
- 1. Navigate to the Windows Settings using the “Win” and “I” shortcut keys. Choose the “Update & Security” icon after visiting the Menu button.
- 2. Choose the “Check for updates” button. Next, you can begin installing the available updates for Windows.
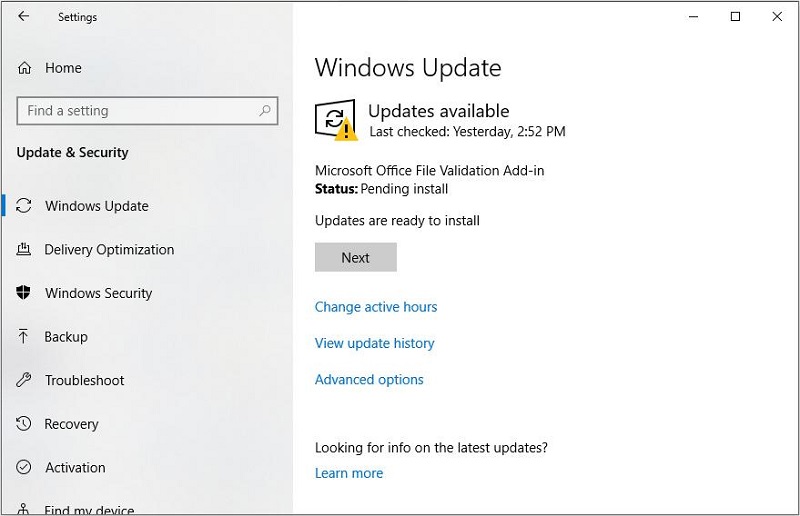
4. Disable Hardware Acceleration
Disabling the hardware acceleration is another commendable way to fix the “video_scheduler_internal_error Windows 11” issue. Here’s how to disable the Hardware Acceleration.
- 1. Start the Control Panel and visit the “View By” button. Proceed ahead by hitting the “Large icons.”
- 2. Press on the Display button and choose the Change Display Settings aftwards. Tap on Advanced Settings when you see the “Troubleshooting” icon. It implies that the video or graphic card supports the hardware acceleration.
- 3. Choose Troubleshooting, navigate to the Hardware Acceleration button icon, and move it from “None” to “Full.” Doing so will help you to turn off the feature.
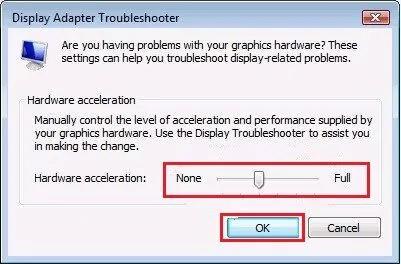
5. Reset This PC
If none of the above-mentioned methods works for you and you still have the “video scheduler internal error” it’s time to reset the PC. Unfortunately, doing so might end up causing critical data loss, so backing up the important files is most recommended before resetting the computer. Once you’ve backed up the important data on the PC, you can watch out for the guide listed below to reset the PC.
- 1. Launch the Windows PC and click the Windows+I button. Select the Update & Security>Recovery and click the Get Started button.
- 2. In the next step, you’ll need to select Remove Everything to enhance your chances of getting success in this step.
- 3. Next, you’ll need to choose the “Just remove your Files” icon and press the “Next” button afterwards.
- 4. Now, the warning message says all the data files will be gone. Tap on the Next icon and press the “Reset” button aftwards. Press the Continue icon and let the computer start resetting the computer. The process will only take a few moments resetting the computer and fixing the issue you’re dealing with.
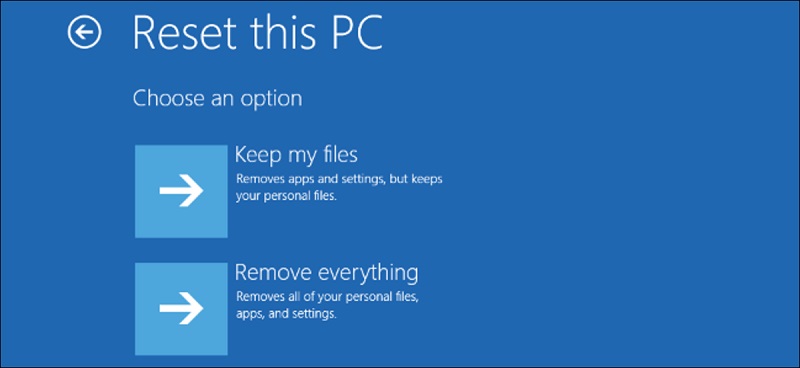
6. Run CHKDSK Command
Despite following multiple solutions, you can run the command prompt if the “video scheduler internal error” persists. By running the command prompt, you have the luxury to fix the various Windows-related issues.
Unfortunately, opting for the CHKDSK command might also cause data loss, so you must prepare the data backup before using the command prompt.
Here’s the step by step guide to learn how to run the CHKDSK command.
- 1. Navigate to the Windows Search bar and type in the cmd before launching the Command Prompt.
- 2. Press on the “Run as administrator” to start the proceedings.
- 3. Visit the Command Prompt, type in the CHKDSK /f/r/x: and hit the Enter button. Wait a few moments before fixing the issue you’ve been dealing with.
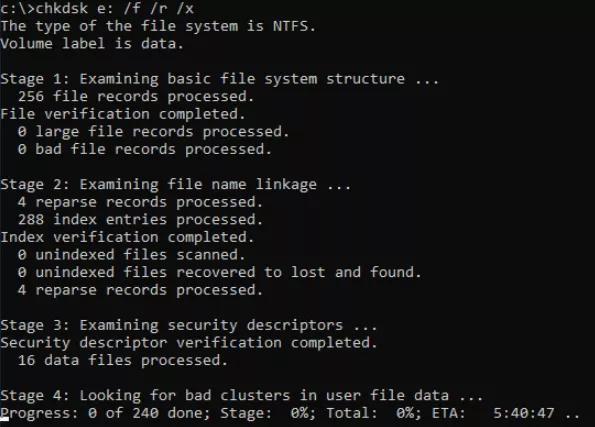
Note
Part 4: How to Recover Lost Videos on Windows
When you face the “video scheduler internal error” issue, it also ends up causing data loss. Luckily, StarzSoft Data Recovery assists you in recovering the lost data regardless of whether you’re using a Mac PC or computer.
The best thing about the Starzsoft Data Recovery software is that it empowers you to retrieve 1000+ types of data, and upon retrieving the lost, it doesn’t tinker with the data quality.
Starzsoft Data Recovery software supports almost all major devices, and you won’t complain about the user interface.
Free DownloadSecure Download
- 1. Visit the official webpage of the Starzsoft Data Recovery software and install the software afterwards.
- 2. Visit the folder or file from which you’d like to get back the data, and click on the Next icon to begin scanning for the data.

- 3. Preview your data and hit the Recover icon to recover the lost data. The time it takes to recover the data depends upon the amount of data you’d like to get back.

Final Words
Struggling with the “video scheduler internal error” issue is frustrating. The good thing is that you can tackle this issue after looking at the solutions we’ve revealed in this post. Unfortunately, if “video_scheduler_internal_error windows 11” causes the data loss, you can use StarzSoft Data Recovery to retrieve the lost data. It helps you recover all types of data without affecting the data quality.
Free DownloadSecure Download
