Struggling to format a USB flash or SD card on Windows is annoying as you won’t be able to format your SD card or flash drive quickly.
There could be various reasons behind the issue you’re struggling with, as some technical problems on Windows can prevent you from formatting an SD card or USB drive.
The good thing is that we’re going to reveal the spectacular ways to fix the “Windows was unable to complete the format USB or SD card” issue.
Part 1: Why is “Windows Unable to Complete the Format” Occurring?
The following things might become the main culprit behind the “Windows was unable to complete the format” issue.
- A write-protected drive can cause the situation you’re dealing with.
- Your SD card or USB drive has bad sectors.
- The SD card or USB flash drive is physically damaged.
- A virus infection could be the main thing behind your issue.
- Your SD card or USB flash drive is empty.
Part 2: How to Fix Windows was Unable to Complete the Format with Free Solutions
1. Scan and Repair Bad Sectors
If you’re struggling with the “Windows was unable to complete the format” issue, you can look at the methods mentioned below to get your job done.
Running the CHKDSK command to repair and scan the bad sectors of your SD cards might help you fix what you’re having.
Doing so will ensure that you don’t face the “Windows was unable to complete the format SD card” issue anymore. Here’s how to do it.
- 1. Navigate to the Windows search box and type in the cmd there. Next, right-click Command Prompt and select “Run as Administrator”.
- 2. Hit the Enter icon after typing the chkdsk D: /f/r/x. You can replace your drive’s letter with D.
- 3. You’ll need to navigate the Windows File Explorer, find the hard drive, and right-click on it. Next, select format and choose NTFS as your file system. Click on the Start icon after clicking the “Quick Format” icon.
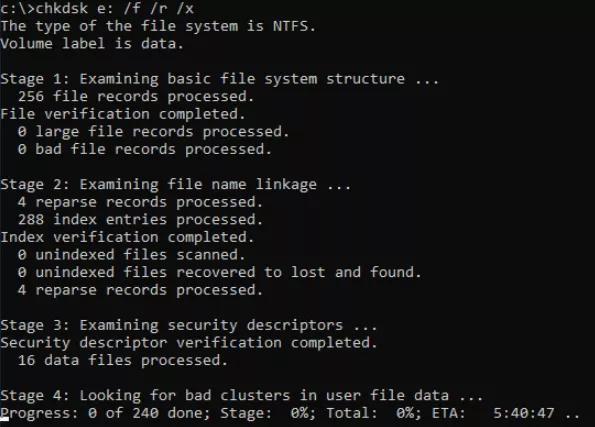
2. Remove Write Protection to Fix Windows Unable to Complete Format
If your SD card or USB got locked and you’re finding ways to tackle the “Windows was unable to complete the format” issue, you can unlock the USB/SD card by turning off the write protection. Follow the step-by-step guide below to do it.
- 1. Connect the SD card or USB device you’re facing an issue with while formatting it.
- 2. Lift the switch off the SD card or USB to the off side. Doing so will help remove the write protection from your SD card or USB.
3. Clear Virus If Windows was Unable to Complete the Formatting SD Card
Despite trying various things, if the issue persists, there might be some virus on your SD card. You will only eliminate the issue once you remove the virus from the SD card.
Here’s how to remove a virus SD card.
- 1. Connect the SD card to your PC in the first.
- 2. Please navigate to the virus cleaner on your PC and run it to eliminate the virus from your PC.
- 3. After removing the virus from the SD card, you’ll need to reformat the SD card and see how all things pan out next.
4. Use Disk Management
You can also fix the “Windows was unable to complete the format” issue by using Disk Management. This tool helps you to format the different drives without any fuss. Here’s how to use it.
- 1. Launch the Start menu by clicking the Windows+X keys simultaneously. Next, tap on the “Disk Management” icon.
- 2. After clicking the drive, you’d like to format, select the Format icon afterward.
- 3. Select the desired File System and Volume Lebel and ensure that the Allocation unit has been set as default.
- 4. You can check for drive-related issues by unchecking the Perform a quick format icon. This process will help your format the SD card quickly.
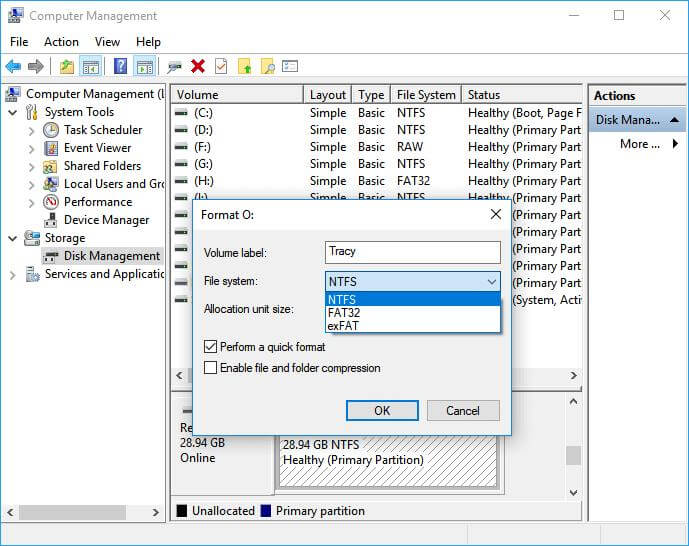
5. Create New Volume for Faulty SD card or USB drive
Since your USB or SD card turned into a RAW file system and refused to get formatted via Windows, it will eventually be shown as an unallocated volume under your Disk Management. Thus, you can fix the issue by creating a New Volume for an SD card or USB.
Here’s how to do it.
- 1. Right-click on the flash drive Under Windows Disk Management and choose “New Simple Volume”.
- 2. Wait a few moments after selecting “Format this volume with the following settings”.
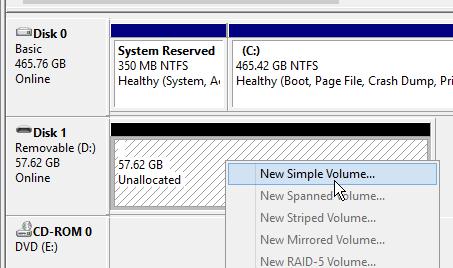
Part 3: How to Recover Lost Data Due to Windows Unable to Complete the Format Error
You may lose the data due to the “Windows unable to complete format” issue, and the fear of losing essential data itself isn’t a good feeling.
Luckily, StarzSoft Data Recovery software stimulates retrieving lost data from almost every storage device.
Apart from offering a simple user interface, Starzsoft Data Recovery comes up with highly professional features and a 100% success rate.
Free DownloadSecure Download
- 1. Install the Starzsoft Data Recovery software on your PC and launch the software..
- 2. Launch the SD card or USB flash drive on your computer and start scanning for the lost data by hitting the “Next” icon.

- 3. Once the scanning process gets completed, you’ll need to preview the data and click on the Recover icon to initiate recovering the data.

Conclusion
That’s all we’ve had from this guide, where we’ve highlighted the brilliant ways to help you fix the “Windows was unable to complete the format” issue. Apart from mentioning the best possible solutions, we’ve also listed the potential reasons behind the chaos.
StarzSoft Data Recovery allows you to recover if you lost important data due to the “Windows was unable to complete the formatting” error.
FAQs
1. Can I get rid of the “Windows was unable to complete the format” issue?
You can fix the issue you’re currently having by scanning the virus on an SD card or USB flash drive, running the CHKDSK scan and formatting the SD card or USB via command prompt, and using the Disk Management tool.
2. What to do if the external hard drive refuses to get formatted?
If you’re struggling to format an external hard drive, the first thing you’ll need to do is to recover all the data on that hard drive via StarzSoft Data Recovery software. After recovering all the data, you can repair that external hard drive.
3. Can I use an SD card without formatting?
If your SD card becomes faulty and you cannot read or write the data on it, you can fix the issue without formatting the SD card.
To do it, all you need to do is try General Troubleshooting and repair unformatted SD via the CHKDSK.
Free DownloadSecure Download
