Unfortunately, many people have been facing this issue, and there could be various reasons behind this chaos.
However, you don’t need to worry as we’ll let you know how to get rid of the “Word experienced an error trying to open the file” issue.
Part 1: Why Word Experienced An Error Trying to Open
Many factors could cause the “Word experienced an error trying to open the file” issue, and a few of them are listed below.
- If you didn’t have permission to open the Word document, it might cause the issue you’re having.
- Your Word document might get corrupted, creating the chaos you’re struggling with.
- The MS Office might not be updated, or it may get corrupted.
- A firewall might also block a vital port, causing the issue you’re having.
Part 2: How to Fix Word Experienced An Error Trying to Open the File
1. Unblock the Word Document
One of the main reasons behind you facing the “Word experienced an error trying to open the file” is related to different parameters and permissions set for your document. For example, you might face an issue opening the word document if it has been blocked. So, you must unblock the Word document by following the guide below.
- 1. Right-click on your MS word document and navigate to the “Properties” icon.
- 2. After launching the properties, you’ll need to tap on the “General” section and then hit the “Unlock” button. Next, press “OK” to save the changes and unblock your MS word document.
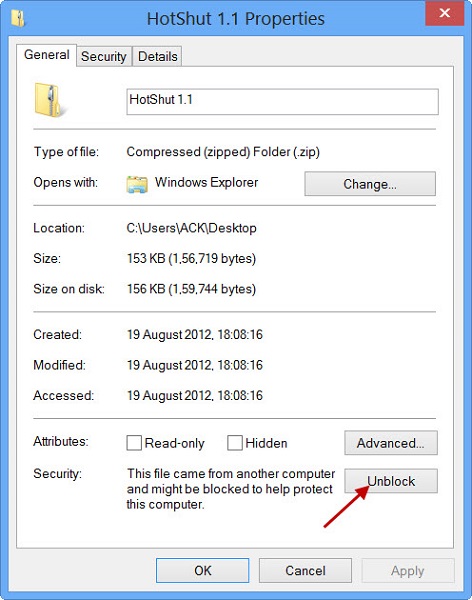
2. Turn Off the Protected View Mode
If your MS word document has been protected, you might face a “Word experienced an error trying to open” issue. So, it would help if you disabled the Protected View Mode to ensure you don’t face any problems when opening the Word document. Here’s how to do it.
- 1. Launch the MS Word on your PC and navigate to the Menu icon. Next, tap on “More Options” after hitting the “File” option.
- 2. Once the “More Options” window opens up, you’ll need to navigate to the “Trust Center Settings” icon.
- 3. Watch out for the “Protected View” icon and then turn this option off. After turning off Protected View, you can try opening the MS word document to see how it pans out.

3. Add a Trusted Location on MS Word
Trusted location settings of your MS word app might contribute to the “can’t open Word document” issue.
So, if your designed location for the default template is unbelievable or corrupted, you might struggle opening the MS word document. You might consider adding a Trusted Location in MS Word to fix the issue.
- 1. Navigate to the “File” icon after launching the MS Word.
- 2. Tap on “Trust Center” to launch the “Trust Center Settings” icon.
- 3. Select “Add new location” after hitting the “Trusted Locations” option.
- 4. Now, all you need to do is visit the MS word template’s default location. To do it, navigate to the Microsoft icon after hitting the App Data and Roaming option.
- 5. You can now find the Templates there. Next, tap on “OK” once the new location is added.
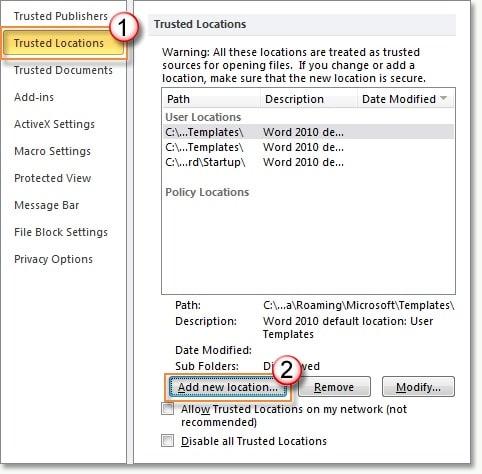
4. Run the MS Office Troubleshooter
If your MS Word app got corrupted, it might also be the main cause behind the “Word experienced an error trying to open the file” issue. One of the easiest ways to fix this issue is to run the MS Off Troubleshooter. Here’s how to do it.
- 1. Launch the “Control Panel” and then select the “Add or Remove Programs” feature.
- 2. Select MS Office from the installed applications option. Next, tap on the “Change” icon to proceed ahead. Doing so will you help select repairing the installed MS Office suite.
- 3. Subsequently, you’ve got the opportunity to fix the minor issues by performing a “Quick Repair.”
- 4. Later, you can opt for an online repair if needed. Next, launch MS Word again and see how it goes.
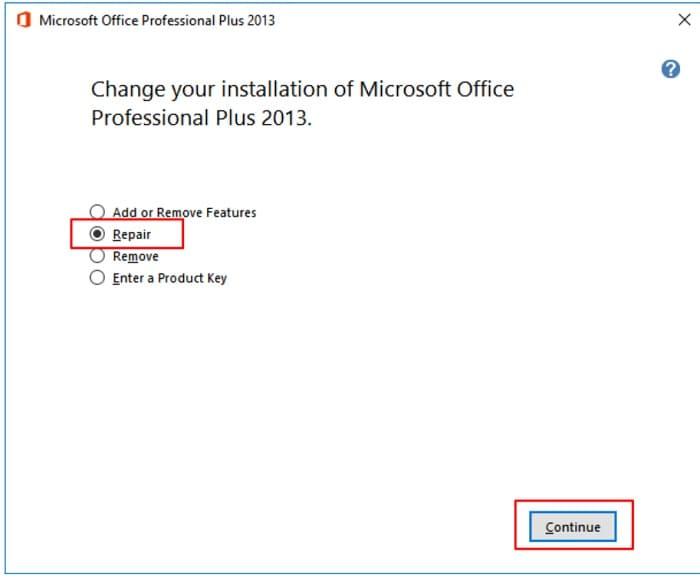
5. Disable the Firewall When Can’t Open Word Document
Despite trying everything, if the “Word experienced an error trying to open” issue persists, you’ll need to check the Firewall on your system.
Sometimes, third-party software or inbuilt tools can block certain apps on your PC. Thus, if you’re having an issue launching the Word document, you need to disable the Firewall. Here’s how to do it.
- 1. Navigate to the “Update & Security” option after launching the Settings on your PC.
- 2. Disable the Firewall after navigating to the “Firewall and Network Protection.”
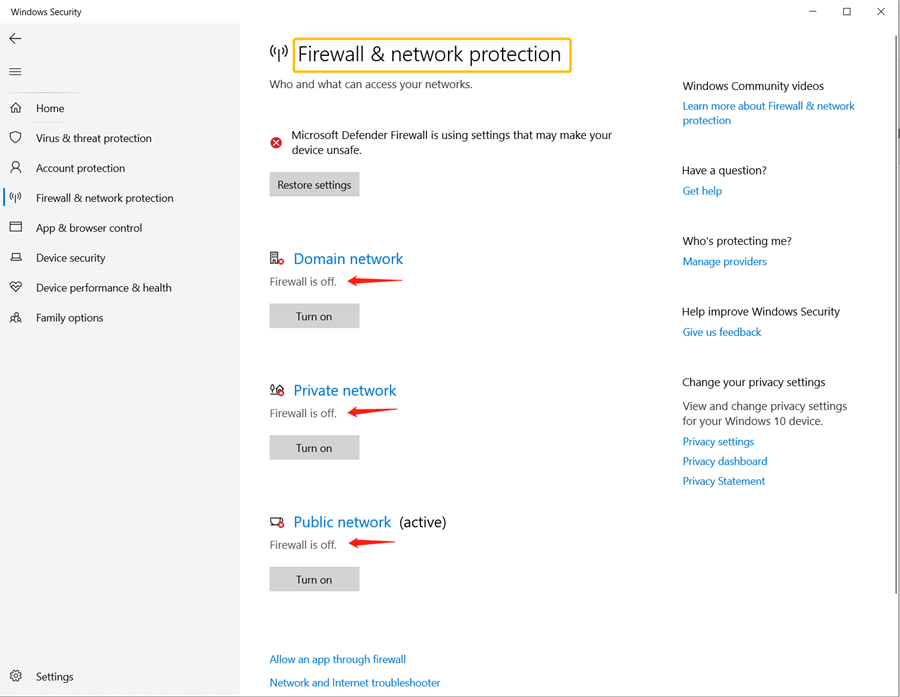
Part 3: How to Recover Lost Word Files on Windows
Are you looking to recover lost MS word data?
No worries! StarzSoft Data Recovery is there to help you recover the data you lost from MS word. One of the fascinating data recovery tools makes recovering the data look pretty effortless.
On top of that, Starzsoft holds the ability to recover data from hundreds of stronger devices going with recovering 1000+ data types. So, it won’t be a bad idea to opt for Starzsoft Data as you can get your deleted data back.
How to recover data from MS Word using the Starzsoft Data Recovery tool
Free DownloadSecure Download
- 1. Visit the official website of the Starzsoft Data Recovery tool and install the software. After installing the software, start it and navigate to the folder you stored the lost MS Word files to.
- 2. Now, you’ll need to tap on “Next” to ask the software to start scanning for your lost MS word document.

- 3. Once the scanning process gets completed, you’ll need to preview the MS word document you’d like to restore. Next, tap on the “Recover” option to recover the lost MS Word files.

Part 4: FAQs of Word Experienced An Error Trying to Open the File
1. How to fix the issue that occurs when opening the MS word file?
You can eliminate the problem you’re having by unblocking the MS word document, running the MS Office troubleshooter, or disabling the Firewall.
2. Why can’t I access my Word files?
There might be many system, data, or application-related issues. For example, your MS word document might have been corrupted, causing the chaos you’re dealing with.
3. How to recover lost MS word data?
If you’ve unintentionally deleted the MS word document or got deleted for various reasons, you can restore the MS word data through the Starzsoft Data Recovery tool. It is the most recommended data recovery tool, and you must go for it.
Conclusion
Having struggled with the “Word experienced an error trying to open the file” issue isn’t a pleasing thing to have. Fortunately, you can read this post to fix the issue you’re currently having opening the MS word document.
On the other hand, if you lose important MS word files, you can opt for the StarzSoft Data Recovery tool, as it allows you to retrieve the data from many storage devices.
Free DownloadSecure Download
