In an ideal world, login in through the administrator ID on the computer will be enough to help you perform any action on your PC. Unfortunately, many people have claimed to face the “you need permission to perform this action” despite entering the administrator account credentials.
Malware or virus could be the main reason, and you can’t rule out the possibility of having two user accounts as the main reason for the chaos. Whatever the reasons behind this frustrating issue are, you can look at this post to get the issue sorted.
Part 1: How to Fix You Need Permission to Perform This Action with Windows Users’ Answer
If you’re struggling with the “you need permission from the system to perform this action” issue, look at the step-by-step guide listed below to tackle the situation.
- 1. Login in as administrator on the PC and visit the problematic folder. Click on the menu and choose the Properties icon.
- 2. Tap on the Advanced button icon under the Properties | Security option. Next, navigate to the Advanced Security Settings and tap the Change icon. Now, you can enter the desired owner there.
- 3. Check the pop that says Replace owner on sub containers and objects. You’ll also need to check the “Replace all child object permission entries with inheritable permission entries from this object” box. Click on Apply, and that should be enough to tackle the issue you’re having.
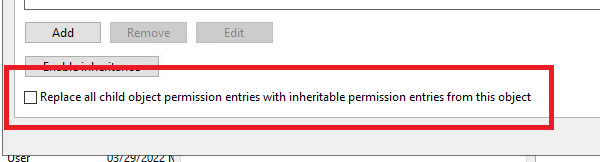
Part 2: How to Fix You Need Permission from System to Perform This Action in Other Useful Way
1. Add Yourself as Administrator’s Account Member
If you aren’t using the standard account, adding yourself as the Administrator Account’s member is recommended. This way, you can access the folder/ files without facing the “you need permissions to perform this action” issue.
- 1. Choose Computer Management after pressing the Windows Key+X.
- 2. Click ok on the user name after navigating to the Users and Groups. Launch the “Member of” icon after choosing the properties.
- 3. Tap on the “Add” and type in the Select the Administrators icon in the box saying Enter the object names to select. After selecting the Check makes, you can tap the “OK” icon to continue the process.
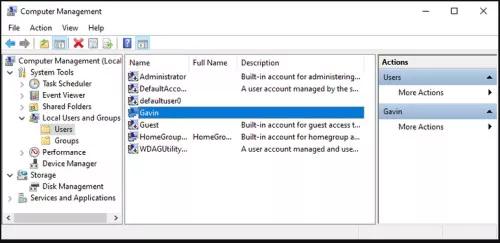
2. Enter Into Windows Safe Mode
Some Windows-related issues might also prompt the “you need permission to perform this action” issue. Hence, you can fix the issue by entering into the Windows Safe Mode.
- 1. Navigate to the Windows search box by pressing the Windows Key+ R. Type in the msconfig and press the Enter icon to proceed ahead.
- 2. After launching the Boot tab, Boot options, you must select the Safe Boot. Restart the computer after clicking the Apply button.
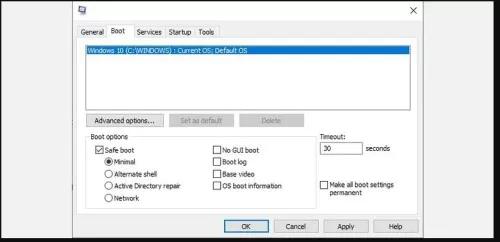
3. Run the System File Checker
Another appropriate way to fix the “you need permission to perform this action” issue is to run the System File Checker. Here’s how to do it.
- 1. Tap on the “Start” button and navigate to the search bar. Type in the Command Prompt and click on it, selecting Run as Administrator.
- 2. Click on the Enter Keynagtee typing the “DISM/online/cleanup-image.restorehealth” command in the command prompt.
- 3. After completing this task, type the “sfc.scannow” before clicking on the Enter key.
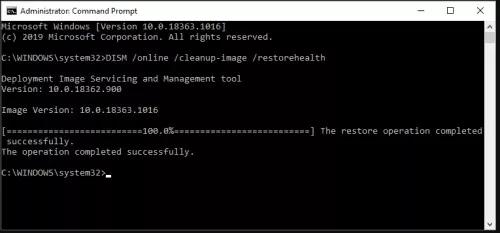
4. Run Virus & Threat Protection
You may face the you need permission to perform this action due to virus or malware attack. This way, you can run a malware or virus scan through Windows Defender to dismantle the virus that appeared on the PC.
Here’s how to do it.
- 1. Tap on the Start icon and navigate to the Settings icon. Proceed ahead by hitting the “Update & Security” icon.
- 2. Navigate to the left menu and select Windows Security. Next, tap on the Virus & Threat Protection icon and tap on the Scan icon. You can run the antivirus by hitting the Full Scan icon.
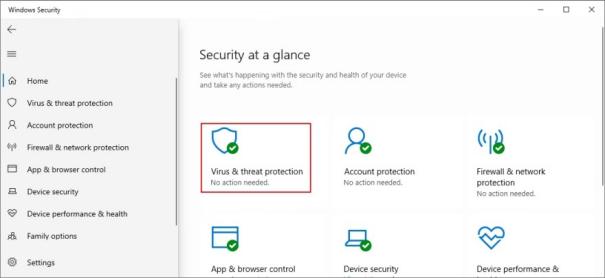
5. Turn Off the User Account Control
Windows comes up with the brilliant security feature, User Account Control, that prevents applications from making dangerous changes to the operating system. Although turning it off isn’t recommended, this feature might also cause the “you need permission to perform this action” issue.
Here’s how to deactivate it.
- 1. Launch the Run dialogue box after pressing the Windows+R.
- 2. Click the “OK” icon after typing the “Control Panel.” Search for the Users Accounts and right-click on it.
- 3. Tap on the “Change User Accounts Control Settings” and select the Neve Notify icon. Press the “OK” to help you disable the User Account Control. Now, you can explore all the functions on Windows without any issues.
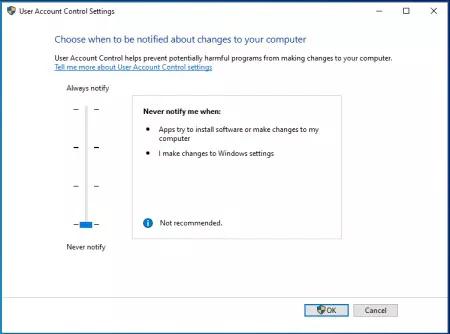
Part 3: How to Recover Lost Data Due to You Need Permission to Perform This Action Error on Windows
The issues like “you need permission to perform this action” could end up causing data loss. Thus, if you’ve also lost important data on your PC, StarzSoft Data Recovery software comes to rescue you.
By allowing you to retrieve 1000+ data types, this brilliant tool doesn’t shy from restoring the data from multiple devices. On top of that, Starzsoft Data Recovery also empowers you to preview before retrieving it, and you can also explore the fast scanning speed of Starzsoft Data Recovery software.
Free DownloadSecure Download
- 1. Install the Starzsoft Data Recovery and start the program to initiate the proceedings.
- 2. Visit the folder from which you’ve lost the files and click “Next.” Once the scanning process starts, it will take a few moments before getting the job done.

- 3. Preview all the data and choose files you’d like to get back, and press the Recover icon.

FAQs
1. Why you need permission to perform this action issue occurs?
You may face the “you need permissions to perform this action” issue due to wrongly modified permissions, unauthorized security permissions, and malware or virus attacks.
2. How to fix the you need permission to perform this action?
You can fix this issue by adding yourself as the Administrator Account’s member, entering into the Windows Safe mode, running the system file checker, reinstalling the problematic app, and resetting the operating system.
3. Can you need permission from the system to perform this action causes the data loss?
The issue might cause data loss, and you can lose important data. But you don’t need to worry about it. Starzsoft Data Recovery helps you quickly retrieve all the lost data.
Conclusion
This guide has all the valuable ways to solve the “Windows 10 installation has failed” issue. If there is no hardware issue with your PC, all the methods mentioned in this post can help you eliminate the problem you’ve been dealing with.
On the other hand, StarzSoft Data Recovery software allows you to recover lost data if the issue you’re facing causes data loss.
Free DownloadSecure Download
