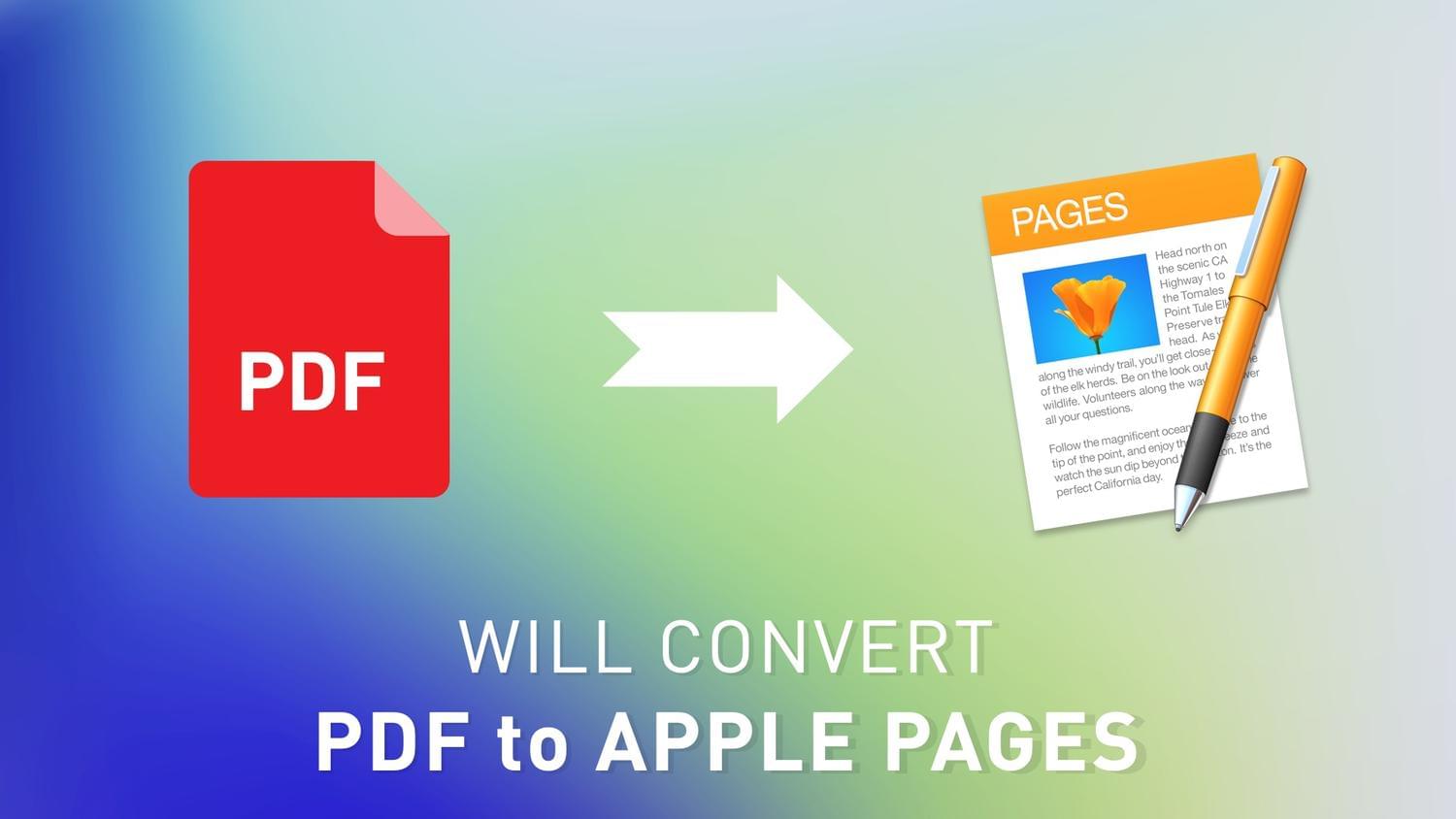
As one of the most easily accessible ways to share information across different operating systems, platforms, and digital devices, the PDF format is often used frequently. However, editing PDF files is generally not very easy. If you need to edit a PDF document, you can use iWork Pages. But you will need to first convert PDF to Pages. In this article, we will show you the easiest ways to convert PDF to Pages.
Method 1: Convert PDF to MS Word and Then Save as Pages
One of the most effective methods of converting a PDF document to a Pages document is to first convert the PDF file to a Microsoft Word document > open the Word document with iWork Pages > and then save the file as a Pages document. With the right tool, this method is much easier than it sounds.
To convert the PDF file to a Word document, you will need to use a tool known as PDF WIZ. The tool is 100% free – you won’t need to pay any monthly or annual fees to use it. With the steps outlined below, you should find it extremely easy to convert PDF to Word using PDF WIZ:
Step 1: Download and install PDF WIZ on your computer.
Step 2: Launch the tool. On the “Convert PDF to” screen, select Word.
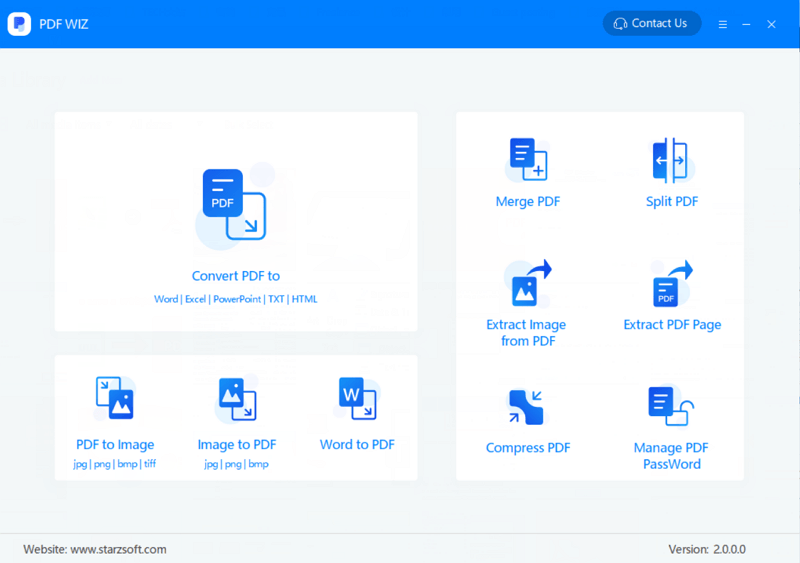
Step 3: On the next screen, add your PDF file via dragging and dropping or simply click the Add File button to select the file.
Step 4: After adding the files you would like to convert, simply hit the CONVERT NOW button and wait for a few seconds. After the conversion, you can go to the file’s saved location by simply clicking the button under Location.
After converting the PDF document to Word, the next thing you will need to do is open the file with the iWork Pages software and then save the file as a Pages document. The steps below should help you with this:
Step 1: Launch Pages software on your computer – you can find the software in your Mac’s Application folder.
Step 2: Click on the File menu > select Open and then navigate to the location where you have stored your Word file (the Word file you obtained after performing the conversion using the procedure described previously).
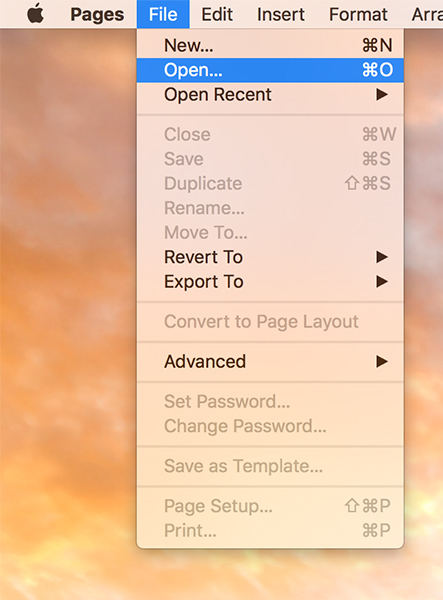
Step 3: Select the file and click Open. Wait for the opening process to complete.
Note: A window may show on your screen detailing any changes that had to be made to your file. The more complicated the MS Word file (tables, image placement, formatting, etc.), the higher the possibility of changes.
Step 4: Once the process is complete, go to File > select Save. On the save file dialog box, choose the location where you would like to save the file. By default, the Pages software will save your file to the Pages file format.
Method 2: Convert PDF to Pages online
If you have internet access and the PDF document you would like to convert to Pages does not feature confidential information, you can use an online tool to perform the conversion. One of the best online tools you can use to convert PDF to Pages is known as CleverPDF. The steps outlined below will show you exactly what you need to do to convert PDF to Pages using CleverPDF:
Step 1: Using a computer web browser, visit https://www.cleverpdf.com/pdf-to-pages
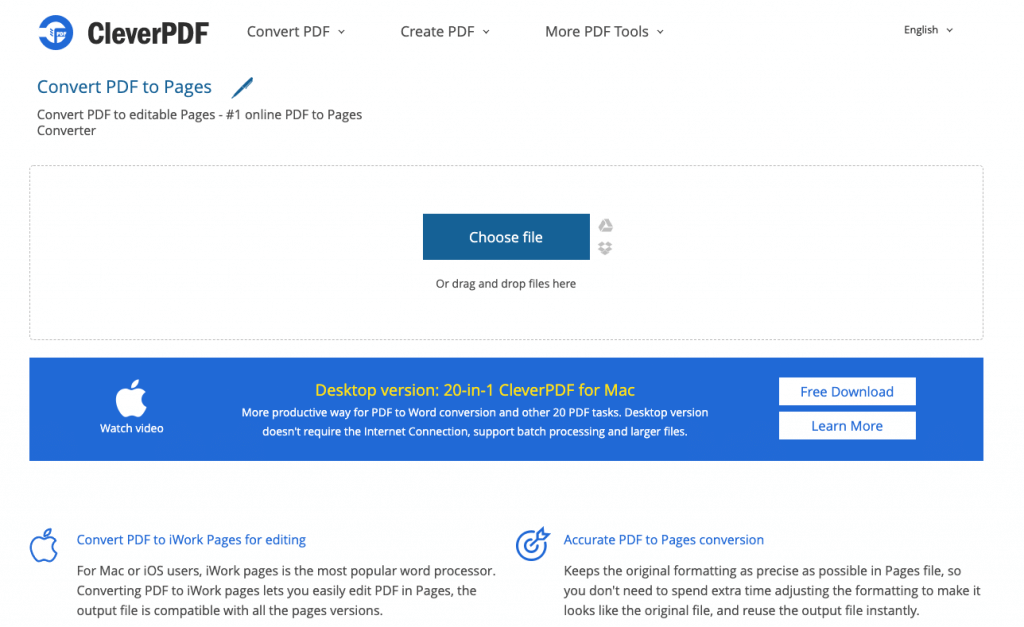
Step 2: Drag and drop the file you would like to convert to the workspace. Alternatively, click the Choose File button to manually browse through your folders and locate the file.
Note: CleverPDF works with both Google Drive and Dropbox. If your document is stored in one of these cloud storage services, you can add the file to the converter by clicking the logo for the respective service.
Step 3: After uploading your file, simply click the Start Conversion button.
Step 4: After the conversion is complete, you will simply need to download the Pages document. To do this, simply click the Download button. Alternatively, you can save the file to Google Drive and Dropbox by clicking the logos to the right of the Download button.
Note: Online Tools Have Limitations
Online converters may not work for everyone. This is because of the following reasons:
- Privacy risks – To convert PDF to Pages, you will have to upload your document to a third-party server. Once you upload the file, you won’t have the ability to control who can view or cannot view the document. For this reason, you should only use online converters with documents that do not contain any sensitive information.
- They have size limits – Most online converters will limit you to only converting files that do not exceed a certain size. If your document has a bigger size than the one specified, you won’t be able to perform the conversion.
- Their efficiency depends on internet speed – If you have a slow internet connection, you may have to wait for a long time before the conversion is complete.
Note: You can easily avoid all the above limitations by using desktop tools. Simply use a combination of PDF WIZ and iWork Pages and you won’t have to deal with any limitations.
Extra Tip: How to Insert PDF to Page
Sometimes you may not want to convert PDF to Pages – you may just want to insert a PDF file in your iWork Pages document. This will eliminate the need to type the PDF content into your Pages document, reducing your workload. The steps outlined below will make it possible for you to insert a PDF file into your Pages document:
Step 1: Launch the iWork Pages software on your computer and open an existing or a new document.
Step 2: Position the cursor where you would like the PDF document to appear.
Step 3: Select Insert > Choose from the main menu. This will open a search dialog.
Step 4: Locate the PDF file you would like to insert and select it. Click the Insert button. The PDF file will appear in your pages document where you can easily see the images in the PDF document and see the text.
Summary
Converting PDF files to iWork Pages is not very complicated. The steps in this article make it even easier for you to convert PDF to Pages. If you would like to avoid internet speed limits, PDF file size limits, and privacy risks, consider using desktop tools. If your document does not have any sensitive information and you are sure you won’t have to deal with any limitations associated with online tools, you can use an online tool to convert PDF to Pages.
