With AirDrop, we can effortlessly transfer files between our iOS devices and our Macs, whether it is a photo, a video, a contact, or our current location. The information may be sent to the intended gadget in an instant with only a few clicks. When you try to share files through AirDrop between two devices, though, you’ll see that it only works in one direction.
Unfortunately, AirDrop is not a flawless program, and users occasionally report issues with the program failing to transfer files. This tutorial is dedicated to fixing the “AirDrop only works one way” problem. By the end of this article, you will understand why and how to fix AirDrop’s single-direction communication problem.
Why Does Airdrop Only Work One Way?
Here are some of the reasons why Airdrop working one way only:
- It is possible that some of the settings that are necessary for AirDrop to function normally are not switched on.
- It’s possible that the problem with AirDrop only functioning in one direction is caused by either a minor bug or a more serious software issue on your iPhone or Mac.
- It is likely that the virtual private network (VPN) or the firewall is blocking the Mac from getting the photos that have been shared from the iPhone.
- Sometimes the issue is caused by an out-of-date operating system on one of the devices, and this can occur regardless of whether you are using a mobile device or a Mac. Check to see if there are any available updates for your device’s version of iOS or macOS.
- To use AirDrop, all of the devices involved must have WiFi and Bluetooth turned on and be within 30 feet of each other for the signals to be detected. If you can’t AirDrop, it’s probably because one or both of your devices isn’t connected to a WiFi or Bluetooth network.
How to Fix Airdrop Works One Way?
The problem with AirDrop on iPhone and Mac where it will only function in one direction is addressed here, along with several potential fixes to the issue. You can put each of these solutions to the test one after the other until the issue is resolved.
You can go on to the next section to learn another technique to transfer data wirelessly from one iPhone to another iPhone if you do not wish to spend the time fixing the problem right now.
Method 1: Restart iPhone and Mac
The problem of AirDrop only functioning in one direction can occasionally be fixed by performing a simple restart of the device. You have the option of doing a hard reboot on the iPhone.
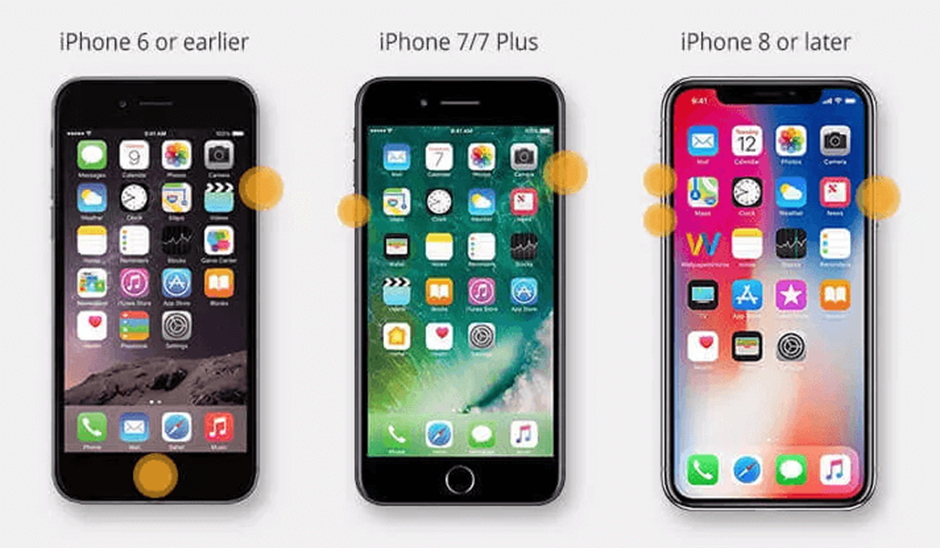
- For iPhone 8 and subsequent models: Press and hold the volume+ button, then quickly release it. After pressing the button for the volume, quickly let go of it. Keep pressing the button on the side for a few seconds until you see the Apple logo.
- For the iPhone 7 and iPhone 7 Plus, hold down the power button as well as the volume-down button simultaneously for a few seconds, until the Apple logo appears.
- For iPhones older than the 6s, hold down the power button and the Home button simultaneously for a few seconds, until the Apple logo appears.
Method 2: Check Basic Settings
AirDrop won’t function unless each and every requirement is completed first. Check to see that all of the buttons that are associated with AirDrop are activated and that the proper options are selected.
If you discover that Bluetooth and Wi-Fi are already activated on your device, you have the option of deactivating them and then activating them once more. Please ensure that the Personal Hotspot setting on both devices is disabled before continuing.
It is important to remember to verify the discovery settings; it is advised that you choose Everyone. If you have chosen Contacts Only, confirm to see that you are both included in each other’s contact before continuing. In addition, check to see whether or not both of the devices have an active iCloud account.
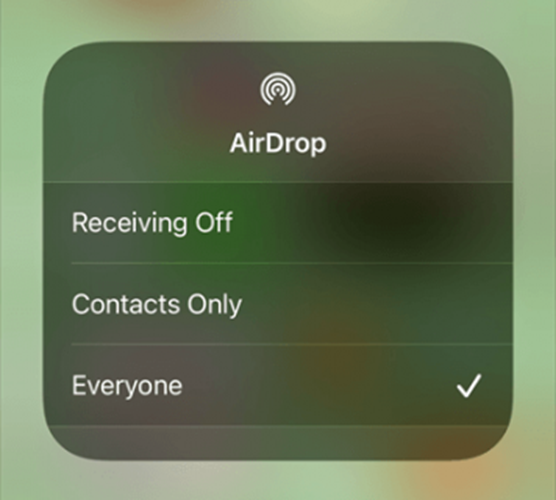
Method 3: Disable the Firewall on the Mac
It’s possible that the firewall is blocking the connections, causing the problem of AirDrop only operating in one direction. If you want to use AirDrop from your MacBook to your iPhone, but not from your iPhone to your MacBook, you will need to disable the firewall on your MacBook.
You may disable the firewall by going to System Preferences > Security & Privacy > Firewall, and then click the Turn Off Firewall button. You also have the option of configuring the firewall to let inbound connections for the sharing service rather than turning off the firewall entirely.
In addition, if you are connected to a VPN service, you have the option to temporarily disable the connection.
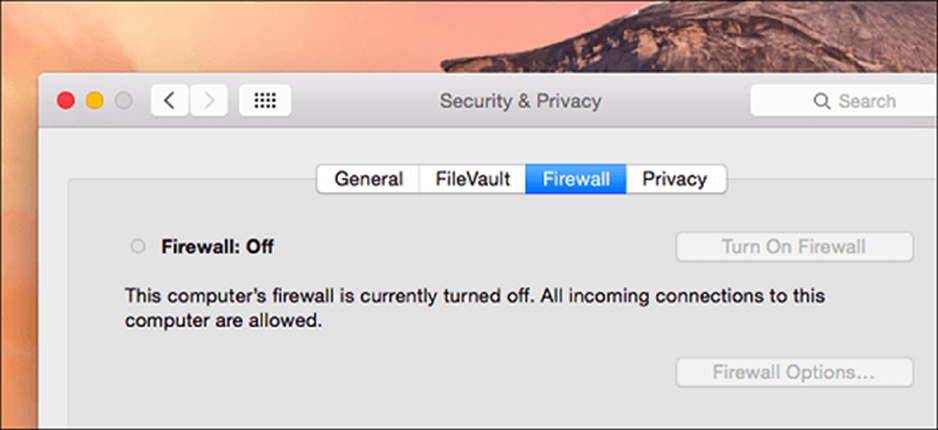
Use Starzsoft Fixcon to Quickly Fix Airdrop Only Working One Way
With StarzSoft Fixcon, problems with iOS devices are quickly resolved. You can do it in a few minutes. This application can repair over 150 system issues on iOS, iPad OS, and tvOS without harming your data in any manner. The best part is that you don’t have to be a tech pro to solve problems with your iPhone that would ordinarily require a visit to some expert.
We tested the StarzSoft Fixcon in a variety of scenarios, including troubleshooting issues with the iPhone 12 and iPad Pro. It worked as stated by the manufacturer.
StarzSoft Fixcon is updated to work with the latest versions of iOS and iPad. Here is how to fix Airdrop only working one way using the Starzsoft application:
Using Standard Repair Option
- 1. Launch StarzSoft Fixcon, and choose the Standard Repair option.
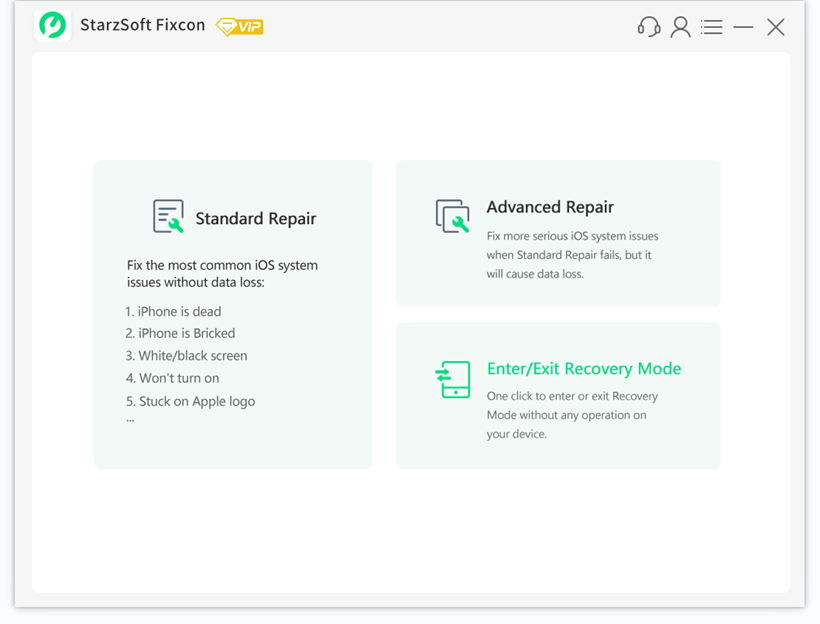
- 2. A Lightning USB cable is required now when linking an iOS device to a PC.
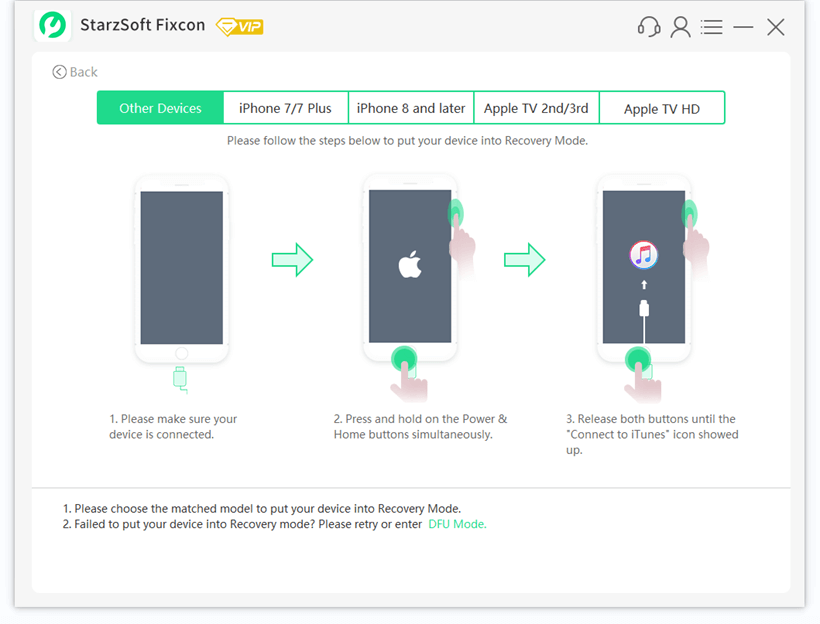
- 3. After your iPhone has been recognized by Fixcon, head to the program’s Downloads section and select the appropriate firmware update. Please click the Next button if StarzSoft Fixcon does not find your device.
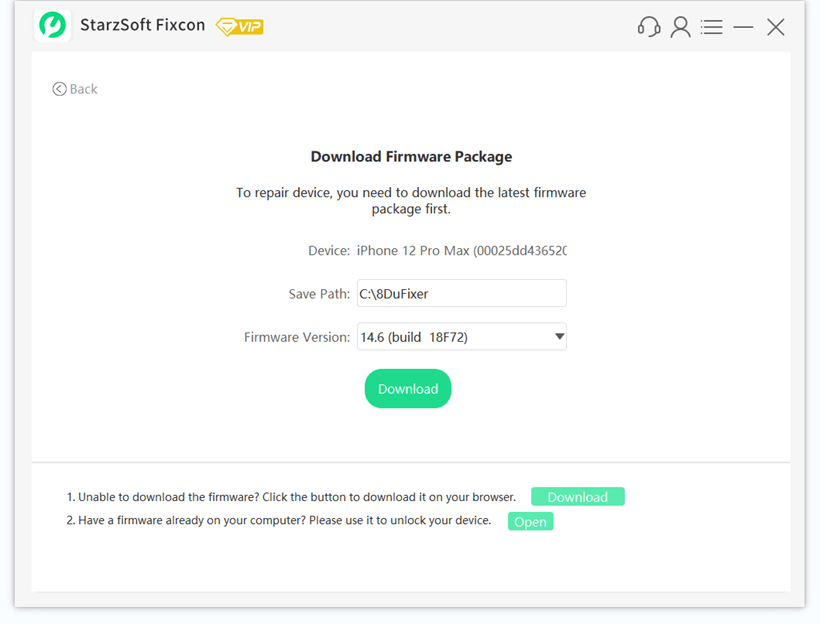
- 4. Click the Continue option to start the repair procedure once you have downloaded the firmware. The whole process will take you no more than a few minutes.
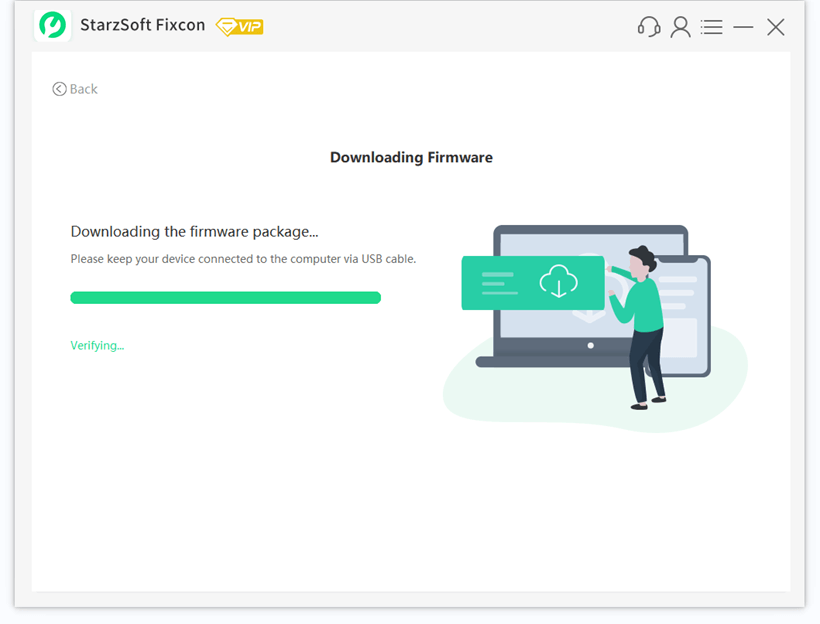
- 5. After having your iPhone fixed, you shouldn’t lose any information throughout the process.
Using Advanced Repair Option
You tried the Standard Repair, but it was unsuccessful on your iPhone? Don’t be worried, the Advanced Repair is just around the corner.
You will be able to address more critical problems with a greater chance of doing so successfully. Please keep in mind that switching to this mode will permanently delete all of the data stored on your device; as a result, you should back up your data before continuing.
- 1. Choose the Advanced Repair option. Please read the information very carefully before beginning “Deep Repair.”
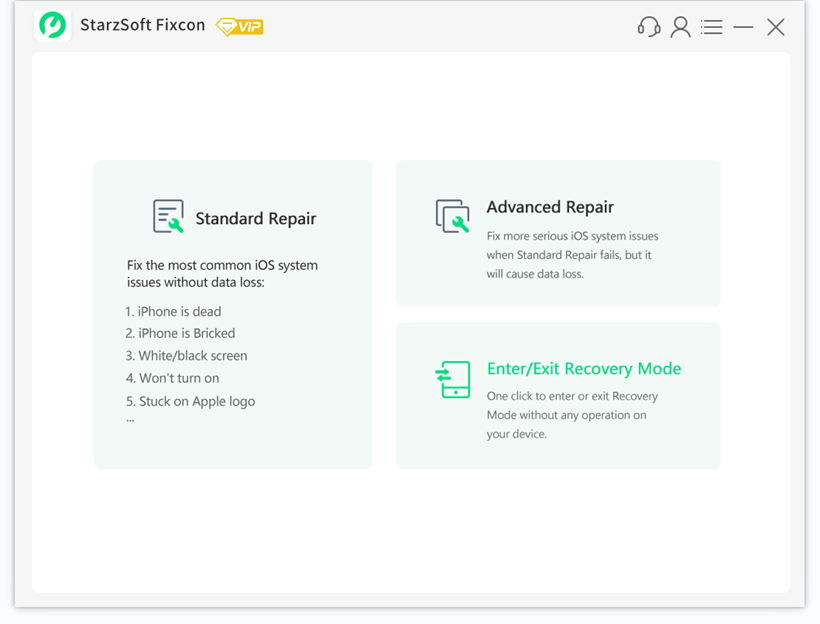
- 2. Download the right package for the firmware.
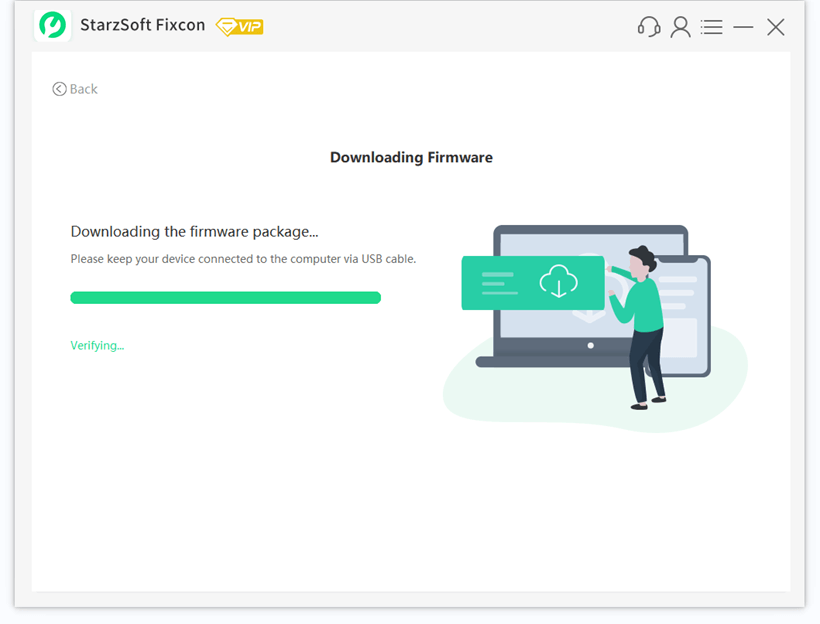
- 3. After the firmware package has been downloaded, you can proceed by clicking the “Continue” button.

- 4. A new window will appear at the top of your screen. Carefully read the notes, and when prompted, type “1111” to confirm. After that, Fixcon will begin the process of repairing your device.
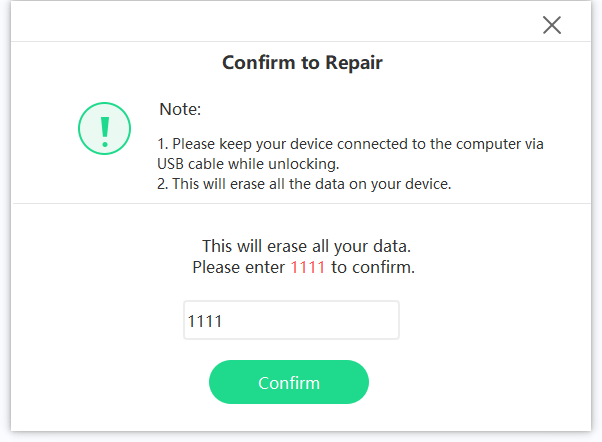
FAQs
Why can my iPhone receive but not send AirDrop?
In the event that AirDrop is not functioning properly, disabling and then reenabling Wi-Fi and Bluetooth might be a very helpful option. Launch Control Center on your iPhone, iPad, or Mac. Once it’s open, tap the Wi-Fi and Bluetooth icons to toggle the services on and off, respectively.
Why is my AirDrop all of a sudden not working?
If you’re having trouble getting AirDrop to operate on your iPhone, iPad, or Mac, the first thing you need to do is ensure that Bluetooth is switched on. You also need to make sure that AirDrop is enabled and that it is set to receive files from all users or just your contacts. You are able to transfer huge files between Apple devices with AirDrop because there is no size limit on the service.
Do you need Wi-Fi for AirDrop?
In point of fact, AirDrop may be used even without a Wi-Fi network. It is necessary to have Wi-Fi switched on, but you do not need to be connected to a Wi-Fi network. Because this particular transmission does not make use of the internet or a Wi-Fi network in the near area.
Conclusion
If AirDrop is functioning in only one direction on your iPhone or Mac, you may start by checking all of the settings. It is essential to verify that all of the settings that are relevant are accurate.
In the event that none of the techniques prove successful, you may try transferring the data with the assistance of Starzsoft Fixcon, and then get in touch with Apple support when you have some spare time. We are sure that you will be able to fix your Airdrop issue using the methods that we showed you in this guide.
