The famous web-based email service AOL allows people like you and me to stay connected to peers. Well, it is all because AOL has a quick and faster server that makes sending and receiving emails an easy task. However, there have been reports about problems using this application on iPhone devices by many people who use them daily like you!
Here we’ll look at what could cause issues in your case so don’t worry too much if things seem wonky-we got you covered. This problem of AOL not working on the iPhone puts the whole community in a flinty situation. Here is a guide to help you get out of this situation and can save you from future risks.
How to Fix AOL Mail Not Working on iPhone
Ultimate Solution
To fix this issue of AOL not working on your iPhone, the StarzSoft Fixcon application. This is professional third-party software that can help you with various issues.
Here are the steps on how to deal with these troubles
Step 1: Launch the StarzSoft application and select “Standard Repair”

Step 2: Let’s connect your device.

Bring the USB cable and connect your device with the PC. The Starsoft software will take you to the next step automatically. Otherwise, you can keep on clicking the “next” button.
Step 3: Download the firmware package

On downloading it, the application will recognize your device, and this package will help repair your phone.

Sometimes, AOL does not work because of device issues, and if your device has software or hardware issues, Fixcon will fix it.
Reset your Network Settings
You can fix this issue by resetting the Network settings. This issue of AOL email not responding can be fixed with network resetting. We have shared some steps below to reset network settings.
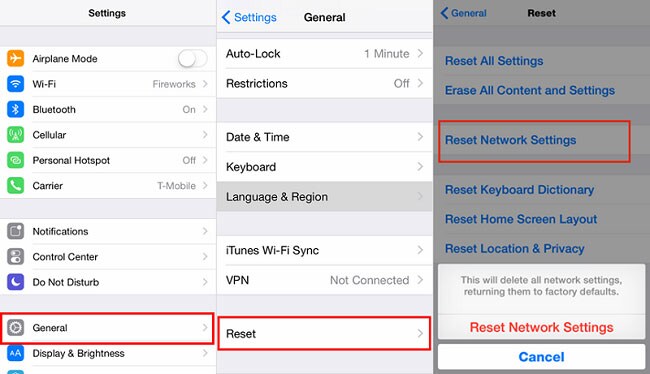
- 1. Search the “settings” of your iPhone.
- 2. Select the “General settings” option.
- 3. Choose the “Reset” option from General settings.
- 4. Now, choose “network reset” to reset the network settings of your iPhone.
- 5. Now, your iPhone will be ready with the reconnected network again.
Fix it with Airplane mode
Airplane mode is the most basic solution to fix the network issues, and AOL issues in the iPhone can occur due to network issues. Whenever you face a situation like this, enable and disable your airplane mode. You don’t have to enable the Airplane mode all the time but just for a few seconds until your issue resolves.
You can even turn off your WI-FI for a few minutes or seconds and start again. This is a way too easy process.
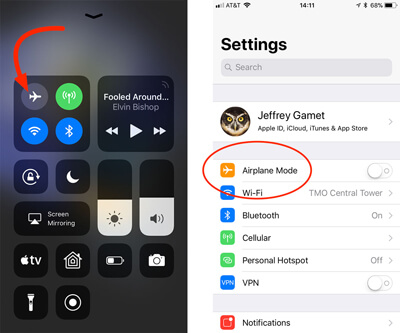
- 1. Go to Settings in your iPhone.
- 2. Select the Airplane mode and toggle to enable it and do the same to disable it.
Avoid using a Login password
You can go with using the App password. Well, this alert message has been sent to all the AOL users to ensure their security settings are up to date. The application itself recommends people sign-in in more secure ways. The message that it generates appears difficult for many users but for iPhone users, it means using a third-party application rather than directly using the password of the AOL account.
No matter if you are an iPhone or iPad user, AOL permits you to create app-specific passwords.
Below are the steps mentioned to do the same, so have a look.
- 1. Open your browser and sign in to your AOL account.
- 2. Go to the top-right corner, select the drop-down menu and choose “Account info”
- 3. You will see “Account security” on the next screen.
- 4. Sign in to your AOL account again.
- 5. Now scroll down, you will find “Generate app password”
- 6. From here, select your “iPhone Mail” and tap the “generate” button.
- 7. Keep the password safe. Click done and move.
Now use the AOL email account using the application password.
Remove or Re-add the AOL email on your iPhone
Check if you can remove and re-add the AOL account on your device. However, before moving ahead, you must be aware of removing your AOL account from your device. If you are not aware, don’t worry, have a look below.
- 1. Select “settings” from your iPhone’s screen.
- 2. Choose the “Mail” option or you can simply choose “Passwords and accounts”
- 3. You can check the AOL account and select it.
- 4. Now, remove the account by deleting it (Click on “delete account”)
- 5. You can choose “delete from my iPhone” and confirm
Re-addition of AOL email on iPhone
Now, as you are done with Removing AOL email. It is time to re-add that in your iPhone. Follow the below instructions for doing the same.
- 1. Go to the account settings > Account or password or mail.
- 2. Go to the “add account “Accounts” section.
- 3. On the next screen, you can find the name of the AOL email service. In any other case, click on the “Other” option
- 4. Enter your AOL email address and password and click “next”. It will be set up automatically.
The other step is to open the “IMAP” in your iPhone and do the following things.
- 1. Hostname: imap.aol.com
- 2. Password: your set password
- 3. Email: Your AOL email address.
Don’t forget to add POP settings and wait for a few seconds. Now click done ad your iPhone matches with the performed settings.
Conclusion
In this guide, we have shared some easy hacks that you can use to overcome AOL mail-down issues. If you find it problematic to deal with this issue, contact Apple’s support center. They will provide you with the technical support to fix these errors.
Moreover, restarting your device is also an easy hack, and most of the time, things get fixed with this hack.
