Many intriguing new features are available to the general public with Apple’s iOS 16. New updates do not, however, merely bring with them new functionality. A few bugs will occasionally find their way inside here and there. And it appears that Assistive Touch is the source of one of the main problems customers have been reporting.
Since the recent update, users have been claiming that their Assistive Touch is not functioning, moving, or reacting. Don’t worry if you’ve encountered a similar circumstance. This article will explain what to do if assistive touch is ineffective and you continue to find answer of “why my iphone’s assistive touch not working?”.
How to Fix the “Assistive Touch Not Working” Issue with a User Verified Method
iOS’s Assistive Touch is immobile. Has the upgrade left the digital Home button frozen on the screen? It’s not just you. It looks that AssistiveTouch not functioning is a widespread problem. Thankfully, there is a simple solution for it! And thousands of users have solved their problem using the fixes that we are going to discuss right now.
Switch Assistive Touch Settings On and Off
- 1. Navigate to Settings and choose Accessibility.
- 2. Touch -> AssistiveTouch by tapping it.
- 3. Turn the function OFF, give it a little moment to settle, then turn it back ON.
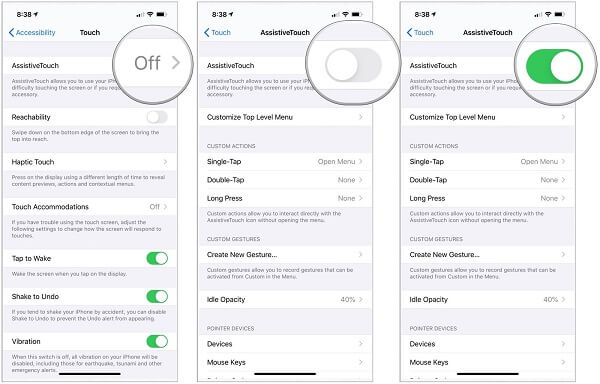
How to Fix Assistive Touch Not Working iOS 16 with One Click
You need StarzSoft Fixcon whether you have general hardware or software issues with your iPhone or any other iOS device or you just want to get rid of the iPhone assistive touch that isn’t working so you can’t move it or use it. More than 150 iPhone difficulties might be resolved by it, and experiencing iPhone call failures is one of them.
Keep in mind that you may solve this problem quickly by utilising StarzSoft Fixcon’s regular mode.
- 1. You must just visit your official website on a computer and download StarzSoft Fixcon first. Now that you have opened the main interface, the default choice is shown on the home screen.
- 2. Now that StarzSoft Fixcon has been run and the default repair mode has been activated, you must take the faulty iPhone and connect it to the computer. You may effortlessly go forward when the gadget is automatically detected.

- 3. Click on download to get the required suitable firmware package.

- 4. Following that, you will see the proceed option, which will guide you to the fixing procedure—which is what this tool is ultimately meant to do.

You will notice that the repair procedure is finished after a short while, that your data was not lost, and that the assistive touch issue with your iPhone has been resolved.
Other Ways and Solutions to Help with Assistive Touch Not Working iOS 16
1. Reset Assistive Touch Option
If switching Assistive Touch on and off again doesn’t fix the problem for you, the assistive touch button problem still exists. It’s conceivable that you changed this feature’s settings unintentionally. The AssistiveTouch menu will by default just activate Siri and do nothing else if all the features are disabled.
In this situation, you may reset the Assistive Touch option to make it functional once more. This is how to go about it.
- 1. Launch the Settings app.
- 2. Go to Customize Top Level Menu under Accessibility > Touch > AssistiveTouch.
- 3. Select Reset by tapping the bottom-most button now.
- 4. After that, use AssistiveTouch once again to see if everything is working normally.
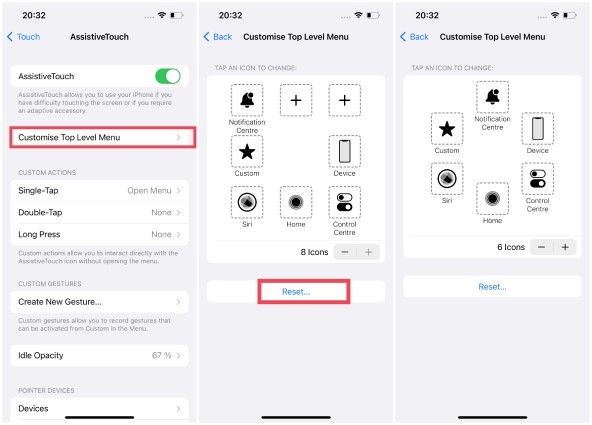
2. Check If There are Issues with Assistive Touch Idle Opacity
If Assistive Touch is enabled but not functioning or disappearing, low opacity may be the cause.
Opacity is a measurement of a touch icon’s transparency. The less apparent anything is, the lower the opacity. You are more likely to have this type of problem if you have poor vision or have trouble seeing translucent objects on displays. All you would need to do in this situation is raise the opacity, and you would be ready to go.
- 1. Go to Accessibility > Touch > AssistiveTouch > Idle Opacity in the Settings app after launching it.
- 2. When you can plainly see the AssistiveTouch button, raise the brightness slider.
- 3. For persons with normal vision, we often advise opacity levels of greater than 40%.
- 4. When you’re finished, you ought to notice that Assistive Touch is functioning properly.
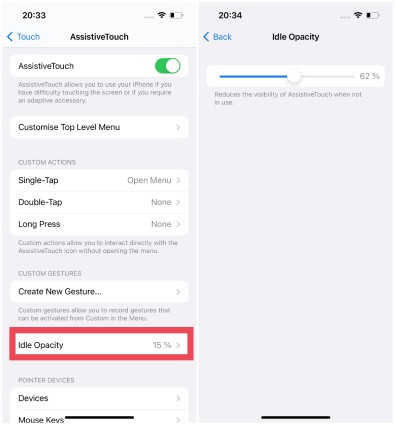
3. Reset iPhone Settings If Assistive Touch Button Not Working
If your Assistive Touch is still not functioning, you might want to try wiping the device’s settings clean. Even though doing this would remove all of your phone’s settings changes, it’s worth it to have the Assistive Touch feature back. (Don’t worry, no data will be lost.) This is the procedure.
- 1. Launch the Settings app.
- 2. Reset your iPhone by selecting General > Transfer or Reset.
- 3. Choose Reset All Settings from the list of choices.
- 4. Type in your passphrase.
- 5. To confirm, tap Reset All Settings once again.
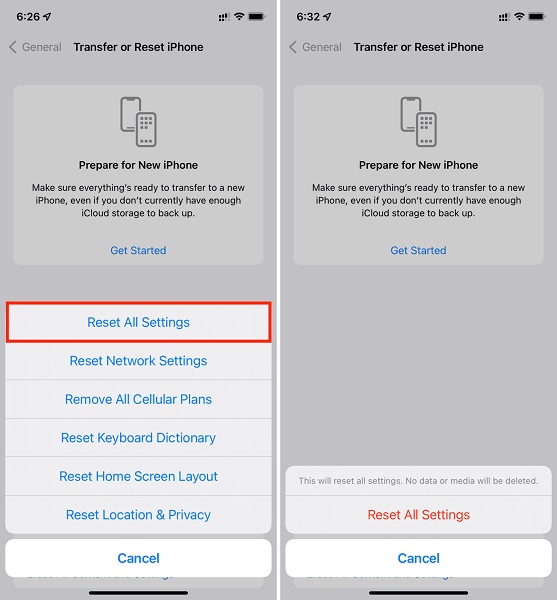
4. Fix Screen Protector Issues
After removing a screen protector for a while, you could notice congestion and stickiness on the screen as a result of chemical reactions.
The best option for cleaning the screen is to hire a specialist because it might result in harm. Screen shields can be installed or modified (updated with the latest technology and facilities). You can repair the iOS 16 assistive touch issue with this for sure.
FAQs about iOS 16 Assistive Touch Not Working
1. Why is my assistive touch button not working on iOS 16?
Simply turning on or off the AssistiveTouch function is all that’s required. After updating to iOS16, people who are unable to move the Assistive Touch virtual button should first turn off and then switch on the feature again from “Settings” “Accessibility” “Touch” “Assistive Touch.”
2. Why does assistive touch keep turning on?
When AssistiveTouch is activated and you swiftly press the home button three times, it abruptly vanishes. Because you choose AssistiveTouch under the Accessibility Shortcut option, this happened. Therefore, it could keep turning on after you’ve closed it or activated it via a shortcut.
3. How do I reset my assistive touch?
After selecting Settings, select General. Click on Accessibility. After descending, select AssistiveTouch. Simply choose Customize Top Level Menu. Tap the Reset button after swiping down to the menu’s bottom.
4. How do I get my assistive touch to work?
Turn on and off assistive touch. Assistive Touch Idle Capacity may be adjusted. Switch off your iPhone. Reset every setting. To resolve issues with assistive touch, use iOS System Recovery.
Conclusion
You can make the best use of the assistive touch option when you know how to solve the problems related to it. So in case you face a problem, simply go through this guide, apply the fixes and you are done. We have also given you some relevant tips like using StarzSoft Fixcon when you do not know how to solve the issues. If you still have any questions about why assistive touch not working, feel free to ask them in the comments section below.
