Have you ever tried to look up your iPhone either to browse through, check reviews or download an app and realized the App store is missing?
There is no reason for you to panic since it’s impossible to delete the App Store from your iPhone or iPad device.
The problem is likely an update issue or some restrictions on your device that you aren’t aware of. All in all, this is one of the most common problems iPhone/iPad users encounter.
This article will shed more light on why this happens and provide possible ways to fix the problem.
Why Does This Happen?
The app store may appear missing on your home screen if you have set up restrictions on your iPhone or iPad.
The other possible reason why you’re missing the app store is “update issues.” This happens especially when using an iPhone or iPad with an outdated iOS or iPadOS. It is easy to get a solution and restore your app store in both cases.
With this reassurance, we can look at ways to restore the disappeared App Store back to your device.
How to Fix a Disappeared App Store
It is possible to retrieve a disappeared App Store from your iPhone or iPad device.
The most common and easy solutions are disabling restrictions on Apps, updating your iOS, resetting the home screen layout and settings on your device, or installing the StarzSoft Fixon Software.
Install the StarzSoft Fixcon Software
The StarzSoft Fixcon tool is one of the best solutions to recovering an App Store that has disappeared from your iPhone or iPad. The software is a one-stop solution to fixing iOS or iPadOS issues in easy steps.
The software supports all Apple versions, including iOS 15, which is a significant advantage. What is more interesting is that the feature is free, and all you need to do is just download and install it on your device.
You can choose to install the full version of the software.
For your information, the software repairs iOS issues, including restoring a disappeared App Store. And it does this without affecting data on your iPhone or iPad device.
How to Use StarzSoft Fixcon Software
The following is a list of steps to follow to utilize this tool:
Step 1. Open the “StarzSoft software” and select “Standard Repair” on your computer. This option allows you to fix iOS system issues when the Standard fails. There is little possibility of data loss.

Step 2. Using a USB connector, connect your iPhone or iPad to the computer

Step 3. Once the device is detected, select the “Downloads’ tab and choose the version you wish to download.

Step 4. After downloading the firmware, start the repair process by selecting the “Continue” button. It takes a few minutes to complete the process.

If it were an iOS issue on your iPhone, the repair will be done without any data loss.
As earlier discussed, one of the reasons why your App Store appears missing is due to upgrading or update issues. The software allows you to upgrade to other iOS versions without putting your device at risk of data loss.
Double-Check
In some cases, the App Store icon may have disappeared into a folder or hidden in the Library, making it hard to locate. Searching for it can help you retrieve it.
The “search” tool is a more convenient and accessible way to find the App.
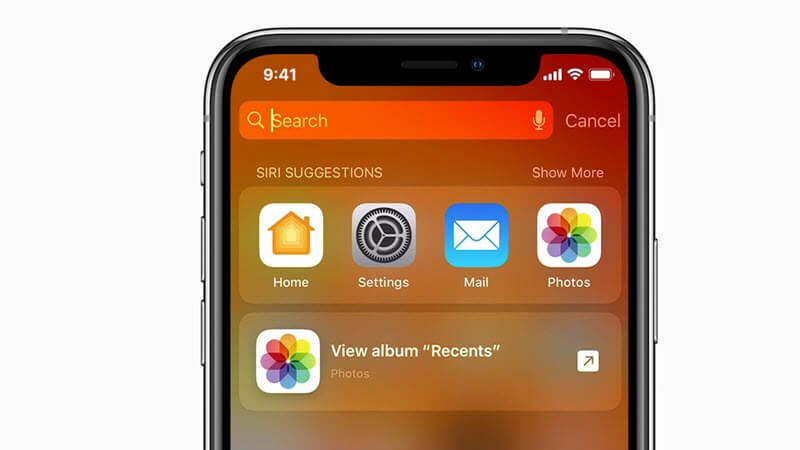
Go through your Home screen and folders to double-check that the App Store icon is missing. You can use the “search” on your Home Screen for this purpose.
Disable Restrictions on App Store
Setting up restrictions on your iPhone device is one of the major causes of a disappeared App Store. By setting up restrictions, your device prevents you from accessing the App Store.
Therefore, you can disable restrictions on your App Store to fix this.
This problem is common, especially when you accidentally place restrictions on installed Apps on your iPhone or iPad device. You can follow the following steps to disable restrictions on installing Apps:
Step 1. On your device, go to Settings>Screen Time> Privacy Restrictions
Step 2. Enter your Screen Passcode when prompted
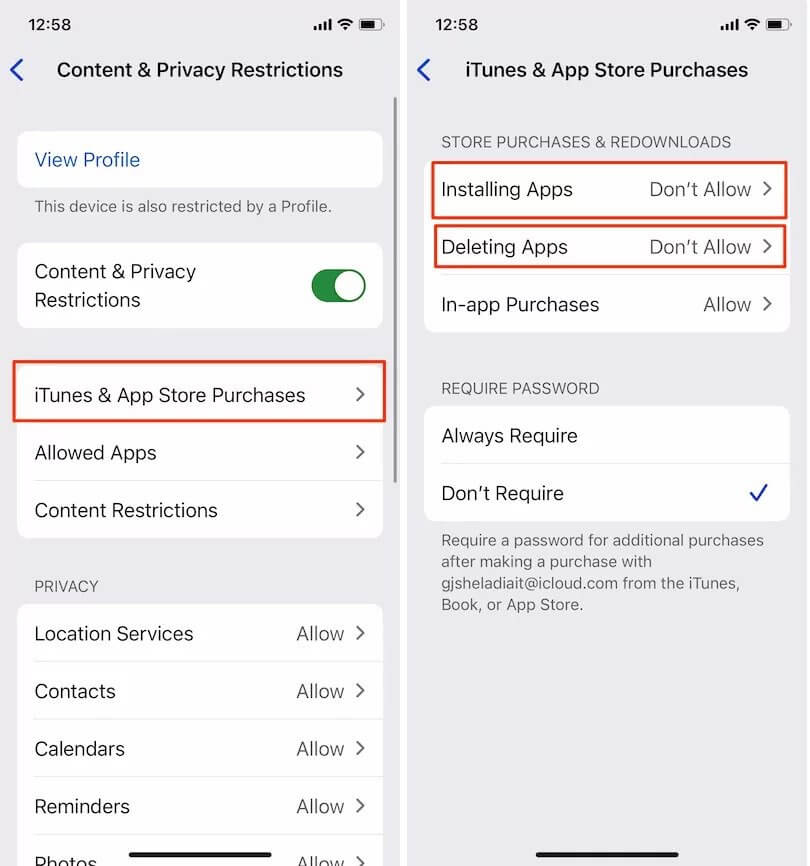
Step 3. Proceed to iTunes and App Store Purchases> Installing Apps
Step 4. Tap the “Allow” option to enable installed Apps on your iPhone or IPad
After this procedure, go back to your home screen and search for the missing App Store.
Reset the Home Screen Layout
In some cases, you can restore your missing App Store by resetting the Home Screen layout.
Go to Settings>General Settings>Click Reset Home Screen Layout to do this.
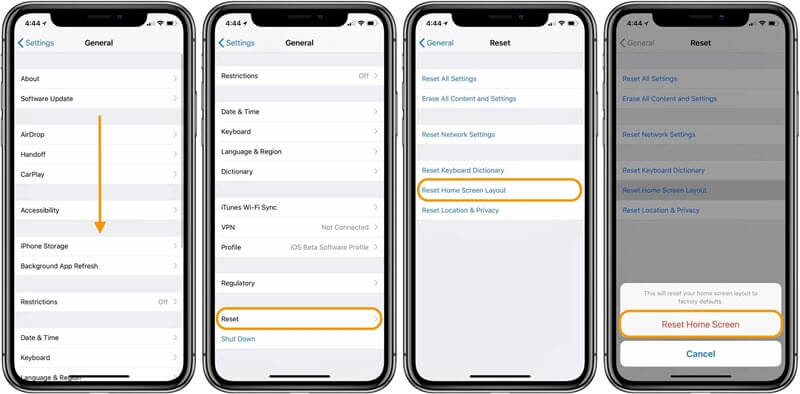
This simple procedure will return apps installed on your device to default settings. You should be able to retrieve the App Store icon.
Reset All Settings on your Device
Resetting all iPhone settings can help restore the App Store App. These include privacy settings, location settings, Apple Pay Cards, the home screen layout, and network settings. Resetting all settings does not put your device at risk of data loss.
The reset button returns these settings to default. To do this, Go to Settings>General Settings>Reset, then Reset All Settings.
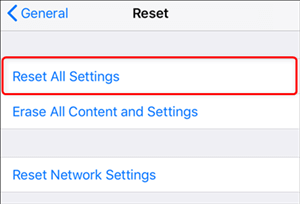
Restart your device and search the App Store from your Home Screen. You should be able to locate it.
Update your iOS
It is essential to always keep your device updated to avoid such problems. Updating your iOS device makes it more secure and allows it to run smoothly.
On your iPhone/iPad, click Settings>Software Update>Update iPhone/iPad

It’s essential to note that a failed iOS upgrade may lead to data or media loss. There is no reason to worry when this happens.
Conclusion
You can incorporate several solutions to restore a disappeared App Store from your iPhone or iPad device. Some of the common reasons this happens are updating issues or setting up restrictions on your device.
The StarzSoft Fixcon Software is one of the best solutions for solving iOS related issues, including updating issues. However, it is necessary to double-check your device to ensure that the App Store icon is not hidden in any of the folders or the App Library. Resetting all settings can also help to restore the App.
