Have you ever wondered why Apple Maps is not talking (when you’re relying on it to get you where you need to go?)
If this is something you have been wondering, luckily, our expert team is on hand today to help you find out a little more about why your Apple Maps is not talking and how you can go about fixing this error to get it working again.
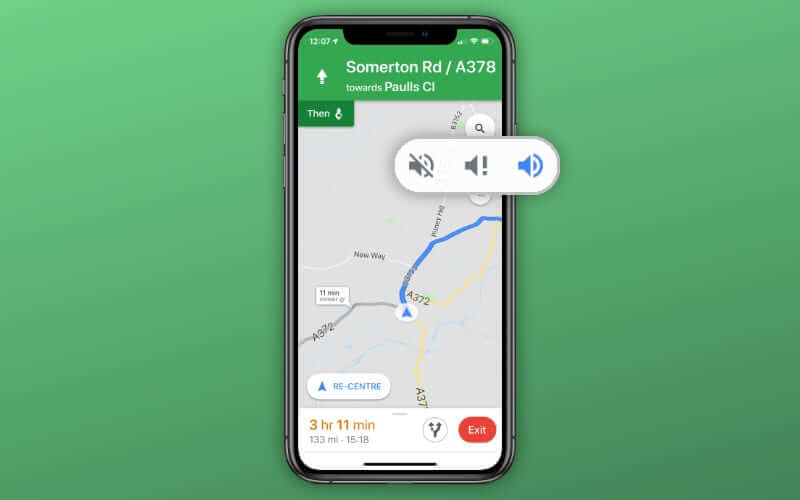
Part1. Why Won’t My Apple Maps Talk?
Why won’t my Apple Maps talk? This is a surprisingly common question, but it’s an incredibly frustrating (and potentially even dangerous) issue to be faced with.
Indeed, many of us rely on our Apple Maps to get us where we need to go; without the sound working, you may be tempted to look at the map while driving, representing a major health and safety risk!
Fortunately, though, this doesn’t have to be the case, and there are numerous opportunities to ensure that your Apple Maps restores its normal functionality. We’ll be considering a few options as follows to help you find a suitable solution for your device overall.
Remember to Enable Maps Voice Navigation on iPhone
Before we go any further, we’ll consider the most obvious reason why Apple Maps might not be talking on your iOS 16 device.
In order for Apple Maps to provide talking voice navigation on your iPhone, you will need to enable this function from settings. To do so, head to settings > Privacy > location services. Then, select the toggle bar off and make sure it’s set as on.
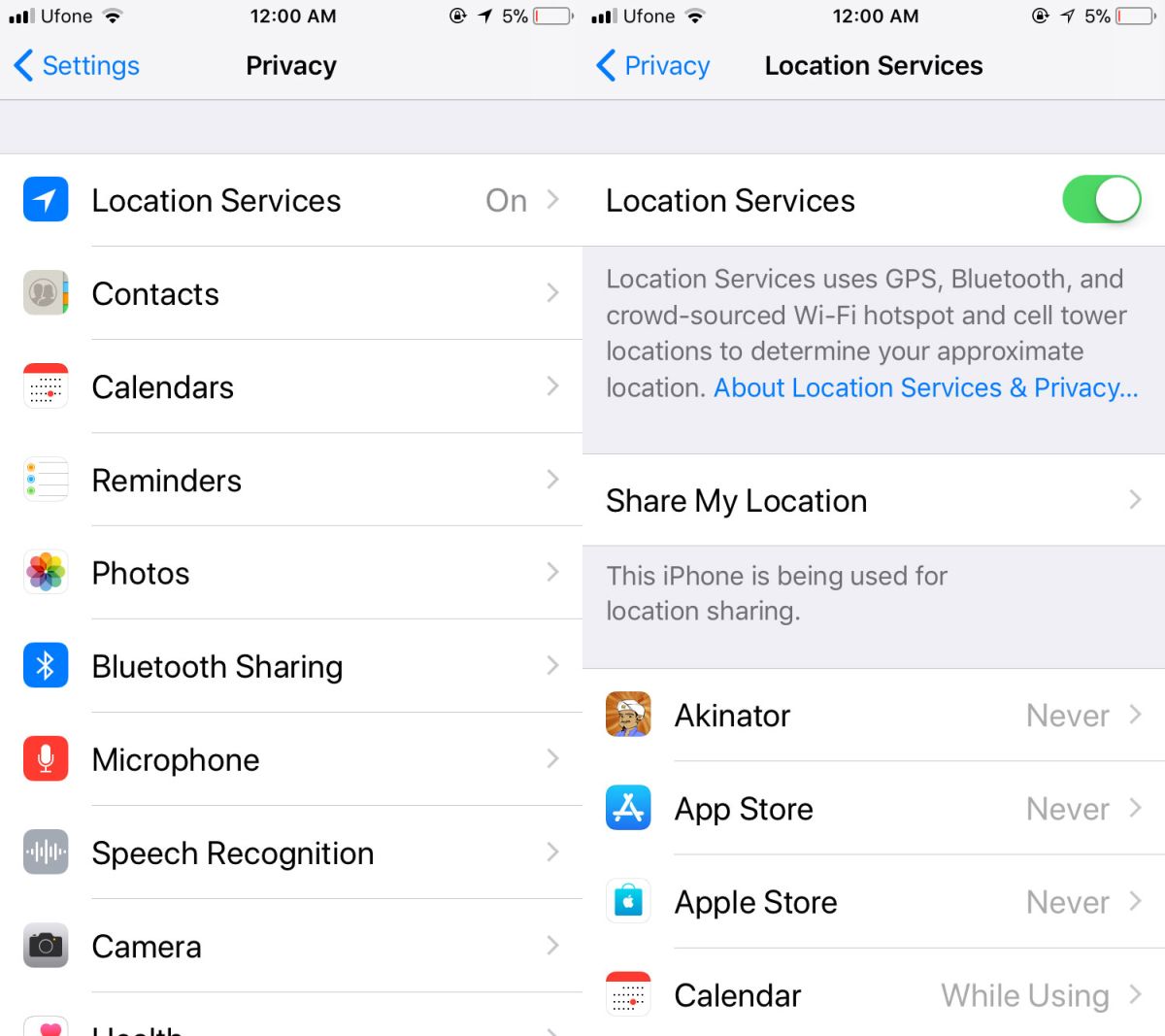
If you notice that the location services toggle bar is showing as green, we recommend turning it off and restarting your iPhone device. Then, return to the Settings > Privacy > location services screen and re-enable location services, then test out Apple Maps to see if this might have resolved the error. After all, sometimes, restarting your iPhone device is the fastest way to fix issues.
Part2. Solutions to Fix the iPhone Maps is Not Talking Error
If checking location services hasn’t helped, there are several other methods you could try to fix the “Apple Maps is not Talking” error on your iPhone running iOS 16. Some of these options include:
Way1. Check that your sound is turned up loud enough to hear – it might seem like an obvious suggestion, but this is inevitably the most common reason why Apple Maps might not be talking during use. If the side volume buttons are set to loud, try checking the navigation menu by swiping up from the bottom of the screen. You could also check your device isn’t set to mute.
Way2. If your device is connected to your car via Bluetooth, make sure that the car’s radio volume is turned up; it’s easy to accidentally turn off the voice by turning your car’s speakers off!
Way3. Reset all network settings on your iPhone device by heading to settings > reset > reset network settings. Then, when you re-enable network settings, you may find that your iPhone is working again.
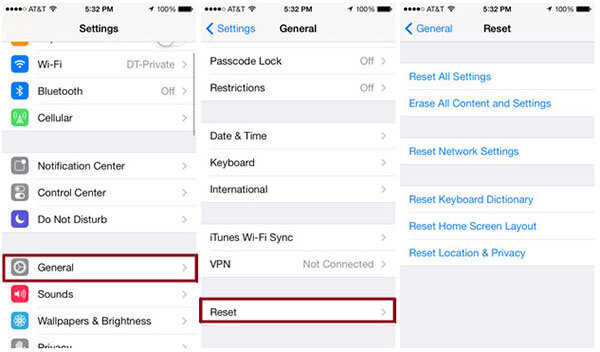
Part3. The Professional Method to Fix Apple Maps Not Talking: StarzSoft Fixcon
If you’ve already tried the other methods that we have presented today to fix the “Apple Maps not talking” error, then you may want to try a full system repair using the Starzsoft Fixcon app.
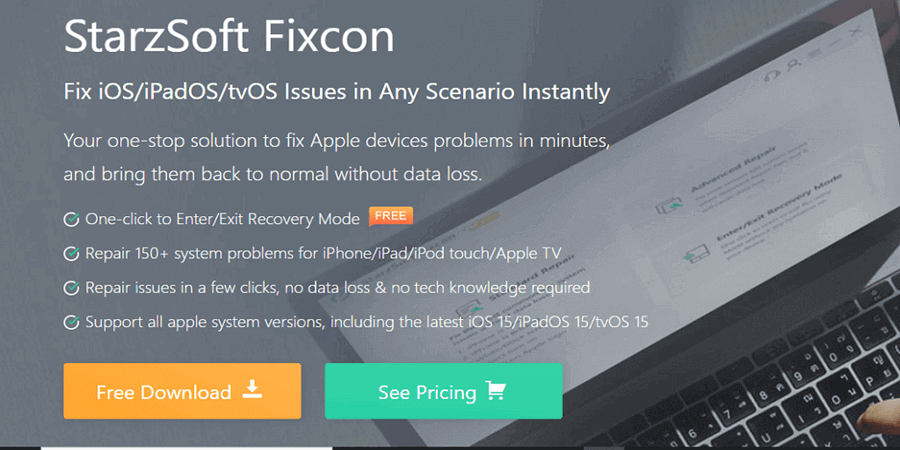
Indeed, while there are several ways you can go about restoring functionality to your device, the Fixcon app may be the most effective in many cases; this is since Fixcon works by restoring your device’s system settings at the data level, rather than just trying a few simple tricks.
Notice: Before going any further, we need to stress the importance of using StarzSoft Fixcon officially, rather than downloading a third-party copy of the app. Indeed, in many cases, third-party versions of the Fixcon app could be infected with viruses and malware that could leave both your computer and your iPhone device at risk of data breaches and hacking.
Please don’t let this be the case for your device; choose the official StarzSoft Fixcon app instead, to be safe.
Plus, it’s worth considering that Fixcon offers an almost unprecedented success rate and is highly effective when it comes to repairing your Apple device’s software difficulties.
Downloading is completely free, your data is always 100% protected.
You can even get a money-back guarantee in some cases (if you’re one of the unlucky few for whom Fixcon didn’t work).
As such, there’s really no reason to look elsewhere anyway; choose the professional repair solution for your iPhone device today.
1. How to Use StarzSoft Fixcon to Repair your Device
How can you use StarzSoft Fixcon to repair your iPhone device is Apple Maps is not talking when in use? Well, Fixcon makes this incredibly easy thanks to its highly versatile repair functions; in fact, Fixcon is able to repair over 150 system errors with just three simple steps, so it’s definitely a good option to consider for your iPhone unlocking needs.
Step1: Download and Launch StarzSoft Fixcon
First, download the tool onto your device and choose the mode you’d like to try to unlock your iPhone. For this, we highly recommend that you give the “standard repair” mode a try, which offers a highly effective iPhone unlocking solution in many cases.

Alternatively, if this option doesn’t work, you could upgrade to the advanced repair mode; however, the advanced repair mode will fully restore your device to factory conditions, so we recommend taking a backup of all data on your phone before attempting an advanced iPhone repair.
Step2: Download the Firmware
So, you’ve selected the repair method you would like to use. Now, the next step to try is to download the necessary firmware onto your iPhone device.

We should point out here that this firmware is crucial to repair the device, so you should save it somewhere you know how to access ideally.
Step3: Repair your Device
All that’s now left to try is to repair your iPhone device! Indeed, the tool should handle this fully on your behalf, so all you will need to do is sit back and relax while Fixcon repairs your iPhone.


Hopefully, after this, you’ll be able to access your iPhone as normal again, and you should notice that the Apple Maps is not speaking error has resolved itself.
2. Can I Get a Free Trial of StarzSoft Fixcon?
It’s always worth trying out new software before you commit to buying. Luckily, the StarzSoft Fixcon tool comes with a free trial as standard which you can use to see how the tool runs on your computer.
When you choose the StarzSoft Fixcon app, you can trial run the tool for free for two days on the enter/exit recovery mode function. This action may help repair some issues on your device; thereafter, we recommend you upgrade to the paid plan to use the standard or deep repair functions.
Bonus. FAQs About Apple Maps Not Talking/Working
Q1 Why Can’t I Hear Maps in my Car?
If you’re trying to use Apple Maps in your car but can’t hear the voice, the issue is most likely that your car’s speakers are turned down. Many cars, such as the Mazda 2, have separate volumes for navigation and radio systems, which is worth considering.
If this issue isn’t in the volume, you may have a problem with your Bluetooth connection; disconnecting and reconnecting might fix the issue. Otherwise, you may need to repair your iPhone device.
Q2 How Do I Make Apple Maps Talk Through Bluetooth?
You will need to have enabled voice navigation for your iPhone to enable talking through Bluetooth. Thereafter, simply head to Apple Maps on your iPhone device and set your destination before connecting the device to your car’s Bluetooth from the settings > Bluetooth page.
If your car doesn’t have built-in Bluetooth (common for older models), you likely won’t be able to use Bluetooth to connect your device.
Q3 Why Does Sound Sometimes Not Work on iPhone?
There are many reasons why your sound might sometimes not work on your iPhone device. If this is something you have noticed, the first thing you should check is that the sound is actually turned up and that the device isn’t on mute.
If not, you should check the speakers for any sign of dust or debris blocking them. Finally, if these steps aren’t helpful, you may want to use a tool such as StarzSoft Fixcon to repair the device.
Conclusion
If you’ve been wondering why your Apple Maps is not talking, then hopefully, today’s guide may have helped. Indeed, there are several reasons why your Apple Maps might not be talking, but if this is the case, there are ways that you can fix this easily!
Of these, the most effective and simple way to fix the issue is to use the StarzSoft Fixcon tool, which provides support for many common iPhone unlocking and system faults – and which can also be a valuable tool for your own device unlocking needs. So, why to leave things to chance; discover the most effective solutions today, or reach out to us if you need any further support and advice.
